Google Chrome is arguably one of the most used browsers on every platform, thanks to the variety of extensions, good feature sets, and constant updates that it offers. Although Chrome is quite reliable, that doesn’t mean it will run without issues indefinitely. Not being able to print files is just one of many complaints that users have. If you’ve been bothered by a similar issue yourself, this guide will help you fix all the printing issues on Google Chrome with ease. So, let’s check it out.
Table of Contents
1. Restart Chrome
Restarting Google Chrome is the most basic troubleshooting fix that usually helps fix any minor glitches with the browser. So, you can start with that.
In the Google Chrome window, type chrome://restart in the address bar up top and press Enter.

This should close all the tabs and extensions running on Chrome and restart them.
2. Use the Shortcut
Another workaround that you can use is to press the Ctrl + Shift + P shortcut to open the Print dialog.
Again, it won’t resolve Chrome’s printing issue. So, if you’re looking to solve the Chrome not printing error for good, continue with this troubleshooting guide.
3. Remove Unused Printers
If you’ve linked multiple printers with your PC, then Chrome might face issues while printing files. To fix this, you can try deleting some of the unused printers by following the steps below.
1. Press Windows key + I to open Settings. Now switch to the Bluetooth & devices tab on your left and click on Printers & scanners.

2. Here you’ll find a list of printers connected to your PC. Click on the one you wish to remove.
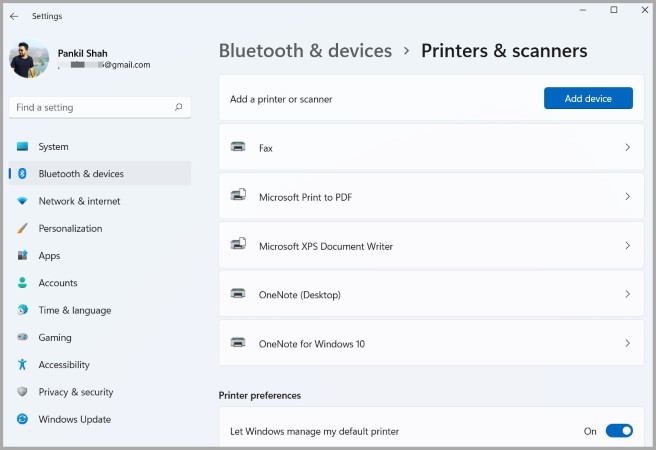
3. Lastly, use the Remove button at the top to delete the device.

Repeat this process for other printers that you don’t need until only one remain.
4. Check Antivirus
At times, antivirus programs on your PC can also prevent Chrome from printing files, especially if you’re using a wireless printer. To verify, you can try disabling the antivirus program momentarily and see if that solves the issue.
5. Tweak Temp Folder Permissions
If the files not printing issue is limited to Google Chrome only, then you can try changing the permissions of the Temp folder to see if that helps. Here’s how:
1. Press Windows key + E to open the File Explorer. Now navigate to C:\Users\YourUserName\AppData\Local folder.
2. Right-click on the Temp folder to open Properties.
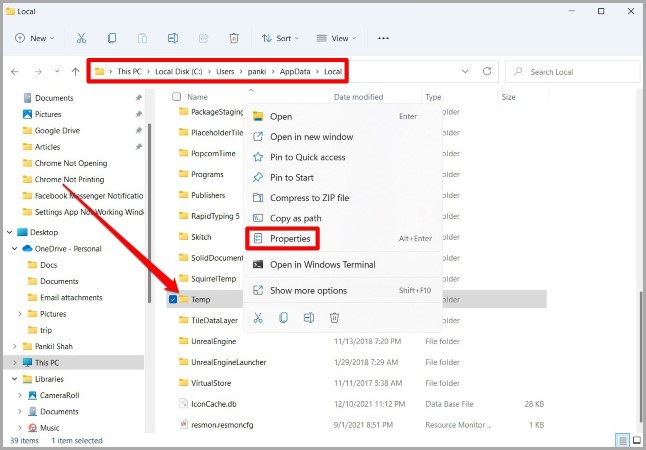
3. In the Properties windows, switch to the Security tab and click on the Edit button.

4. Under Permission for System, mark the box next to Full Control and click on OK.
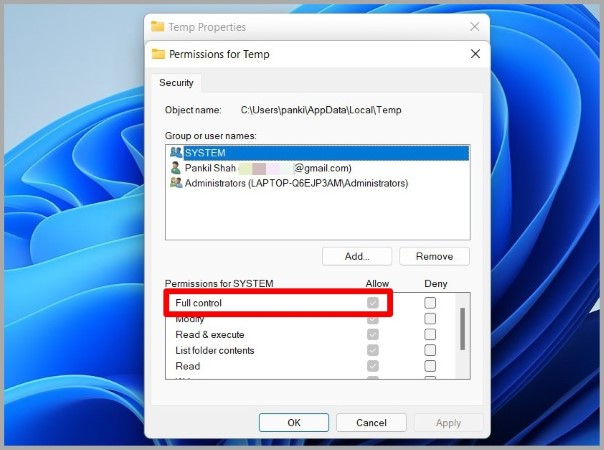
Now reboot your PC and see if you can print files now.
6. Clear Browsing Data
Just like most browsers, Chrome also accumulates cache and cookies to improve your browsing experience. But when this data gets old or corrupted, it hurts more than it helps. You can try purging the old browsing data from Chrome to see if that helps.
1. Launch Google Chrome and press Ctrl + Shift + Del shortcut to open the Clear Browsing Data panel.
2. Use the Time range option to select All time from the drop-down menu. Mark the checkboxes that read Cookies and other site data, and Cached images and files.
Lastly, hit the Clear data button.

Once cleared, go ahead and see if Chrome can print files now.
7. Run SFC & DISM Scan
Corrupted or missing system files can also be a potential cause behind Chrome printing errors on Windows. To remedy that, you can try running SFC or System File Checker scan that can diagnose and fix such system files on its own. Here’s how:
1. Right-click on the Start menu icon and select the Windows Terminal (admin) option from the resulting menu.

2. Type the command mentioned below and press Enter.
SFC /scannowAfter completing the scan, restart your PC. If the problem persists, then you can try performing a DISM or Deployment Image Servicing and Management scan instead. Similar to SFC scan, DISM can repair system images and files on your Windows. Here’s how to run it.
Open Windows Terminal with administrative privileges and enter the following commands one by one.
DISM /Online /Cleanup-Image /CheckHealthDISM /Online /Cleanup-Image /ScanHealthDISM /Online /Cleanup-Image /RestoreHealthOnce done, restart your PC and see if Chrome can print files now.
8. Reset Chrome
If the above methods fail to resolve your printing issues with Chrome, then you might have to consider resetting Chrome itself. Do note that resetting Chrome will remove all your extensions, cache, and history on Chrome. Here’s how to do it.
1. Launch Google Chrome, type in chrome://settings/reset in the address bar up top, and press Enter. Now click on Restore settings to their original defaults option.

2. On the confirmation pop-up box, click on Reset Settings to confirm.
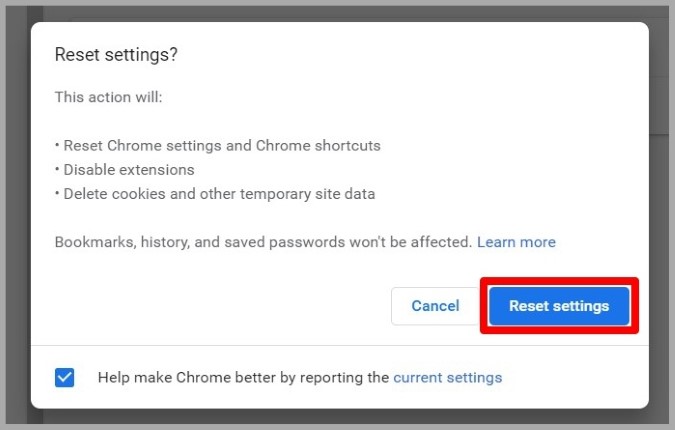
If you wish to go all-in, you can also uninstall Google Chrome and install it again. This will remove the entire data associated with Chrome on your PC and give it a fresh start.
9. Run Troubleshooter
If Chrome still can’t print PDF files, for example, then the issue could be at the System level. To fix it, you can try running the Printer troubleshooter on Windows and let it fix the issue for you. Here’s how.
1. Press Windows Key + S to open Windows Search, type in troubleshoot settings, and press Enter.
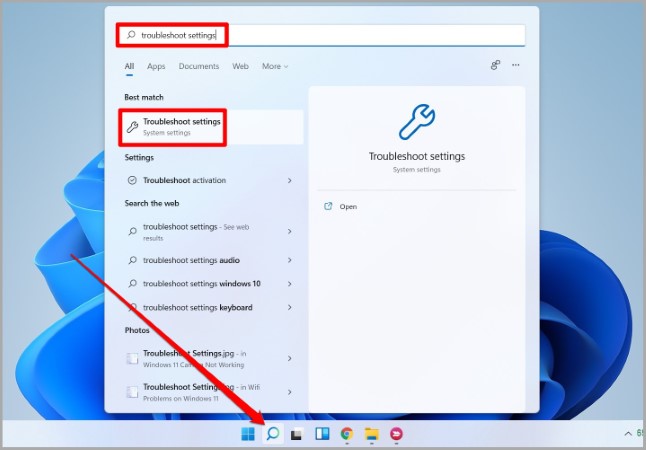
2. Go to Other troubleshooters.

3. Now click on the Run button next to the Printer and follow the on-screen instructions to begin troubleshooting.

10. Update/Reinstall Drivers
Lastly, if nothing works, then it might be the case of printer drivers on your PC being outdated or incompatible. If that’s the case, you can try updating them by following the steps below.
1. Click on the Search icon from the Taskbar, type in device manager, and press Enter.
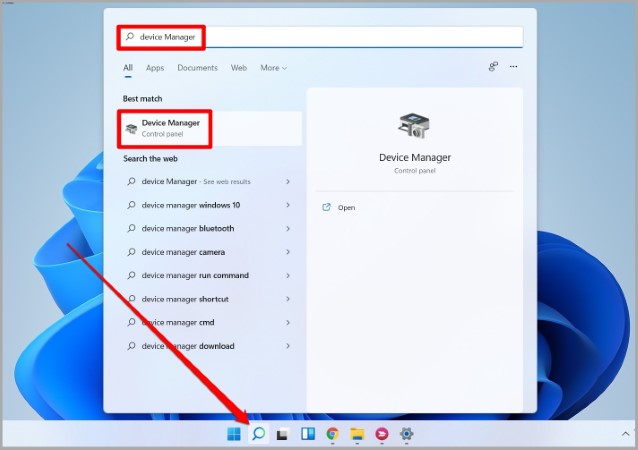
2. Expand Print queues, right-click on your printer and select the Update driver option.

Now follow the on-screen instructions to update it.
If the problem persists, then it might be the case of drivers being corrupted. Thus, you’ll need to follow the steps above and uninstall them. Once removed, reboot your PC to let Windows install them again.
FAQs
Do I need to enable printing on Google Chrome?
No. Once you have set up a printer with your PC, you should be able to print files directly from Google Chrome as it doesn’t require any additional setup or configuration.
Wrap Up: Chrome Can’t Print Files
That brings us to a close. Not being able to print files can be an annoying experience. But once you go through the above solutions, you should be able to put an end to the Chrome can’t print files issue for good. Not happy with Chrome? You are not alone. Here’s how you can delete Google Chrome Browser and Move Data to a different browser. We also touch upon some popular Chrome alternatives.