Shortcuts are a great way to cut down clicking and scrolling time while you’re browsing and working. I had this realization lately while using shortcuts for Zoom calls since I didn’t have a physical mouse and relying on my laptop’s mouse-pad seemed quite a hassle. As most of my work happens on the web, I use Google Chrome, and yes, I tend to use a lot of Chrome keyboard shortcuts to manage tabs. However, Chrome shortcuts stopped working lately leaving my curious mind to find ways to fix it. Since I already did some heavy lifting, you don’t have to deal with wasting time scrounging the internet yourself.
Fix Chrome Keyboard Shortcuts Not Working
1. Make Chrome Default Browser
If you’re someone like me who uses multiple browser apps, you’re likely to face this issue. Although there isn’t any straight reason for this, Google Chrome might fetch some settings from your Internet options. For an easy fix, make Microsoft Edge your default browser and change it to Chrome again.
You can do that in Windows Settings (press Windows key+I) or simply search for ‘default apps’ in the start menu. Make sure to reset Microsoft recommendation defaults which automatically restores Internet Explorer as the default browser app. Now, click on the app name and change it to Google Chrome from the drop-down menu. Restart your browser and your shortcuts should start working.

2. Update Chrome Browser
Users faces tons of issues because unknowingly, they might be on an older version of Chrome browser. Most of these issues can be fixed with just an update. So, if you’re using an older version of Google Chrome, chances are that this method will work for you.
It is possible that you’re already up-to-date or Chrome has downloaded these updates in the background. In that case, simply close Chrome and open again. Else, I’ll suggest a full system restart.
To check if you’re on the latest version, click on the three-dot menu icon on the top right corner of Chrome. Then click on settings from the pop-up menu and choose About Chrome from the sidebar on the left of your screen. You’ll be able to see which Google version you’re on and if an update is available. If it shows an update prompt, do it.

3. Disable Web Apps
Multiple users have suggested that web apps and extensions might cause Chrome shortcuts to not work. Whether it’s Evernote Web Clipper, Trello, or any other app, if you’ve them installed, a potential reason may be that these apps or extensions are creating a conflict and catching your keypresses. If you’ve any custom shortcut apps or a global keyboard shortcut app installed in your system, try checking the shortcuts again by uninstalling them.
An easy way to check is by removing/uninstalling them from Chrome. To do that, simply right-click on the Chrome extension icon on the top right corner and tap on remove from Chrome. On the extension page, select Remove from Chrome. Restart and try using Chrome shortcuts again.

4. Change New Tab Settings
If you’ve checked all the boxes above and your Chrome shortcuts still aren’t working, there may be a possibility that this new tab setting is hindering in some way. Since, I mostly use to continue where you let offsetting in Chrome, which helps me restore the exact tabs whenever I open the browser again, changing the setting might be of help.
Click on the three-dots menu icon on the top right corner of the browser and go to Settings. Scroll down on the default settings page. You’ll find ‘On startup’ tab. If you’re on any other setting, select ‘Open the New Tab page’ and restart Chrome.

5. Re-install Google Chrome
We have the same old method which comes in as a last resort to every software issue or something that can’t be solved using other methods. It’s super simple and a fresh install is likely to fix any errors that you might be facing before. Since you’ll lose most of your progress, history, bookmarks if are not logged-in using your Google account, I highly suggest doing that.
The next step is to open Windows Settings > Apps > Startup and Uninstall Google Chrome. Then head to Google Chrome’s installation website, download, and run the file.

6. Use a Different Browser
There are plenty of Chromium-based browsers now available in the market. Even Microsoft has shifted its base from the infamous Internet Explorer to Microsoft Edge. If Google keyboard shortcuts are still not working, you can check out these browsers. I shuffle between Chrome and Brave since they are privacy-focused, faster, and don’t bombard your screen with annoying ads. If you’re confused, check out our comparison for Chrome with Brave and see what works for you.
7. Performance Mode (GPU)
Gaming PCs and laptops with dedicated performance modes have system-wide keyboard shortcut support. This quick shortcut helps users to go into or gaming/performance mode in an instant. Users who have reported this issue have discussed this and figured out a solution by remapping, disabling, or deleting the hotkey. I don’t have a dedicated software for mine, so there is no way to check it, but if you have, you’re likely to have a shortcut option to trigger performance mode. Try finding it in the Windows or Graphic card settings.
8. Changing the Keyboard Language
If you’re someone like me who uses multiple keyboard layouts such as Dvorak or Colemak, all your shortcuts keys are supposed to go haywire since the placement of the keys change. Due to this reason, Chrome shortcuts also change since they use the same keys regardless of their position. If you haven’t changed the layout of the keyboard, I suggest you check since hitting Windows and space-bar key toggles between multiple keyboard layouts and hitting them by mistake cannot be ruled out.
To solve this problem, we’ll check and remove any unnecessary keyboard layouts present in settings. To begin, open Settings and select Time & Language. Now, click on Language from the sidebar and scroll to the Preferred languages heading. Click on your default language (mine in English US) and select Options which will show you all the keyboards added. If you see any extra layouts that you do not use, select the language and click on Remove and you’re done.

9. Disable Cookies
A lot of users have reported solving this issue by enabling or disable cookies for a certain website they’re facing problems with. In order to change settings for cookies, tap on the three vertical dot icon at the top right corner of Chrome, tap on Settings, and select privacy and security from the sidebar.
On this page, you have two options, either you can click on ‘See all cookies and site data’ and delete cookies for individual websites, or at the bottom, choose from three cookie options. These let the user choose sites that can always use cookies, clear cookies when you close the window, and lastly sites that can never use cookies.
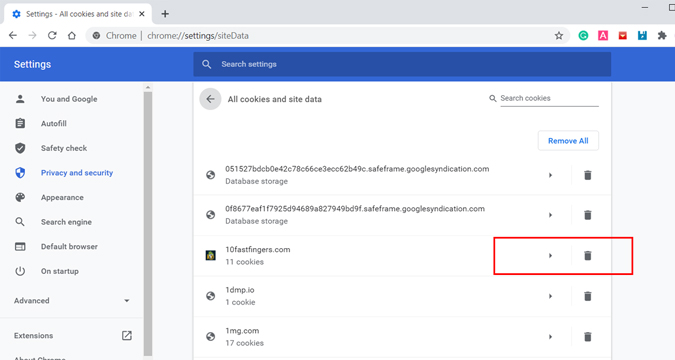
Closing Remarks: Chrome Shortcuts Not Working
So here were few methods that could help you if you’re Google Chrome shortcuts have suddenly stopped working. I think, one of the methods will solve your problem.
Also Read: 7 Best iOS 14 Siri Shortcuts to Supercharge Your iPhone
