Discord comes with several features to help community members communicate like chats, bots, video, and audio chatting. It comes with screen-sharing capability as well. At times, some users might face a black screen when trying to share the screen on Discord. Here’s how you can fix Discord showing black screen when sharing on Windows.
Fix Discord Black Screen Share
There are a number of factors affecting screen sharing function in Discord. Let’s go through them.
1. Force Stop Discord
When you hit the close button in the menu bar, Windows won’t completely close the Discord app. The service is still running in the background. You need to use the Task manager to quit the Discord app.
1. Press the Windows key and search for task manager.
2. Hit Enter and open the app. Find Discord from the list and click on it.
3. Select the End task button at the bottom.
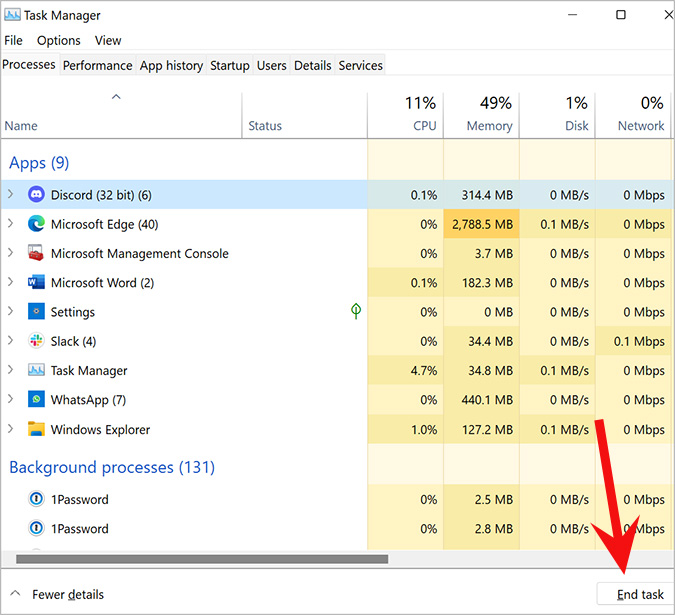
Open the Discord app and start sharing the screen. If you still notice a black screen, go through the solutions below.
2. Turn on Hardware Acceleration
When you enable hardware acceleration in Discord, the app will use GPU to help run smoothly. You will see Discord utilizing your computer’s Nvidia/AMD GPU to share the screen without breaking a sweat.
1. Open Discord on your computer and click on the Settings gear.
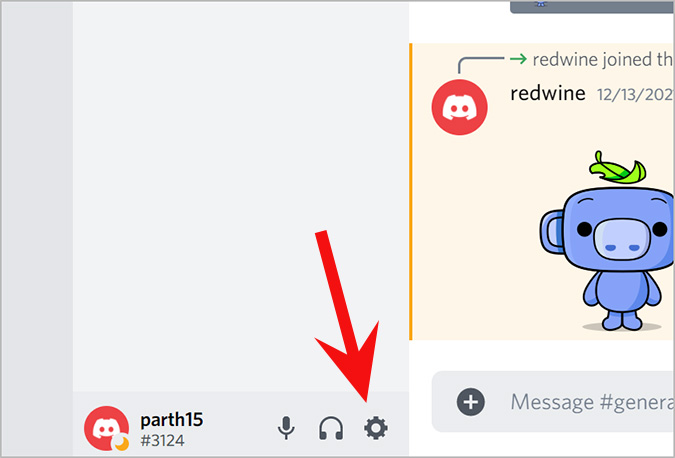
2. Go to the Advanced menu and enable the Hardware Acceleration toggle.

Did it fix the Discord black screen share error?
3. Use Discord’s Latest Technology to Share Screen
Discord offers an option to use the company’s ‘latest technology’ to capture and share screen with others. Make sure to enable it from the settings menu.
1. Launch Discord and go to settings.
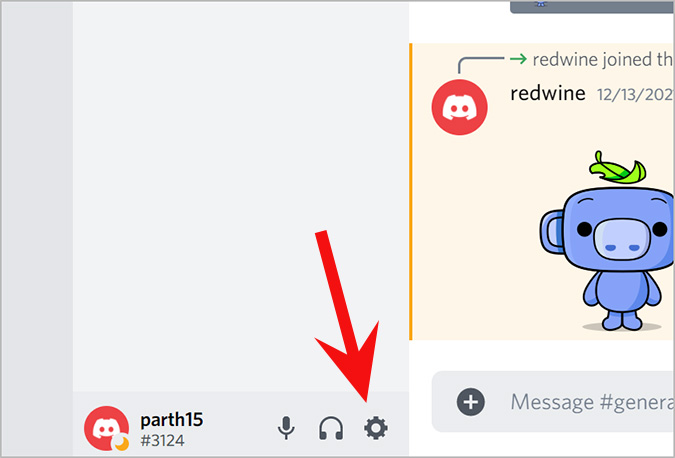
2. Under App Settings, select Voice & Video.
3. Enable Use our latest technology to capture your screen toggle.

4. Close Other Apps in the Background
To let Discord utilize the full CPU potential, you need to stop other apps and services running in the background. Close other apps and tabs from the browser and start screen-sharing in Discord.
5. Update Graphics Drivers
Outdated graphics drivers can also lead to issues with screen sharing in Discord. You need to go to the graphics drivers’ OEM website and download the latest drivers for your model. Once you download drivers to your computer, you need to use the Device Manager to install them.
1. Right-click on the Windows key and select Device Manager.
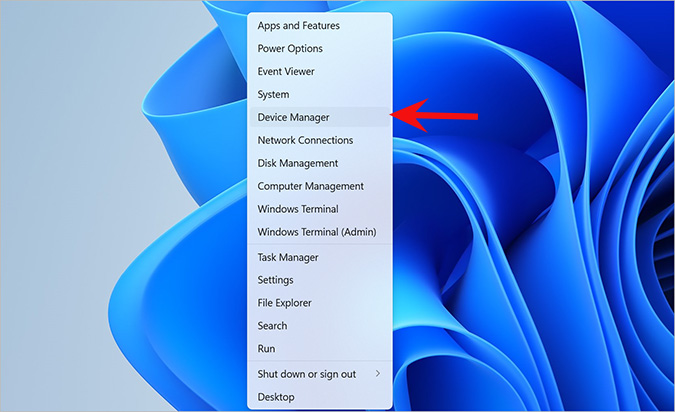
2. Expand Display adapters and right-click on the GPU.
3. Select Update driver and click on Search automatically for drivers.

The OS will find the relevant drivers on your computer and install them. After successful installation, you can start sharing the screen in Discord.
6. Clear Discord Cache
This one is aimed at power users. Over time, Discord collects cache data to make the app run smoother. Such cache data can choke up the app and interfere with screen-sharing functionality resulting in a black screen error. Follow the steps below to clear the Discord cache on your computer.
1. Press Windows + R keys and open the Run menu.
2. Type %appdata% and hit enter key.
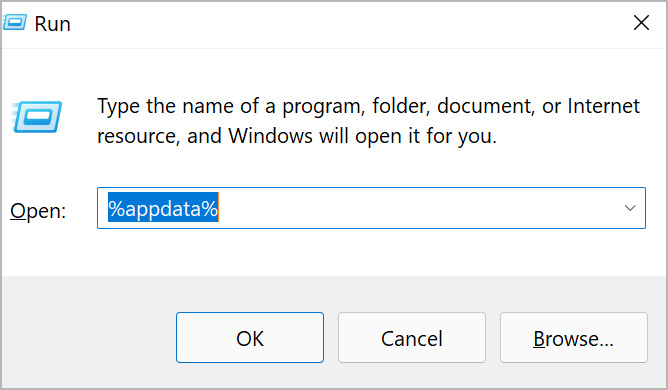
3. Find Discord from the list and delete the folder.

Restart your computer and check if you still see a black screen when sharing screen in Discord.
7. Enable Reduced Motion
When you enable reduced motion in Discord, the app will decrease the amount and intensity of animations, hover effects, and other moving effects across Discord UI.
1. Open Discord and go to Settings.
2. Select the Accessibility menu.
3. Enable Reduced Motion toggle and close settings.

8. Update Discord App
Are you using an outdated version of Discord on Windows? Discord regularly releases updates with new features and bug fixes. Head over to Microsoft Store and go to the Library menu.
Click on Get Updates and install the newest Discord version on your computer.

9. Reinstall Discord
If none of the tricks are working, you need to uninstall Discord from your PC and download it again.
1. Press Windows + I keys and open the Settings app.
2. Go to the Apps menu and select Apps & features.
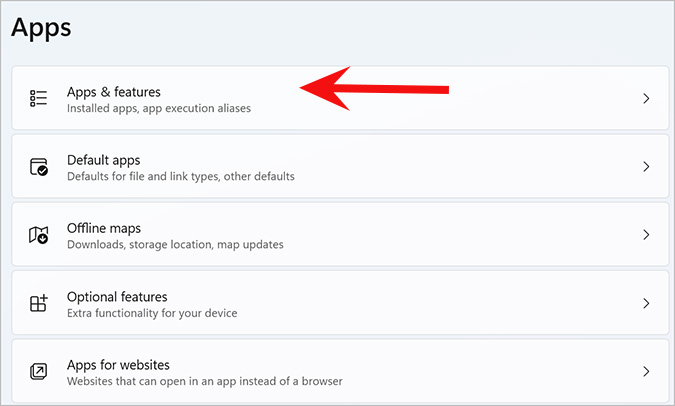
3. Scroll down to Discord and click on the three-dot menu beside it.
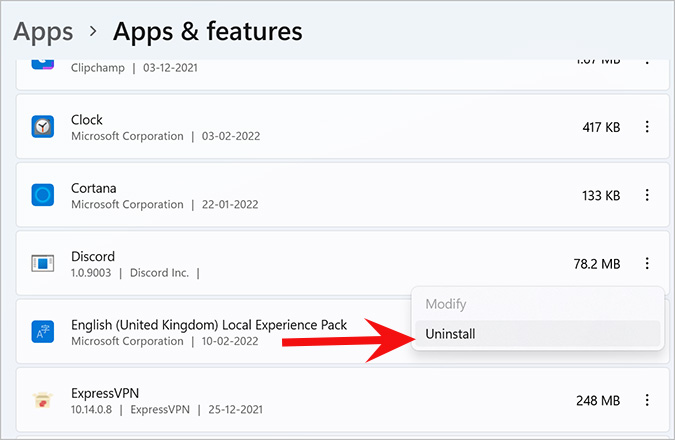
Select Uninstall and remove the Discord app. Go to the Microsoft Store and install the app again.

Start Screen Sharing in Discord
Screen sharing is a big part of many Discord communities. The feature not working as expected may force you to use an alternative to showcase your screen. Before you move to Zoom or Google Meet to start screen sharing, use the tricks above and get the job done in Discord itself.