Long before Google introduced notification bubbles in Android 11, Facebook used to offer a similar function called chat heads with Messenger. Unlike Google’s implementation, one can use chat heads from Facebook Messenger on older Android versions such as Android 9 and 10 as well. It’s an essential part of someone using the Messenger app frequently. If you are having trouble with Messenger chat heads then read along to learn how to fix Messenger chat heads not working on Android.
Fix Facebook Messenger Chat Heads Not Working on Android
In the example below, we are using a Samsung device running the latest One UI 3.1 based on Android 11. Some of the options might differ on your Android device due to a custom OEM skin.
1. Enable Notification Permission from the Settings Menu
This is one of the obvious settings to check before moving to advanced solutions. You need to give relevant notification permission to the Messenger app on Android. Follow the steps below.
1. Open the App Drawer menu.
2. Locate the Messenger app and long press on the app icon.
3. Select a little ‘i’ button from the floating menu and go to the Messenger App info menu.
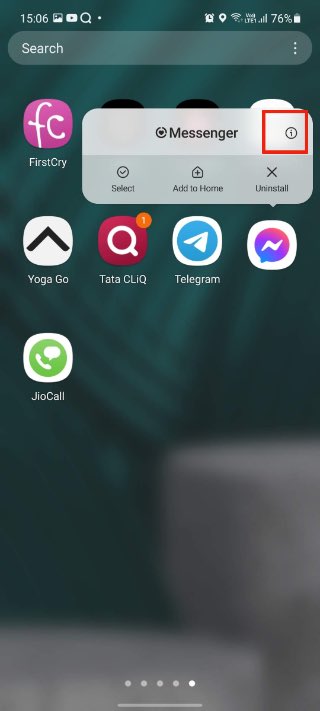
4. Tap on Notifications under the Privacy menu.
5. Enable Notifications for the Messenger app from the following menu.
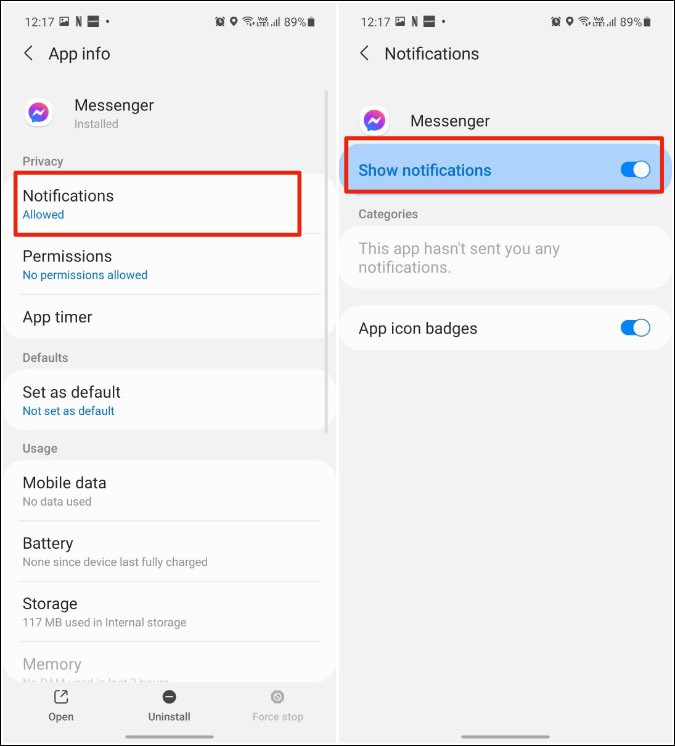
2. Disable DND Mode
This is another obvious solution that you might run to get the chat heads working in the Facebook Messenger app.
If you are in an important meeting, you might have enabled DND mode on your phone. Sometimes, users forget to turn off the DND mode and that might lead to chat heads not working on Android.

Simply swipe down and open the Notification center on your phone. Disable DND toggle and you are good to receive chat head notifications from the Messenger app.
3. Allow Messenger to Appear on Top
This is one of the important permissions to check after installing Facebook Messenger app on your phone. Without it, you won’t see chat heads whenever you receive a notification from a person.
Go through the steps below.
1. Locate the Messenger app in the App drawer menu.
2. Long-press on the app icon and open the Messenger App info screen.
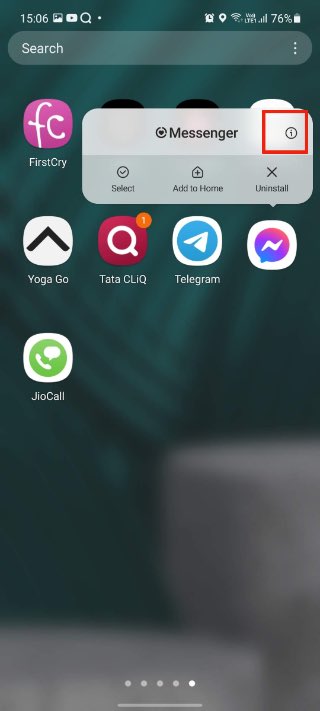
3. Scroll down and tap on Appear on top menu.
4. Allow permission from the following menu.
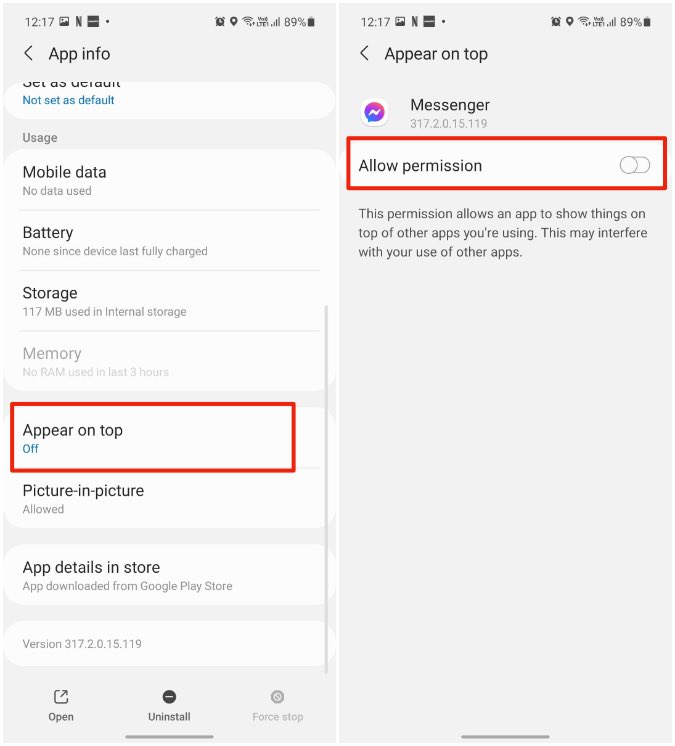
Now Messenger has relevant permission to showcase app functions such as chat heads over other apps.
4. Clear Cache
Clearing cache from the Messenger app might fix the chat heads not working issue for you.
1. Locate the Messenger app in the App drawer menu.
2. Long-press on the app icon and open the Messenger App info screen.
3. Tap on Storage and select Clear Cache from the next menu.
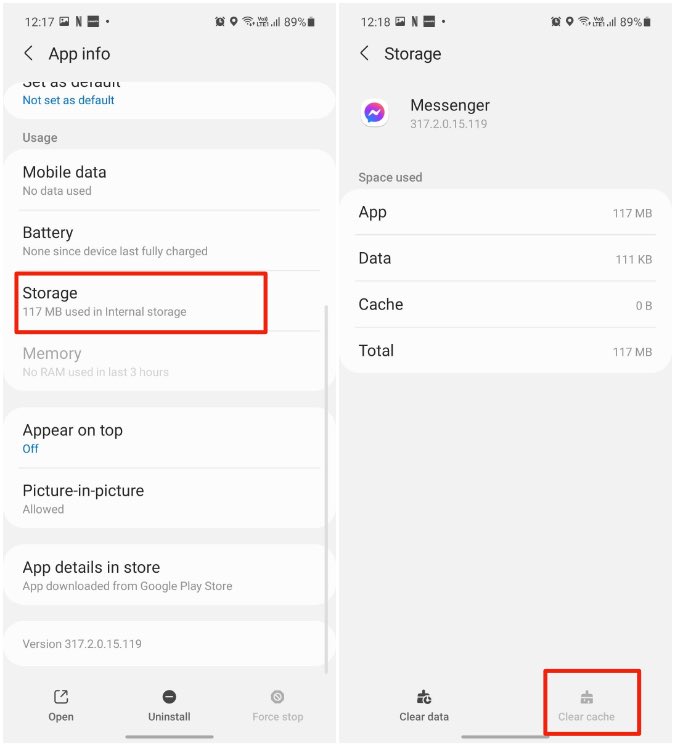
You might need to login again in the Messenger app. The messenger chat heads should work as intended in the app now.
5. Clear Data
This applies to the power Messenger users. Too much data in the Messenger app might give you problems with chat heads. Here is what you need to do.
1. Locate the Messenger app in the App drawer menu.
2. Long-press on the app icon and open the Messenger App info screen.
3. Tap on Storage and select Clear Data from the next menu.
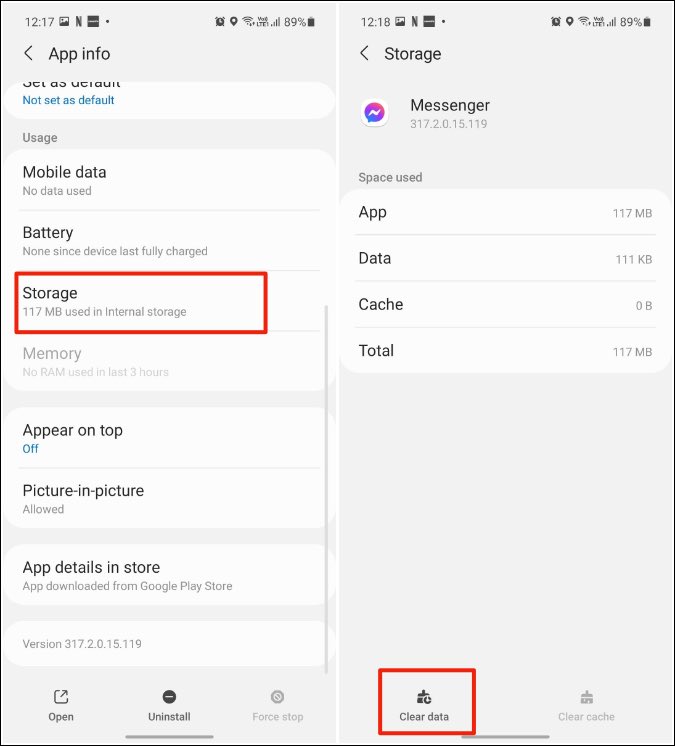
Try using the Messenger app again and you should start receiving notifications in chat heads.
6. Free up RAM From the Multitasking Menu
This one applies to Android phones with 3GB/4GB of RAM. When there are too many apps running in the background, you may find that chat heads not working with the Messenger app.
The thing is, Facebook Messenger requires a specific amount of RAM to function properly in the background. If your device is running on low RAM, you won’t be able to receive chat heads notifications on the home screen.
You should open the multitasking menu on the phone and remove irrelevant apps from the list.
7. Exclude Facebook Messenger from Digital Wellbeing
Facebook Messenger surely is an addictive app. You might have placed an app limit using the Digital Wellbeing function on your phone.
If you have excluded the app limit for the Messenger app, all you will see is a transparent app icon with no notifications.
You can either extend the time limit for the Messenger app or remove the app from the Digital Wellbeing applications. Here’s how to do it.
1. Open the Settings app on your phone.
2. Navigate to Digital Wellbeing > App timers.
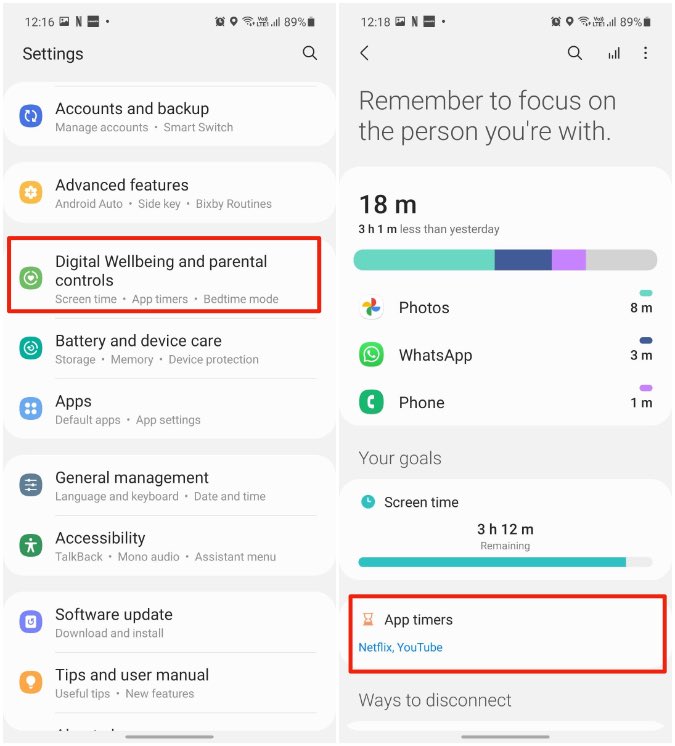
3. Locate Messenger from the following menu and tap on the little timer icon beside it.
4. You can extend the Messenger time limit for the day.
Alternatively, you can tap on the three-dot at the top and select Delete all app timers.

Now the Messenger app can send you chat heads notification as usual.
8. Update Facebook Messenger
Messenger chat heads not working on the Android phone might be due to a buggy build released by Facebook.
Thankfully, Facebook is quick to resolve such issues with quick updates through the Play Store.
You can open the Play Store on your phone and update the Messenger app to the latest version available to fix the chat heads notification function.
Start Using Messenger Chat Heads Notifications
Chat heads notification is a must-have function for power Facebook users. It can be head-scratching if the feature doesn’t work as expected. Hopefully, the troubleshooting steps above fixed the Messenger chat heads not working on your Android phone.