Fitbit Versa devices can show you call, messages, and other app notifications from the connected phone. But if you aren’t receiving notifications on the Fitbit Versa watch, there could be several reasons for that. For instance, notifications aren’t enabled, DND mode, etc. We have listed all the possible causes for Fitbit Versa notifications not working on Android and iPhone. Let’s get started and fix the issue.
How to Fix Fitbit Versa Notifications Not Working
1. Turn on Airplane Mode
Start the troubleshooting process by enabling Airplane mode on your phone for a while. This turns off all network connections such as Bluetooth, calling, etc., and hence, refreshes them.
To do so on Android, go to Settings > Network & internet. Enable the toggle next to Airplane mode. Similarly, on iPhone, go to Settings and turn on Airplane mode. Keep it enabled for 30 seconds, and then disable it.
2. Restart Devices
Next, restart your Fitbit Versa device and the connected Android phone or iPhone. To restart the Fitbit Versa watch, press and hold the physical button on the device for 10 seconds until you see the Fitbit logo. Then release the button. That will restart the watch.
3. Check Necessary Conditions
- Your phone and Fitbit device must be within 30 feet of each other.
- Your Fitbit device won’t receive message notifications if the conversation is open on your phone. The Fitbit devices only show new and unread texts.
- Ensure Bluetooth is enabled on your Android or iPhone. If it’s turned off, you won’t receive notifications on the Fitbit Versa device.
4. Check Date and Time
Make sure the date and time on your Fitbit device and phone are the same. Open the Fitbit app and tap on the profile icon at the top. Scroll down and tap on App Settings. Here you can set the watch time. The best practice is to go with the Automatic time zone setting.
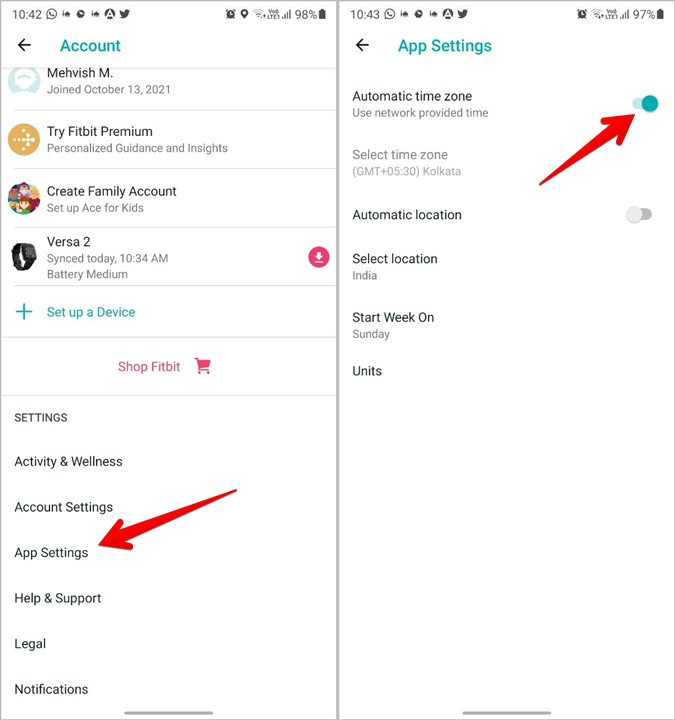
5. Update Fitbit App
Before we move ahead, you should update the Fitbit app on the connected phone. If there’s an issue in the app only, it would get fixed by updating the app.
6. Turn off Silent Mode
Your Fitbit Versa device will not receive notifications if your phone is on silent mode. So if you have muted your phone from settings or using a physical ringer key, that could be causing the Fitbit Versa notifications not working issue. Turn off the silent mode to resolve the issue.
7. Setup Notifications in Fitbit App
To receive notifications on your Fitbit Versa device, the notifications must be set up correctly in the Fitbit app. Open the Fitbit app on the connected Android phone or iPhone. Tap on the profile icon at the top and select your Fitbit Versa device.
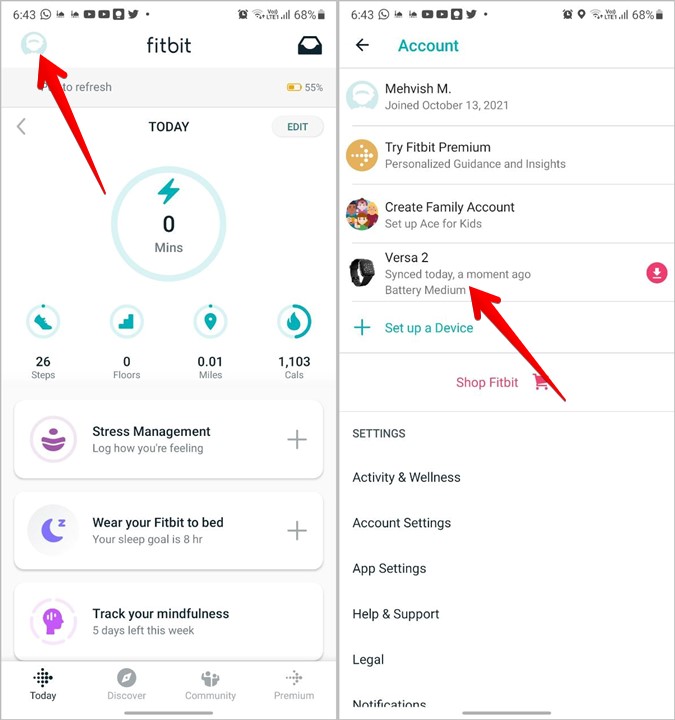
Go to Notifications. Enable the toggle next to Calls and Messages to receive their notifications. Similarly, go to App notifications and enable the toggles next to the desired apps to get notifications from them.
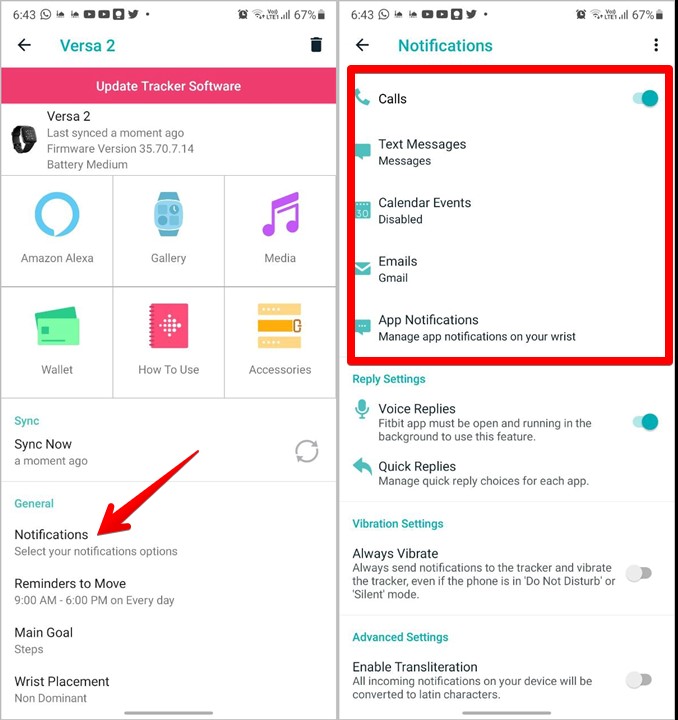
8. Enable System Notifications (iPhone)
For Fitbit Versa devices to show notifications from iPhone, the System notifications setting must be enabled in the Bluetooth settings. To do so, open iPhone Settings > Bluetooth. Tap on the (i) next to your Fitbit Versa device. Enable the toggle for Share system notifications.
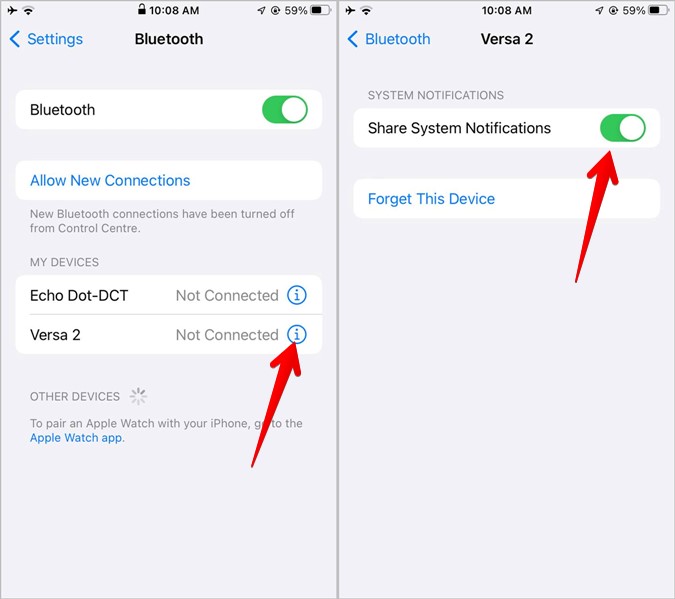
9. Turn off DND And Sleep Mode
If your Fitbit Versa device doesn’t vibrate for new notifications, there are chances that notification settings like DND and Sleep mode are turned on. Open the Fitbit Versa Settings and turn off DND and Sleep mode.
Similarly, DND modes should be kept off on the connected Android phone and iPhone as well. If active, your device might not send notifications to the Fitbit device. To turn off DND on Android, go to Settings > Notifications > Do not disturb mode. Turn it off. On iOS 15, go to Settings > Focus. Turn off any active Focus mode. For iOS 14 and below, go to Settings > Do not disturb to disable it.
10. Receive Notifications on Lock Screen
Your phone must have notifications enabled on the lock screen to get them on Fitbit Versa devices. This is an important requirement for the proper functionality of Fitbit notifications.
On Android phones, go to Settings > Notifications > Notifications on Lock screen. Make sure Show conversations is selected.
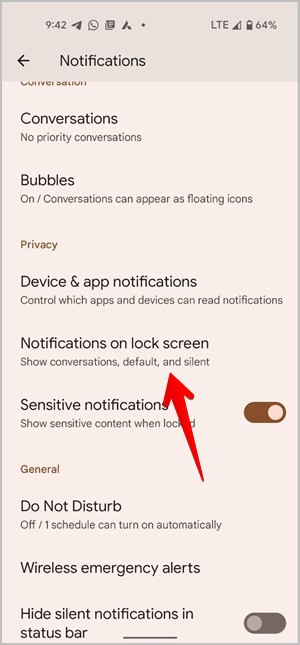
On Samsung Galaxy phones, go to Settings > Lock screen > Notifications. Enable the toggle next to Notifications. Also, try turning off Hide content.
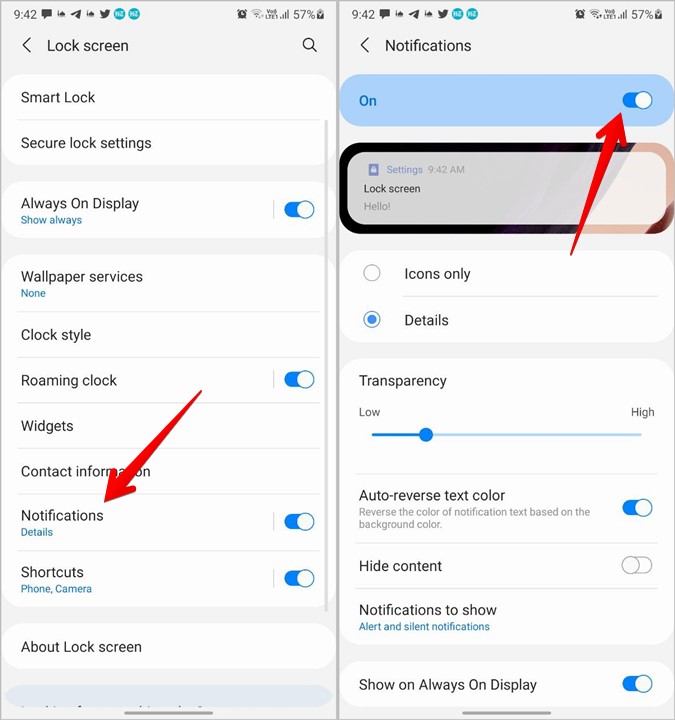
Similarly, go to iPhone Settings > Notifications > Show previews. Select Always or When unlocked.
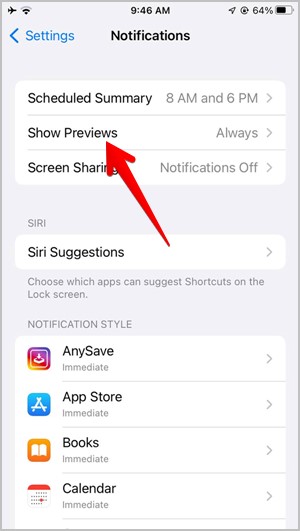
Tip: On iOS 15 devices, you should check if the Scheduled summary is enabled under Notification settings. That could also impact Fitbit Versa notifications.
11. Check App Notifications
If you aren’t receiving notifications from a particular app, such as Messages, WhatsApp, etc., you should check the app notification settings on your phone.
On Android, go to Settings > Notifications > [App name]. Let’s say Messages. First, make sure the top toggle that says Show notifications is turned on. Apart from that, check other individual notification categories for the app and enable them. You should also verify that Lock screen notifications for the said app are allowed.

On iOS devices, go to Settings > Notifications > [App name]. Let’s take the example of the Messages app. Check the following things:
- Enable the toggle next to Allow notifications.
- Select Immediate delivery under Notification delivery.
- Ensure Lock screen, Notification center, and Banners are checked under Alerts.
- Change Banner style to Persistent instead of Temporary.
- Change Show Previews to Always.

12. Turn off Battery Limitations
First, ensure any battery limitations such as Adaptive power, Low power, etc., aren’t enabled on your phone. You will find these features under Settings > Battery.
Next, turn off battery limitations for the Fitbit app on your Android phone. To do so, go to Settings > Apps > Fitbit > Battery > Optimize battery. Tap on Apps not optimized at the top and select All. Look for the Fitbit app and turn off its toggle.
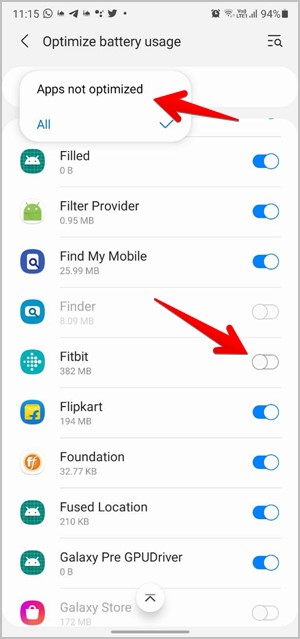
13. Refresh Notifications
Next, you should try turning off all the notifications on the Fitbit Versa device for a while. This would refresh the notifications.
To do so, follow these steps:
1. Open the Fitbit app and tap on the Profile picture at the top. Go to your Fitbit device.
2. Tap on Notifications. On the Fitbit iOS app, manually turn off all the notifications. On Android phones, tap on the three-dot icon at the top and select Disable notifications. Now, you will not receive any notification on the watch.
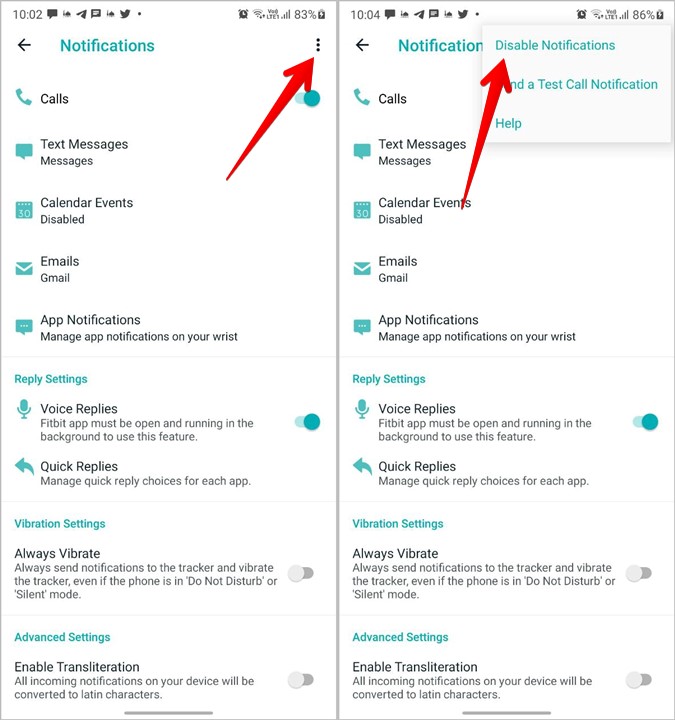
3. Restart your phone.
4. Open the Fitbit app and enable all the required notifications in the app.
14. Unpair Versa
Open Bluetooth Settings on your Android phone and tap on the Settings icon next to your Fitbit Versa device. Hit the Unpair icon.

Similarly, tap on the (i) icon next to the Fitbit device and press Forget this device.

After unpairing the watch, open the Fitbit app and wait for a while. The app will show a pairing pop-up. Pair the watch with your phone. Hopefully, you should be able to receive notifications now.
15. Remove Fitbit Versa
Next, you should delete the Fitbit Versa device from the app followed by adding it again. Please note you will need to enable notifications again in the app.
Open the Fitbit app and tap on the profile picture icon. Go to the Fitbit device. Tap on the Delete icon at the top on Android. And on iPhone, scroll down and press Remove Versa. Restart the phone and add the watch again.
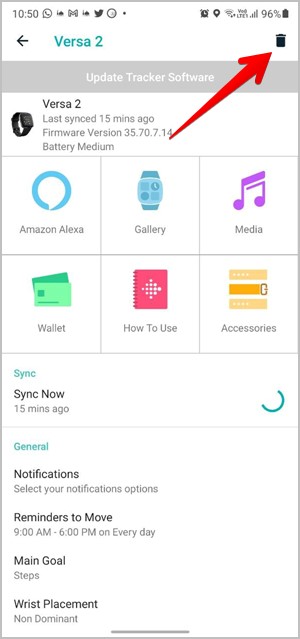
16. Re-install App
If unpairing and deleting don’t help in fixing Fitbit notifications not working issue, you should remove the Fitbit app from your phone. Then install it back. Many times, reinstalling the Fitbit app also solves the issue.
17. Reset Phone Settings
You can try resetting phone settings as well. That will not delete any personal data on your phone. However, all settings will be reset to their default values. This helps in fixing Fitbit Versa notifications not working issue.
For Android, go to Settings > System (General Management) > Reset > Reset settings (Reset app preferences). On iPhone, go to Settings > General > Transfer or Reset > Reset > Reset settings.
18. Reset Fitbit App
Lastly, you can try resetting the Fitbit Versa watch itself. That will remove all the personal data and apps from the watch. To do so, go to the watch Settings > About. Tap on Factory Reset. Once reset, pair and set up the watch again.
Hello Notifications
I hope the above solutions fixed the Fitbit Versa notifications not working issue. You should try all the fixes one at a time to fix the issue completely. And if you are thinking about whether you made the right decision by buying a smartwatch, find out whether you should buy a smartwatch or not.