First of all, calm down and take a deep breath. If the question of ‘Why does Google app keep crashing on my phone?’ must have brought you here, don’t worry. It’s not a major issue that would need you to format your phone or buy a new one. Apps are prone to bugs and issues that result in their crashing randomly. Google app hasn’t escaped from this curse and that’s why it also stops at times. Whether you are unable to open the Google app or it crashes while in use, this post shall help you in fixing the Google app not working on Android.
Fix Google App Keeps Crashing
The problem of Google app crashing or stopping isn’t limited to any particular Android phone. It happens on phones from all brands such as Samsung, Motorola, Xiaomi, OnePlus, etc. Often, it’s not just the Google app that keeps on crashing but other apps such as Google Lens, Assistant, etc., also face the same error. Let’s check various solutions.
1. Reboot Phone
Whenever you face any issue on your Android phone, you should start the troubleshooting process by restarting your phone. And that’s exactly what you should do if the Google app isn’t working on your Android phone. Reboot your Android phone by pressing the Power button for 10 seconds. Tap on Restart if available, otherwise, tap on Power. It will switch off your phone. Turn it on again. The official Made by Google Twitter account also recommends this fix.
2. Clear Cache and Data
If merely rebooting your phone doesn’t fix the Google app not working issue, try clearing the cache and data of the Google app. While clearing cache will only remove temporary files, clearing data will reset the Google app settings. You will have to set them again. None of the two will delete your personal data or files from your phone.
To clear cache and data for the Google app, follow these steps:
1. Open Settings on your phone.
2. Tap on Apps or App & notifications depending on the option available.

3. Tap on Google app. If you don’t see Google app, tap on See all apps.

You will be taken to the Google app info screen. If you use shortcuts on your Android phone, you can reach this screen without going to Settings as well. Touch and hold the Google app on the home screen or in the app drawer. When the app shortcuts appear, tap on the (i) icon.
4. On the app info screen, tap on Storage and cache.
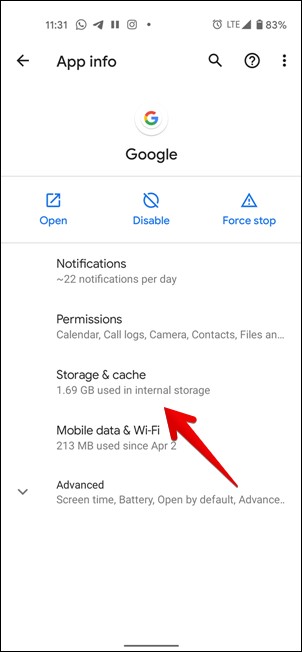
5. Tap on Clear cache and restart your phone. If the issue persists, tap on Clear storage/Clear data and restart again.
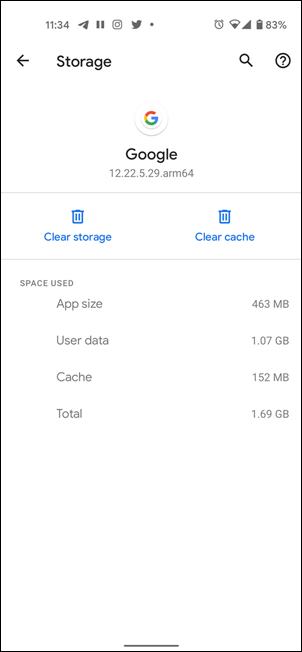
Similarly, you should clear cache and data for Google Play Services, Google Play Store, and WebView as well.
3. Update Google App
Often the issue is with the current version of the Google app. So updating the app could help fix it. Open Google Play Store and search for Google. Tap on the Google app to open it. Then hit the Update button.
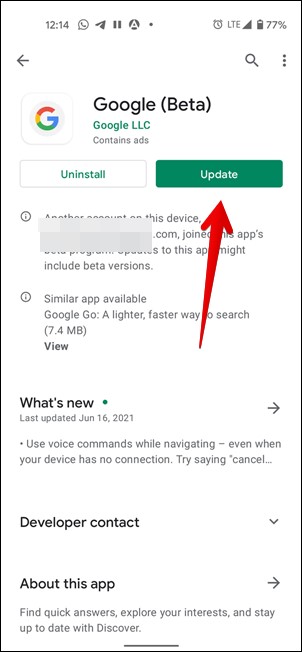
4. Update All Apps
Apart from updating Google app, you should also update all other apps available on your Android phone. For that, open Play Store and tap on your profile picture icon. Tap on Manage apps & device followed by Updates available. Then tap on Update all.

5. Uninstall App Updates
If updating apps doesn’t fix Google app, you should uninstall it. However, since Google app comes pre-installed on most Android phones, you cannot uninstall it completely. But, you can uninstall the recent update to the app, which in most cases is responsible for throwing the ‘Google app keeps stopping’ error.
To uninstall Google app updates, follow steps 1-3 as described in the above method i.e., go to Settings > Apps > Google app. On the Google app info screen, tap on the three-dot icon at the top and select Uninstall updates.

If auto-update for apps is enabled in Google Play Store, you need to disable it. For that, open Google Play Store on your phone. Tap on the profile picture icon at the top and select Settings. Tap on Network preferences to expand it. Then tap on Auto-update apps and select Don’t auto-update apps.
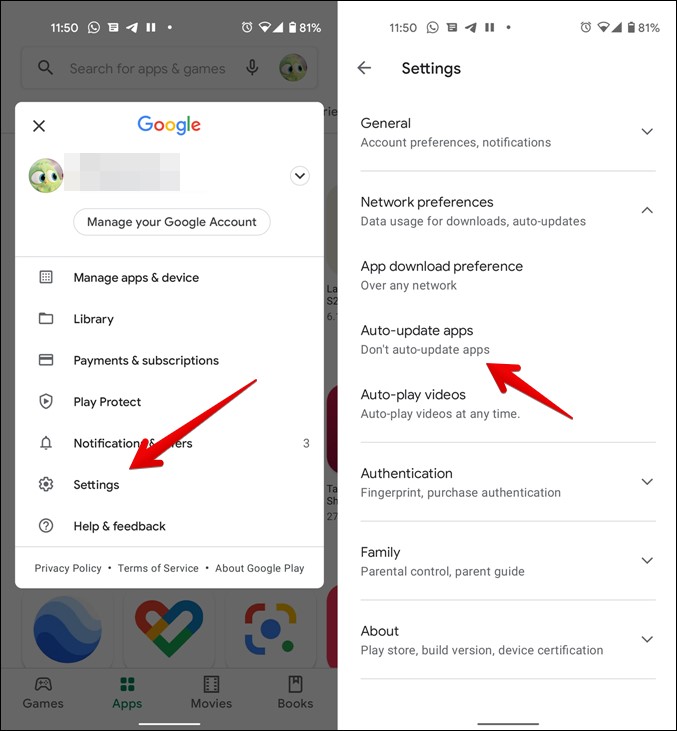
6. Revert to Old Google App
If some of your most-used features are missing in the old version of the Google app that you get after uninstalling its updates, you should manually install its newer version using APK.
Open APKMirror.com and look for the Google app. Download the APK file and install it on your phone. However, do keep in mind that you should install a slightly older version than the one available in Play Store.
Tip: Check out other interesting websites that every Android enthusiast must know about.
7. Disable Google App
If the problem persists and you are continuously bombarded with ‘Google keeps stopping’ error message while using other apps too, you should disable the Google app. For that, go to Settings > Apps > Google. Tap on Disable. Confirm when asked. By doing so, the Google app icon will vanish from your home screen and app drawer.
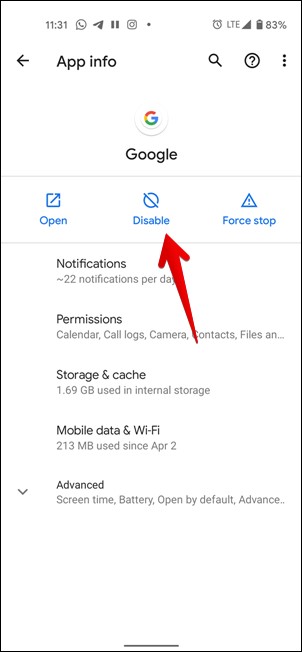
However, do enable it after some time as you may experience issues with other Google apps if you keep it disabled. For that, repeat the same steps as mentioned above. You will see the Enable button in place of the Disable. Tap on it.
Wrap up: Google App Crashing
Google app is an extremely useful app on a day-to-day basis. It’s bound to annoy anyone when it stops working. One of my colleagues even suggests using it instead of the Google Chrome app. You may use it for a different purpose though. Whatever the use case, I hope the above solutions got rid of the Google app keeps crashing on Android issue.