While Google Drive is the most popular cloud storage service out there, Google’s cloud solution doesn’t win any awards in terms of reliability. Especially on mobile phones, we have seen the app failing to upload files and media. If you are facing the same, read along to learn to fix Google Drive not uploading from iPhone.
Fix Google Drive Not Uploading from iPhone
Background syncing works differently on iOS compared to Android. And that can be the biggest reason behind Google Drive failing to upload files on iPhone. Besides that, we will talk about other possible factors affecting the Google Drive upload process on iPhone.
1. Check Google Drive Storage
Google Drive storage works differently compared to OneDrive or iCloud. While the default 15GB seems generous compared to OneDrive and iCloud’s 5GB storage, it’s quite easy to fill up.
Drive storage will count emails in Gmail, Google Photos media, and uploaded files. Yes, you read it right. Since June 1, 2021, you won’t have any free pass with compressed media upload in Google Photos. Every photo and video will get counted against the 15GB base storage.
To check the remaining Google Drive storage, open the Drive app on iPhone and tap on the hamburger menu at the top. If you are running low on Drive storage, you will see an orange bar in the storage menu.

Free up Drive storage by deleting media from Google Photos, emails from Gmail or glance over the Google One plans and increase the Drive storage. Google One plans start at $1.99 per month for 100GB storage.
2. Enable Background App Refresh for Google Drive
iOS offers an option called background app refresh to let apps work as expected in the background. It’s a must-have add-on for cloud storage apps that try to upload files in the background. You need to make sure that you have enabled the permission for the Google Drive app on your iPhone.
1. Open iPhone Settings app.
2. Scroll down to Google Drive.
3. Enable Background App Refresh toggle.
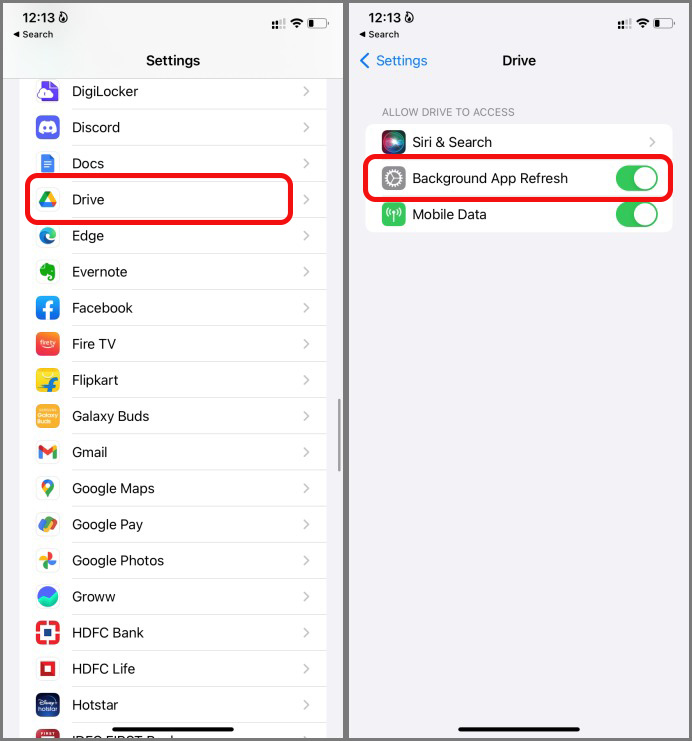
The Drive app will continue the upload process when in the background.
3. Enable Mobile Data for Google Drive
Are you trying to upload files to Google Drive over the cellular data? Make sure the Drive app has relevant permission to access mobile data on iPhone. You might have disabled it to reduce cellular data usage on phone.
1. Launch the iPhone Settings app.
2. Go to Google Drive and enable Mobile Data toggle.

4. Keep Google Drive App Open
Here’s where iOS differs from Android OS. iOS will suspend background apps after a set time. You won’t be able to upload large files to Google Drive while keeping the app in the background.
The practice is aggressive on old iPhone models with a low amount of RAM. For a flawless Google Drive upload process, we would recommend keeping the Drive app in the foreground all the time.
5. Disable Low Data Mode
iOS allows you to enable low data mode for your mobile carrier to apply some brakes to data usage. If you have enabled the option, you might face problems with Google Drive upload on mobile data. Let’s disable it.
1. Open Settings on iPhone and go to Cellular Data menu.
2. Select your primary SIM.
3. Disable Low Data Mode and you are good to use Google Drive on mobile data.

6. Disable Low Power Mode
iPhones aren’t the champ in the battery life department (except for Pro Max models). When you are left with 20% battery life on iPhone, the OS will ask you to enable Low Power mode. Drive upload on iPhone might not work as expected on low power mode to save battery juice. It’s time to disable it.
1. Launch iPhone Settings and go to the Battery menu.
2. Disable Low Power Mode toggle.

7. Check Google Drive Status
Is Google facing an outage with the Drive service? None of the methods will work to troubleshoot Drive not uploading on iPhone. You can confirm the issue with Downdetector. Wait for Google to fix the issue and you can start uploading files.
8. Update Google Drive App
Google Drive might not upload files on older app builds. Google frequently releases new Drive app updates to squeeze out bugs and add new features.
Head to the App Store and update Google Drive to the latest version for a smooth experience.
Share Files from Google Drive on iPhone
If none of the tricks are working for you, you have no option but to use Google Drive web to complete the upload process. Hook your iPhone to the computer and transfer files and then upload them to Drive.