It’s no wonder that Google Maps has been the go-to choice for most of us with all the navigation features it offers. And while the app seems to deliver on most occasions, it’s also known to run into hiccups and errors at times. One such common annoyance is when Google Maps stops working entirely. While the issue is constant across all Android devices, Samsung users especially have reported the issue more than anyone else. If you’re in the same boat and the usual troubleshooting techniques such as restarting the app and phone haven’t helped, you can try using the solutions below to get Google Maps back to working again.
Table of Contents
1. Check Internet
Whenever Google Maps stops working, the first thing you should do is check your internet connection. That’s because Google Maps requires to be connected to a reliable internet connection in order to work flawlessly.
To check internet connectivity, simply open PlayStore or Samsung internet and see if you’re connected.
2. Enable High Accuracy
While most people keep high location accuracy disabled on their phones in order to save battery, it is a crucial location setting that allows Google Maps to pinpoint your location as accurately as possible.
So if Google Maps is not working, you should try enabling high location accuracy on your Samsung device by following the steps below.
1. Launch the Settings app on your phone and go to Location.
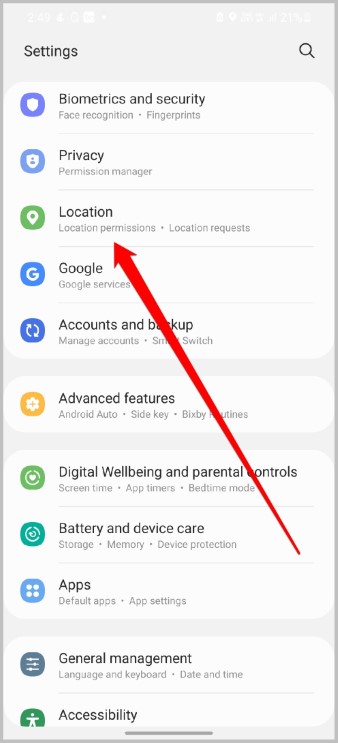
2. In there, tap on Improve accuracy and toggle on Wi-Fi scanning and Bluetooth scanning options.
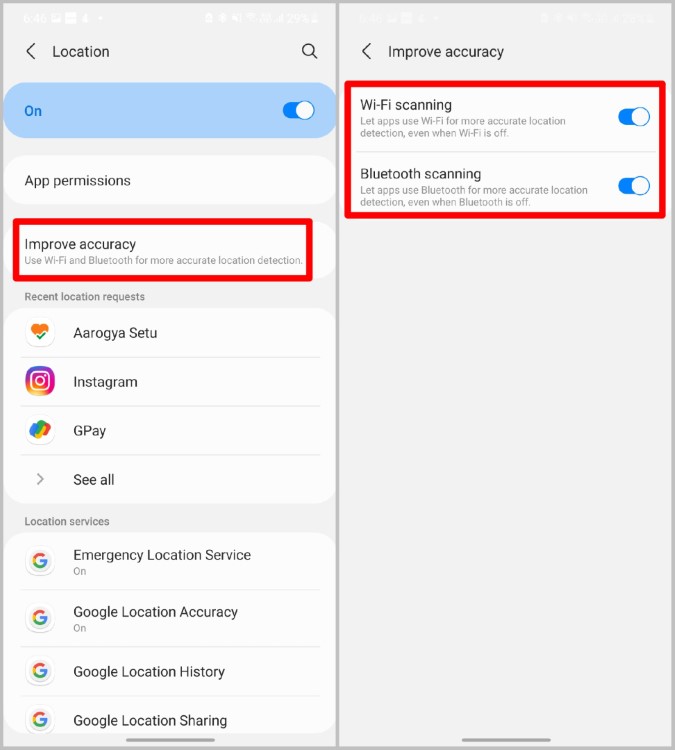
Now try using the Google Maps app to see if the issue persists.
3. Update the App
If enabling high location accuracy doesn’t help, then you can try updating the app instead. It’s likely that the Google Maps not working issue is only related to the app version that you’re using. Chances are that that bug has already been fixed by the developer in the newer version. So go ahead and update the Google Maps app and see if that helps with the issue.
4. Recalibrate the Compass
Your Samsung device carries various sensors which help Google Maps determine your precise location and help you navigate. So whenever Google Maps stops working on your Samsung phone, try recalibrating the compass in the Google Maps app. Here’s how.
1. Launch the Google Maps app on your Samsung device and tap on the blue dot in the center showing your current location.

2. Now tap on the Calibrate option and follow the on-screen instruction to make a figure 8 with your phone.

Once calibrated, go ahead and use the Google Maps navigation to see the issue is resolved.
5. Clear Google Maps Cache
Apps on our phones tend to collect all sorts of cache data as we continue to use them every day. While this data is intended to help an app run smoothly, it can also get corrupted sometimes. This corrupted data can interfere with the app’s operations, ultimately causing it to crash.
Thus, you can try purging this cached data to see if it fixes the issue. Read on to learn how.
1. Open up the Settings app on your Samsung device and go to Apps.
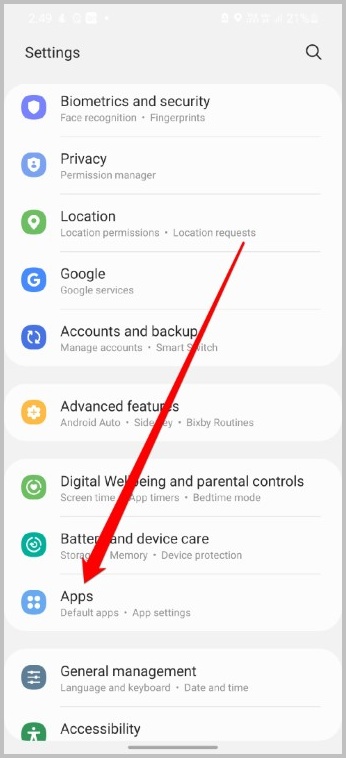
2. Use the Search toolbar or scroll down to find Google Maps.

3. Go to Storage and tap on the Clear cache button at the bottom.
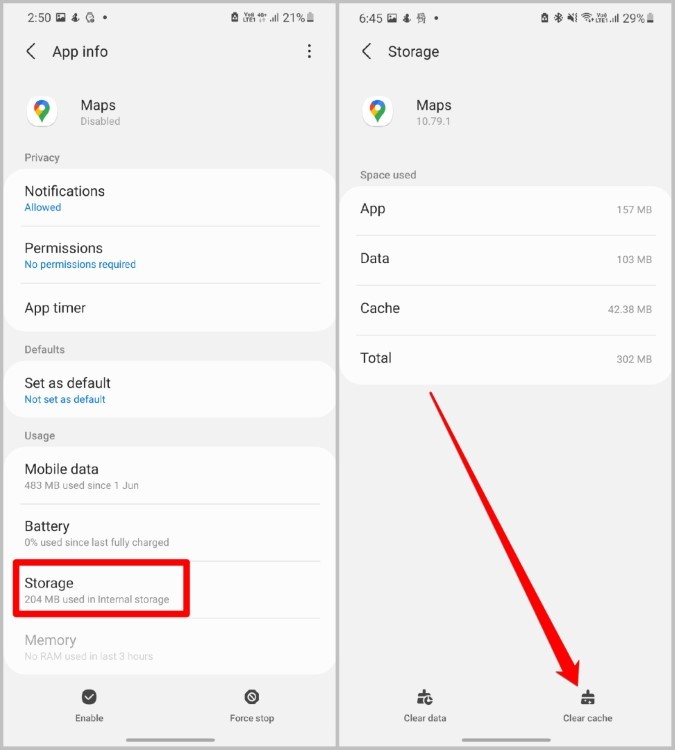
6. Reinstall Google Maps
If the above solutions fail to resolve the issue, you can try uninstalling and reinstall the app again to fix the issue.
It’s worth noting that while other Android users can simply uninstall the Google Maps app and reinstall it, Samsung users can’t do the same as the app comes pre-installed. Instead, they can disable and enable the app again to see if that helps. Here’s how.
1. Open Settings on your Samsung phone and go to Apps.
2. Now scroll down to locate Google Maps app. Tap on Disable option at the bottom.

3. Once disabled, all the previously installed updates will be removed and the app will be reset to default settings.
4. Now Enable Google Maps from the Settings app and see if it is working fine now.
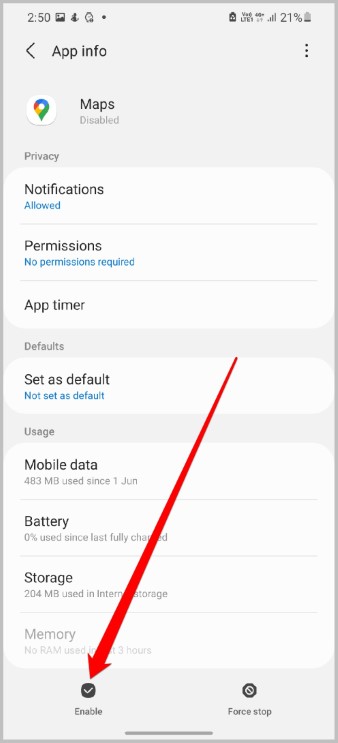
7. Reset Google Play Services
For those unaware, Google Plays Services is software on Android that works behind the scenes to keep apps, Google services, and Android run together. So, if there’s an issue with the Google Play Service on your Samsung phone, it might cause other apps including Google Maps to stop working. To remedy that, you can try resetting the Google Play Services by clearing the app data. Here’s how.
1. Open Settings on your Samsung phone and go to Apps.
2. Now scroll down to locate Google Play Services app.

3. Go to Storage and tap on the Manage Storage option. Lastly, tap on the Clear Data button to reset the app.

Wrap Up: Google Maps Not Working on Samsung Phones
That concludes our troubleshooting guide on Google Maps not working on Samsung phones. Google Maps remains to be one of the most important apps for navigation. And the solutions above should help fix the issues you’ve been facing with the app.
Also Read: 8 Best Ways to Fix Google Maps Upside Down Issue on Android and iOS