While Google Maps is arguably the best navigation app out there, it can run into problems at times, like any other app. One such annoying issue you may encounter is when the Google Maps screen turns upside down. This can be frustrating and could potentially throw you off while driving. Fortunately, it’s possible to fix the problem with some quick and easy fixes. Let’s check them out.
Table of Contents
1. Tap the North Icon
Google Maps displays a handy compass icon on its main screen that can help you determine in which direction you are heading. If the map on your screen is upside down, try tapping on the compass icon in the upper right corner of the screen and see if that fixes it. Additionally, starting navigation in Google Maps will also recenter the map automatically.
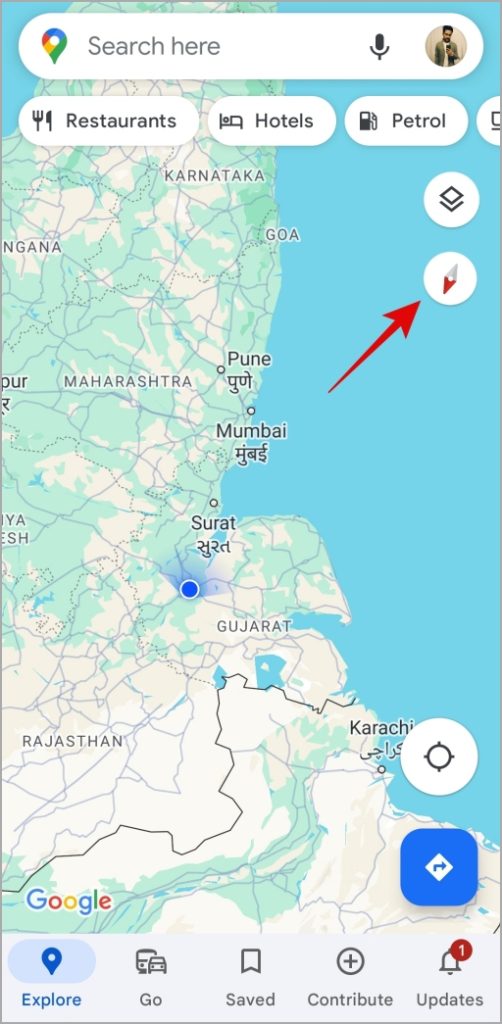
2. Turn Off Power Saver Mode
Enabling the battery-saver mode on your phone can negatively impact the performance of apps. As a result, the Google Maps app may get stuck in the upside-down orientation and won’t point to the direction of travel on your Android or iPhone.
You can try turning off the battery saver mode on your phone to see if that solves the problem.
Android
On Android, open the Settings app and tap on Battery. Then, turn off the toggle next to Power saving.
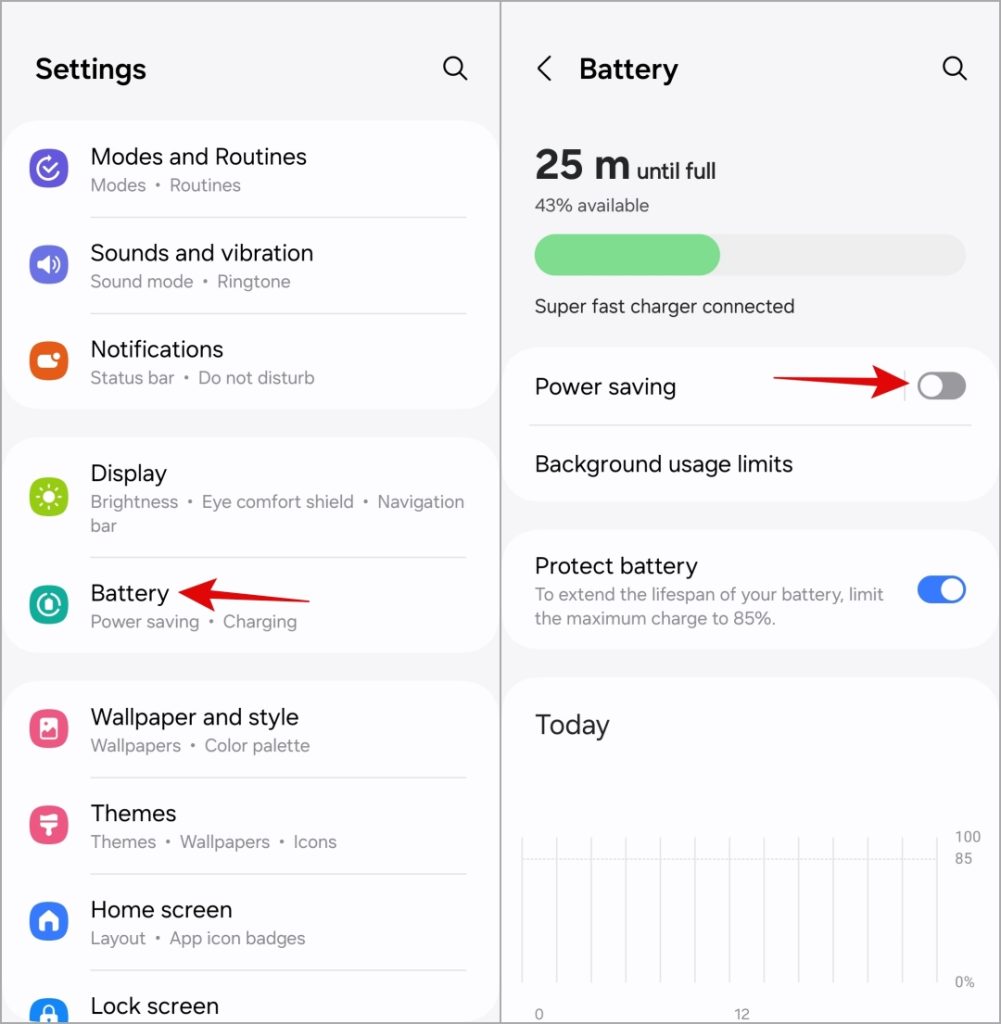
iPhone
To turn off the battery saver on an iPhone, open the Settings app. Go to Battery and turn off the toggle next to Low Power Mode.
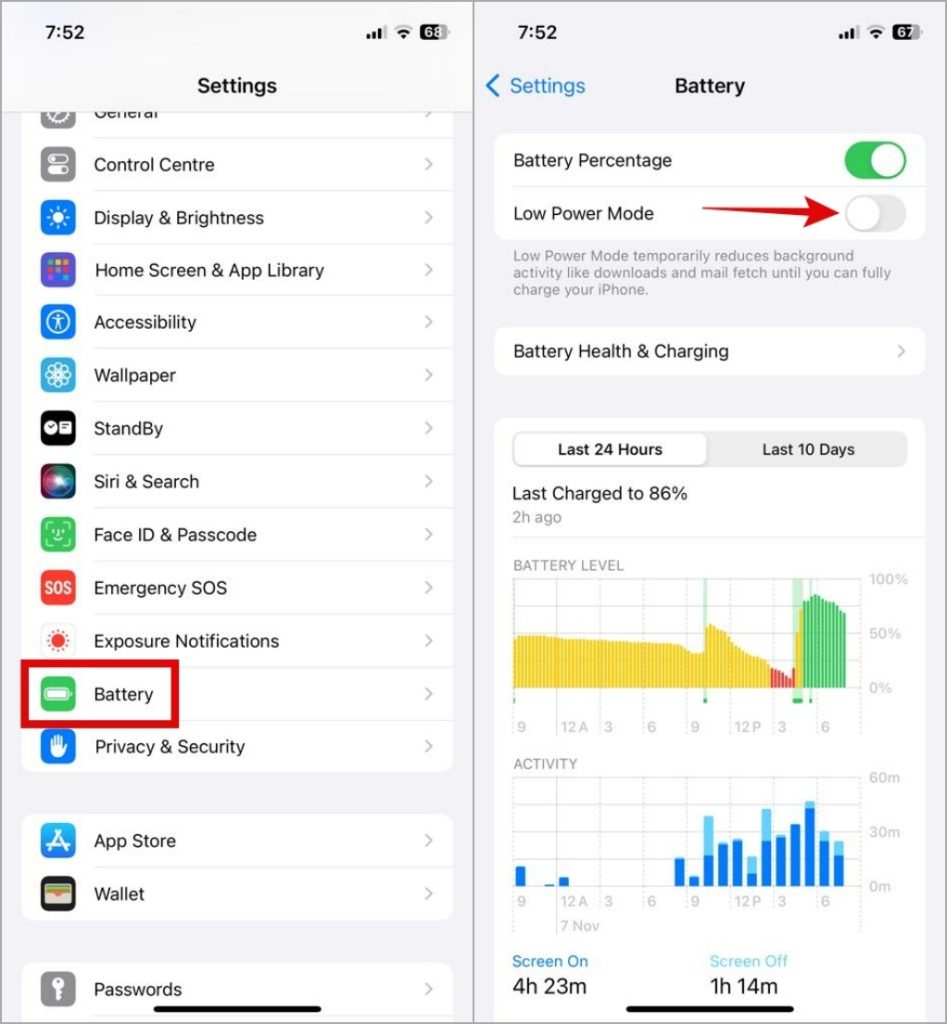
3. Enable the Auto-Rotate Feature
When the auto-rotate feature is disabled, your phone locks the screen in a particular orientation. This can cause Google Maps to remain stuck in the upside-down orientation while navigating. To fix this, you can enable auto-rotation on your phone.
If you are using an Android, swipe down from the top of the screen to access the Quick Settings panel and then tap the Auto rotate option.
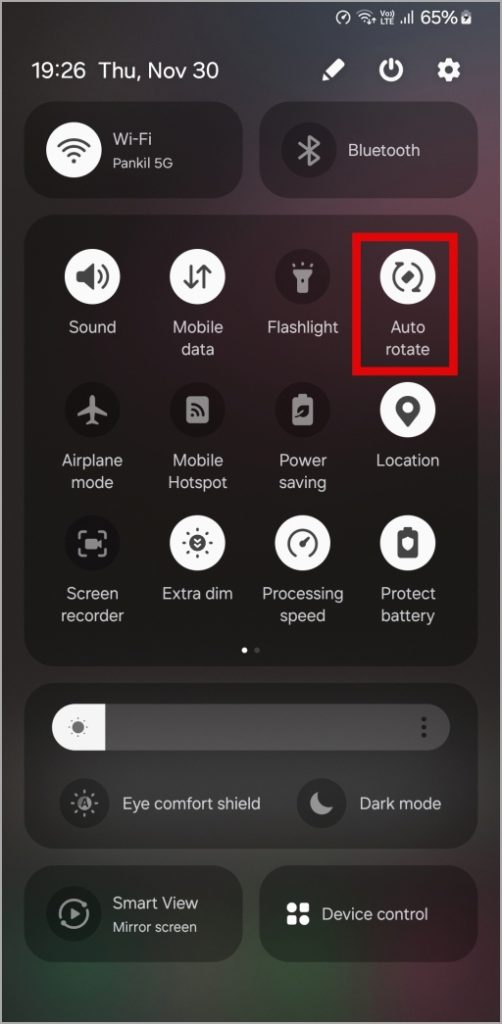
On an iPhone, swipe down from the top right corner of the screen to access the Control Center and tap the Rotation Lock button. Once you do, the screen will display a message that reads Portrait Orientation Lock: Off.
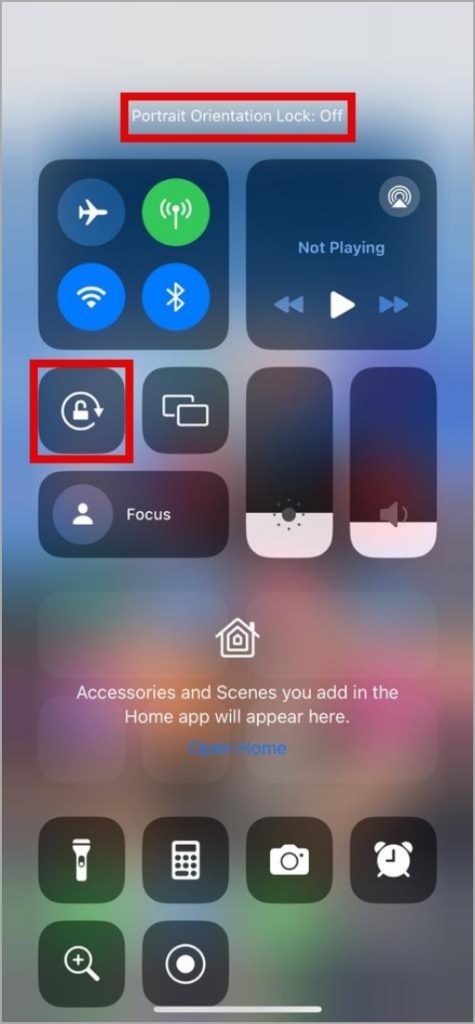
4. Enable Location Accuracy
Another reason why Google Maps may keep rerouting or showing an upside-down map view is if it is having trouble tracing your location accurately. To fix this, you need to enable the precise location option for Google Maps on your phone.
Android
1. Long press on the Google Maps app icon and tap the info icon from the resulting menu. Then, tap on Permissions.
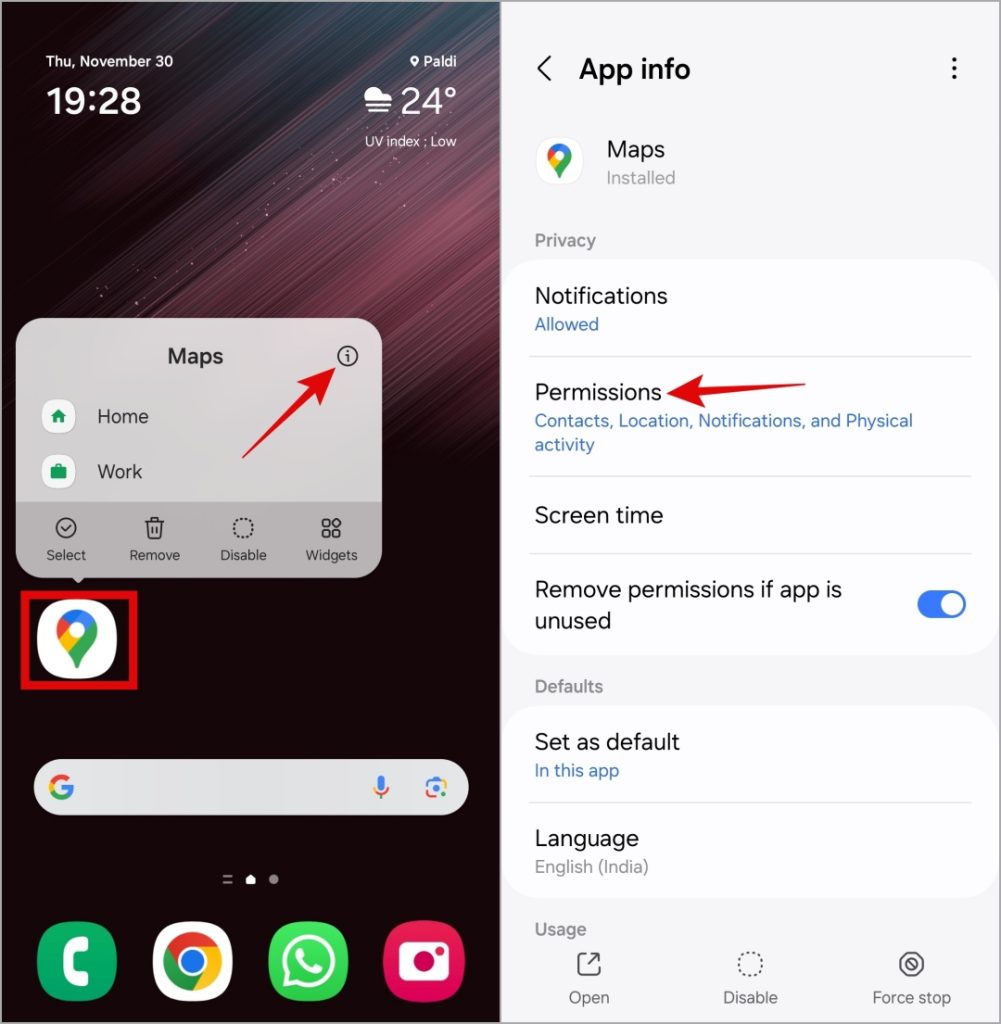
2. Tap on Location and enable the Use precise location toggle.
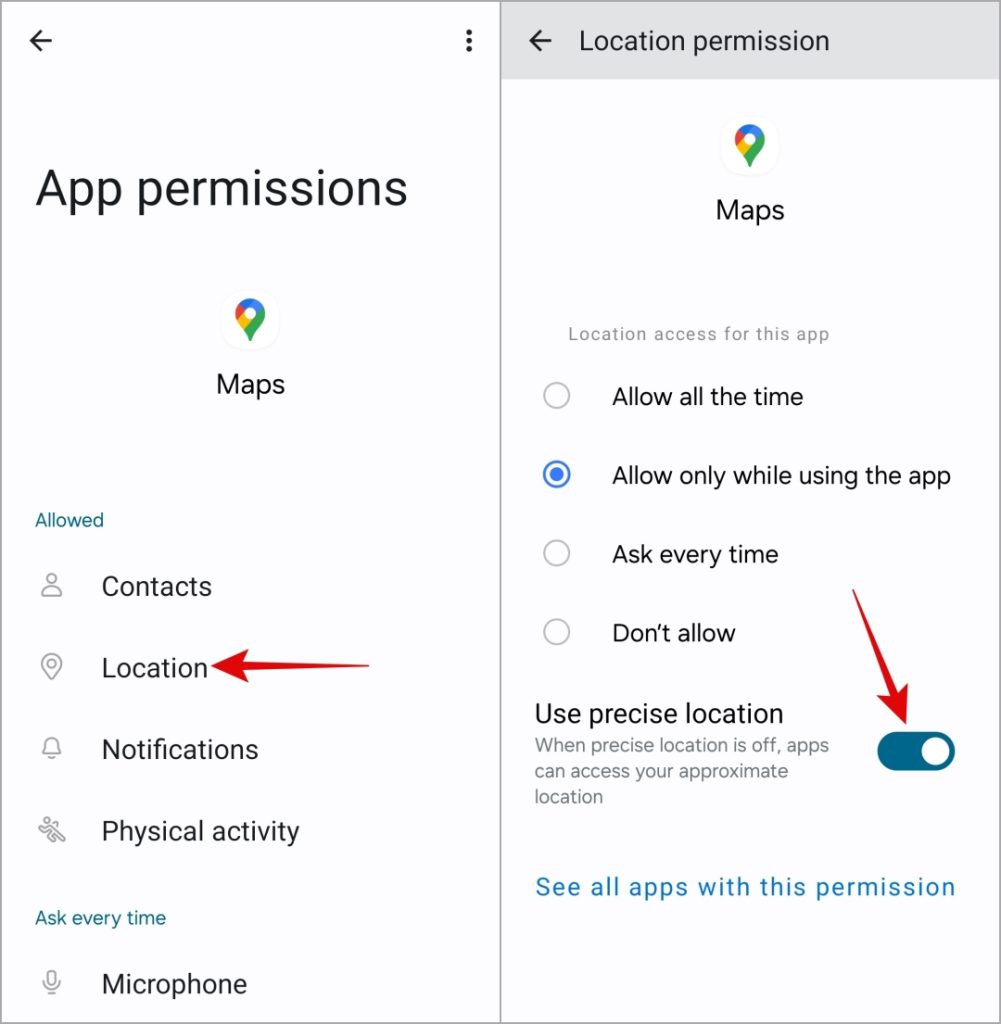
iPhone
1. Open Settings and go to Privacy & Security > Location Services.
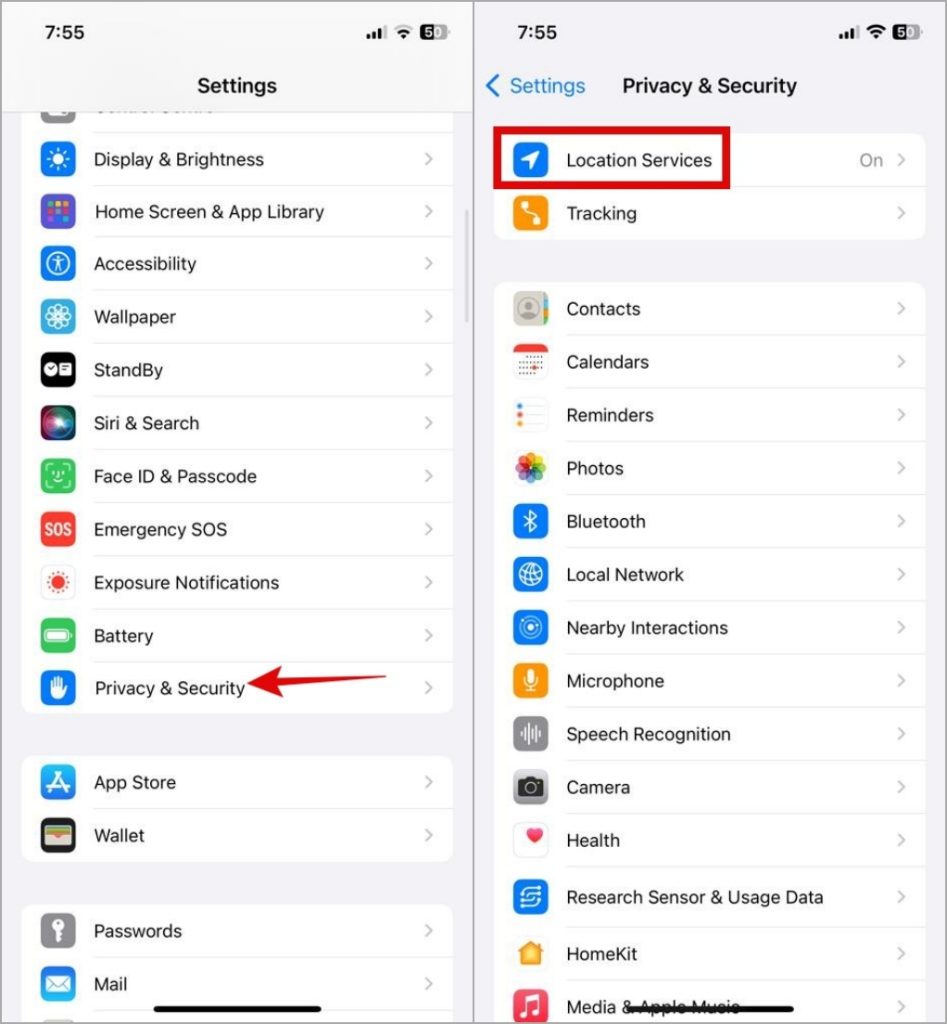
2. Tap on Google Maps and toggle on the Precise Location option.
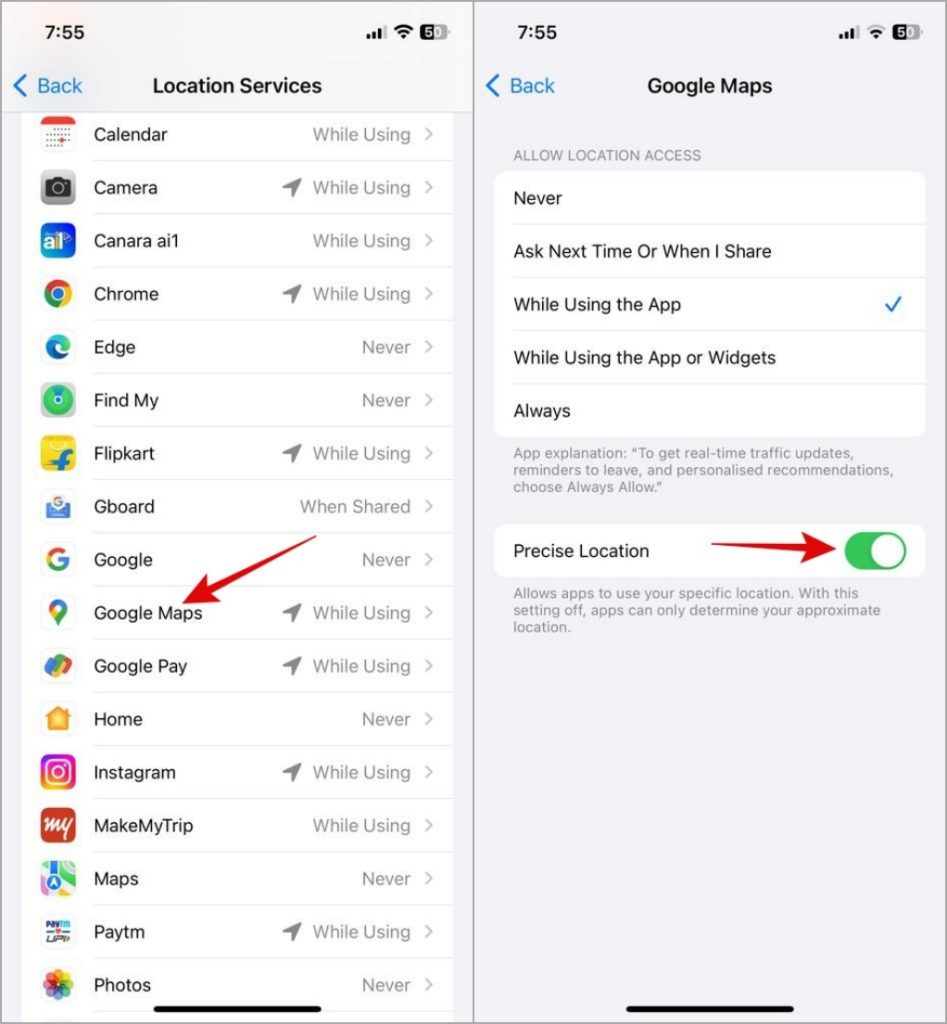
5. Calibrate Compass
If the issue remains even after enabling the precise location option, you can try recalibrating the compass in the Google Maps app. Here’s how.
1. Launch the Google Maps app on your Android or iPhone and tap on the blue dot in the center showing your current location. Then, tap on the Calibrate option.
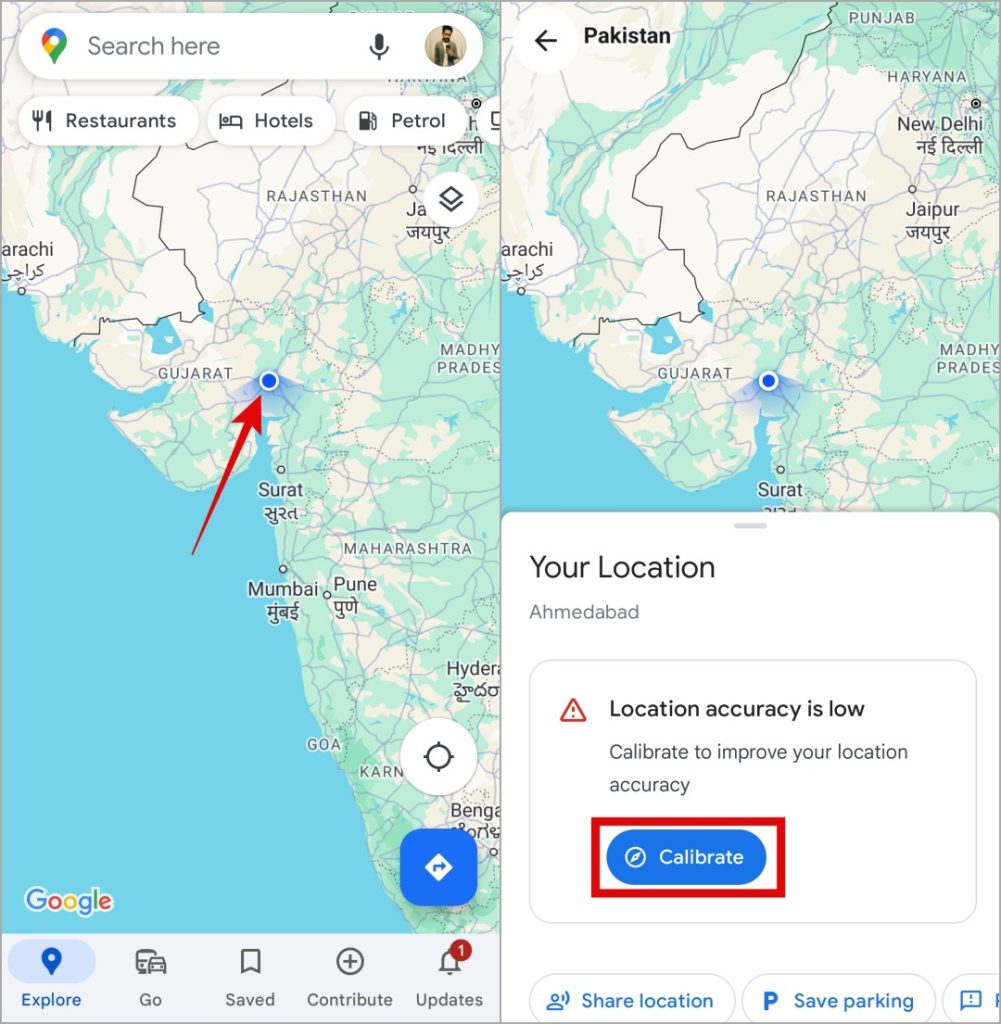
2. Follow the on-screen instructions to make figure 8 with your phone.
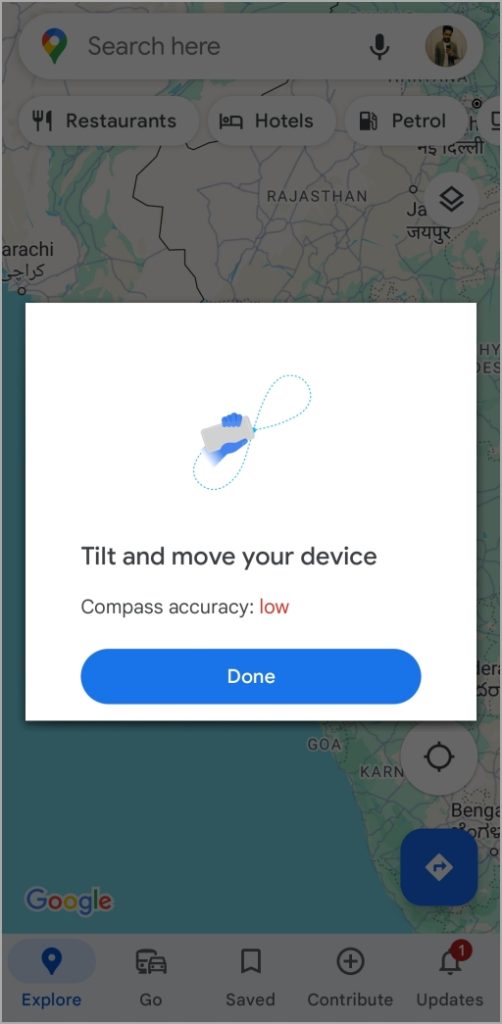
6. Enable Automatic Compass Calibration (iPhone)
If you have an iPhone, you can also enable the Compass Calibration feature. Doing so will help improve the accuracy of your iPhone’s compass and fix the wrong orientation in Google Maps.
1. Open the Settings app and navigate to Privacy & Security > Location Services.
2. Scroll down to tap on System Services and enable the toggle next to Compass Calibration in the following menu.
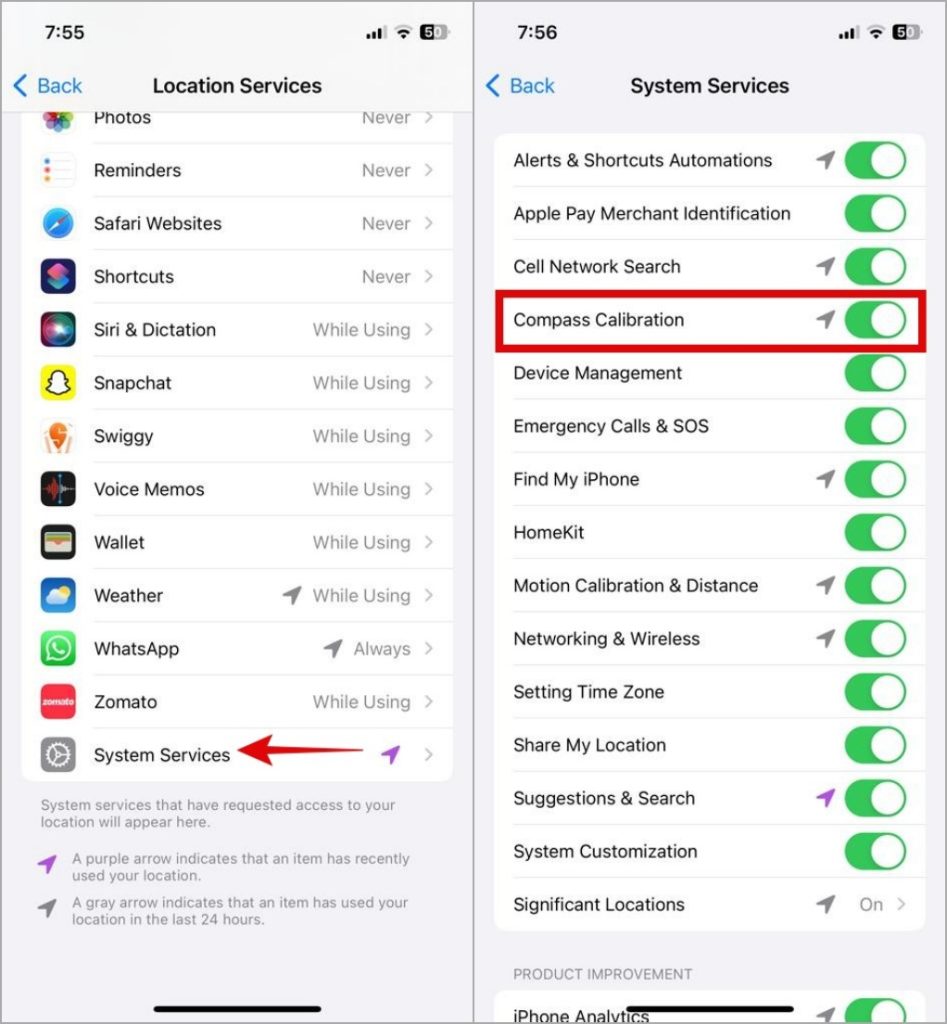
7. Restart Your Phone
Restarting your phone can help you terminate all the running apps and services and give them a fresh start. It is often effective in fixing minor glitches that apps may have encountered while running. Go ahead and restart your iPhone or Android and see if that brings Google Maps orientation back to normal.
8. Clear App Cache
Apps like Google Maps tend to collect cache data as you continue to use them. If this data somehow becomes corrupted, Google Maps may misbehave on your Android or iPhone. You can try purging the existing Google Maps cache to see if that solves the problem.
1. Long press on the Google Maps app icon and tap the info icon from the resulting menu.
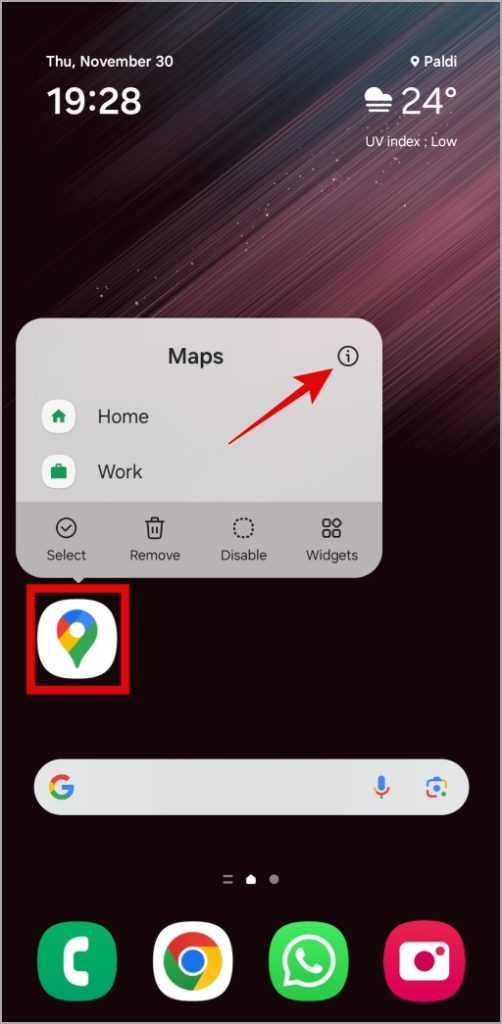
2. Go to Storage and tap the Clear cache option at the bottom.
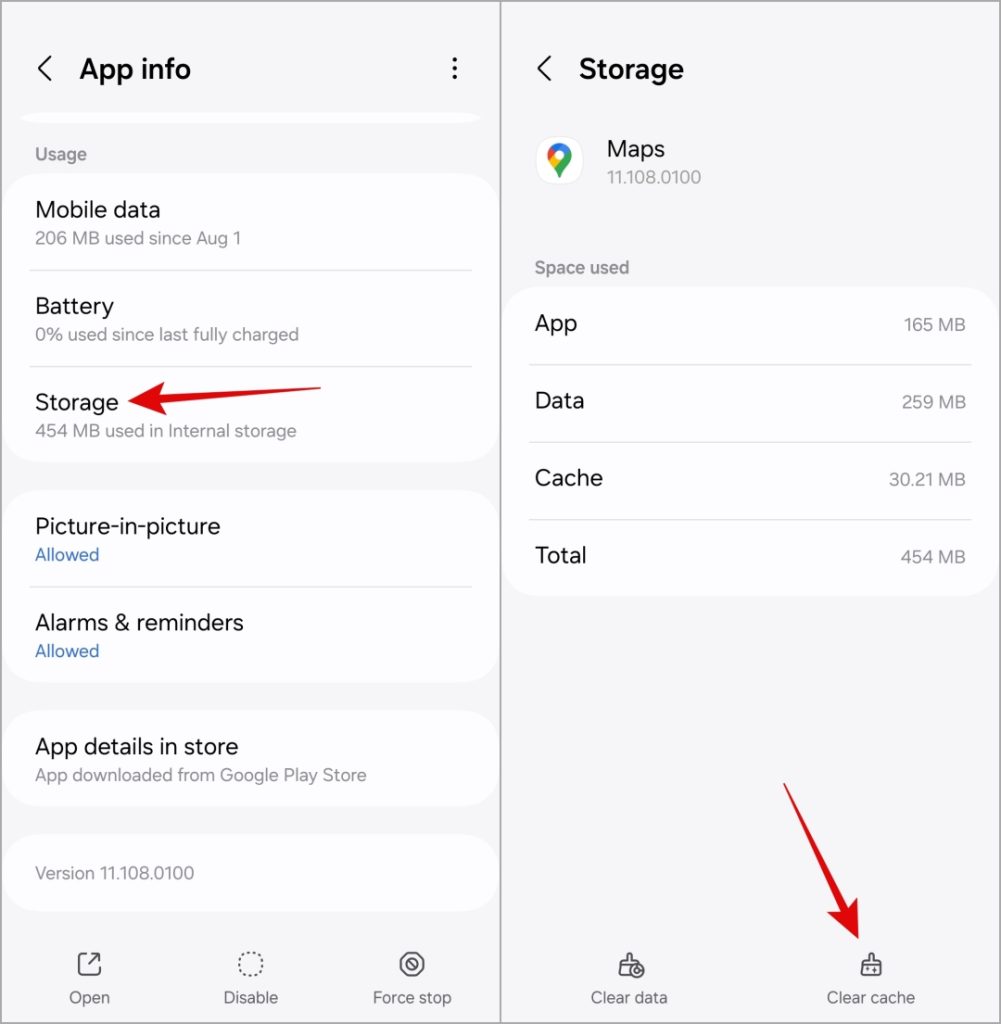
9. Reinstall the App
If all else fails, reinstalling the Google Maps app on Android and iPhone may well be your last option. Doing so will help you get rid of any problematic data that may be causing the problem.
FAQs
1. How do I rotate Google Maps?
To rotate Google Maps, place two fingers down on the map and rotate them in your preferred direction.
2. How do I stop Google Maps from facing north?
Open the Settings menu in Google Maps, tap on Navigation settings, and toggle off the switch next to Keep map north up.
3. Does Google Maps work in landscape mode?
Yes, you can enable auto-rotation on your Android or iPhone to use Google Maps in landscape mode.
Don’t Flip Out, Flip Maps
The upside-down orientation in Google Maps can be quite annoying, especially when you’re driving and trying to figure out where to turn next. Hopefully, one of the above-mentioned solutions worked, and you’re now able to navigate smoothly.