Push notifications are the heart and soul of any social media experience. It’s what keeps users hooked with the latest updates and messages with their favorite apps. But what if push notifications stop working for apps like Instagram or Facebook? The situation can ruin your experience. Here’s how you can fix Instagram notifications not working on iPhone and Android.
Instagram Notifications Not Working
If Instagram notifications not working, you may be forced to open the app repeatedly just to check new messages, comments, and likes on your posts. It is not an ideal situation. Go through the fixes below to resolve the issue.
1. Check Notification Settings
Before we move to any advanced fixes, let’s check the basics first. Make sure Instagram has relevant notification permissions on Android and iPhone to deliver the latest updates to your inbox.
iPhone
1. Open Settings on iPhone.
2. Scroll down to Instagram.
3. Go to the Notifications menu and enable Allow Notifications toggle.
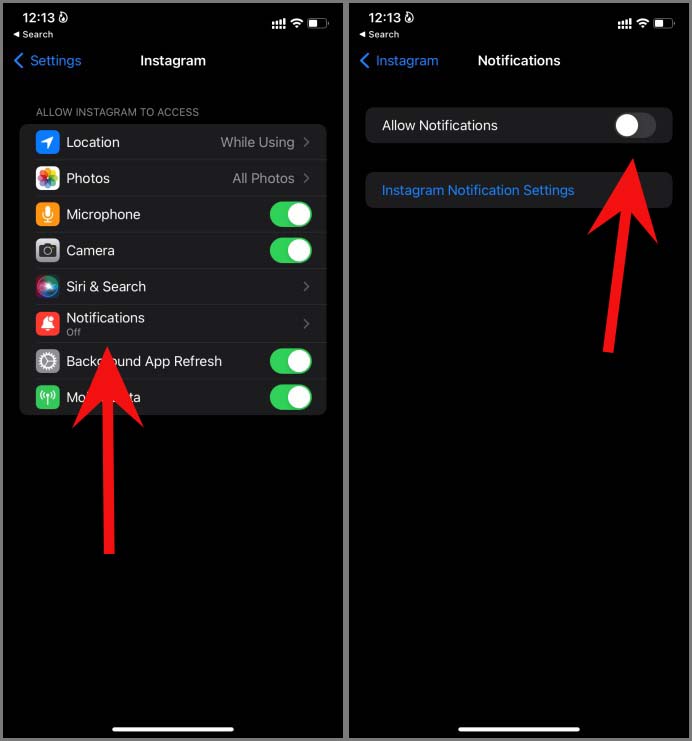
Android
1. Long-press on the Instagram app icon and open the app info menu.
2. Go to the Notifications menu and enable the Show notifications toggle.

2. Make Changes from Instagram Settings
Instagram allows you to pause notifications from the app settings. If you have used the pause function before, it won’t send any notification until you disable it manually. Here’s what you need to do.
1. Open Instagram on iPhone or Android.
2. Go to your account and tap on the More menu at the top.
3. Open Settings.

4. Go to Notifications and disable the Pause All toggle.
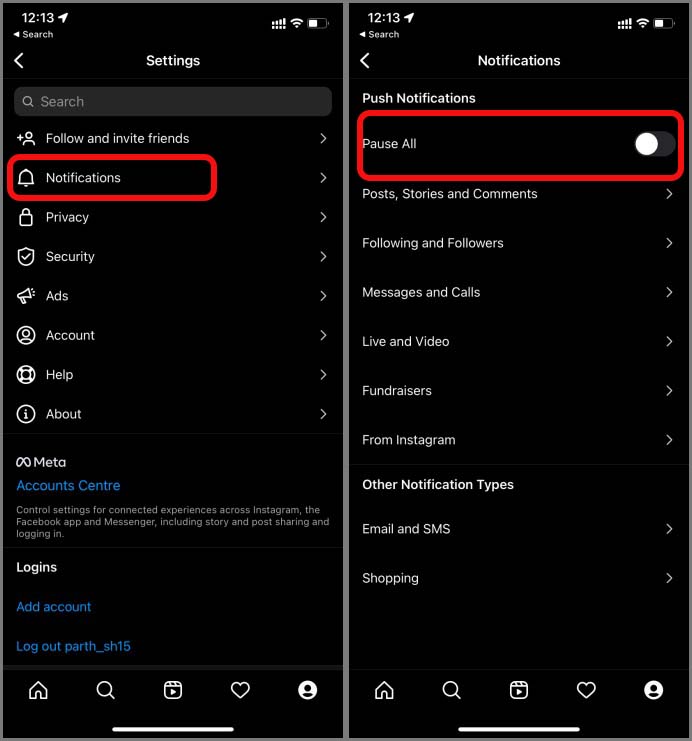
3. Disable Focus Mode (iPhone)
Following the iOS 15 update, Apple has replaced the DND mode on iPhone with Focus mode. When Focus is enabled, you won’t receive notifications and calls from apps and contacts.
Swipe down from the upper right corner (iPhone X or later) or from the bottom (for iPhone users with the home button) and disable Focus mode.

Here are the top ways to disable Focus on iPhone. If you want to continue using Focus on iPhone for a distract-free experience, you can add Instagram as an exception.
1. Open Settings on iPhone and go to Focus menu.
2. Open Focus profile and tap on Apps menu.
3. Tap on Add and add Instagram to the exception list.

From now on, you should receive Instagram notifications even when Focus is enabled.
4. Disable Do Not Disturb (Android)
On Android, you can simply open the notification center and disable the Do Not Disturb toggle. You have an option to add Instagram as an exception as well.
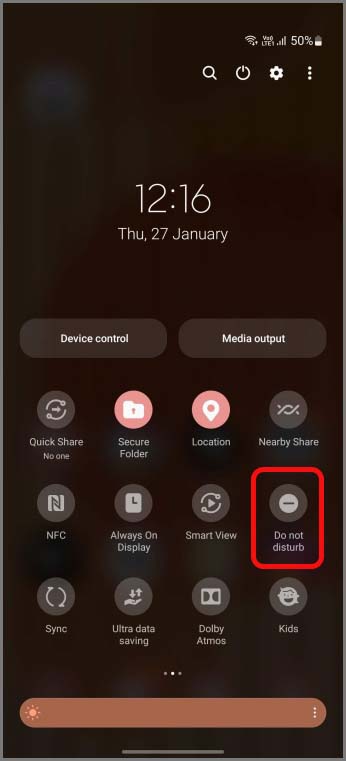
Open Settings and go to Notifications > Do Not Disturb > Exceptions > Apps and add Instagram to the list.
5. Enable Background App Refresh (iPhone)
If you have disabled background app refresh on iPhone, Instagram won’t be able to send new notifications while running in the background.
1. Open iPhone Settings and go to Instagram menu.
2. Enable Background App Refresh toggle.

6. Disable Notification Summary (iPhone)
Notification summary on iPhone allows you to receive notifications at a set time. If you have enabled notification summary on iPhone, it’s time to disable it.
Open Settings and go to the Notifications menu. Tap on Scheduled Summary and disable Scheduled Summary toggle.

7. Disable Low Power Mode (iPhone)
Low Power Mode on iPhone temporarily reduces background activity like downloads, fetching new emails, and more. Low Power Mode might be interfering with Instagram notifications on iPhone.
Navigate to iPhone Settings > Battery and disable the Low Power Mode toggle.
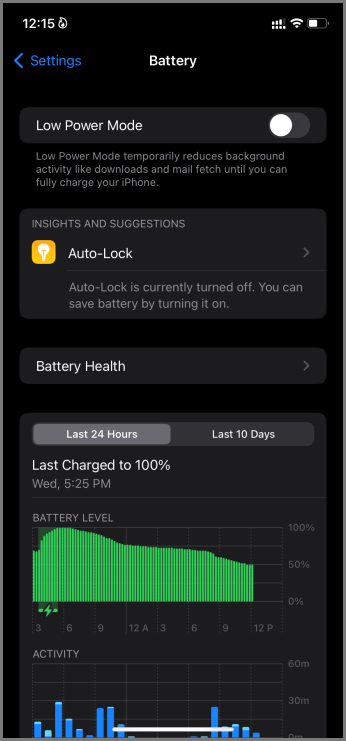
8. Clear Instagram Cache (Android)
An app’s cache data could lead to notification problems on Android. You need to clear your Instagram cache to enable notifications again.
1. Long-tap on the Instagram icon and open the app info menu.
2. Go to Storage and tap on Clear cache.
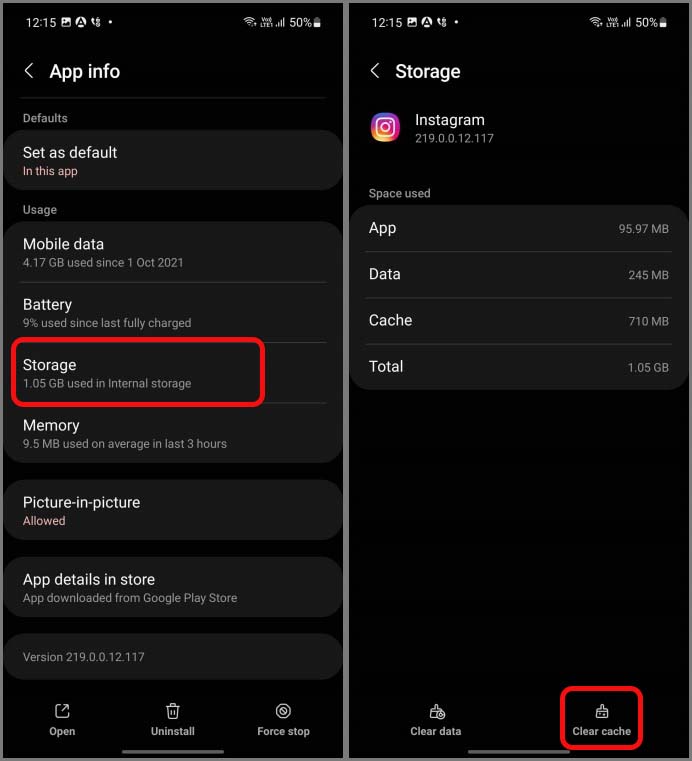
9. Lock Instagram in the Background (Android)
In a bid to improve battery life on the phone, some Android skins such as MIUI, ColorOS, etc. come with aggressive power management settings. These Android skins kill the apps running in the background even if you don’t want that to happen.
You have an option to lock Instagram in the background so that it doesn’t become a victim of aggressive battery management.
Use swipe up and hold gesture on your Android phone and find Instagram from the multitasking menu. Long-tap on the Instagram icon and select Lock.
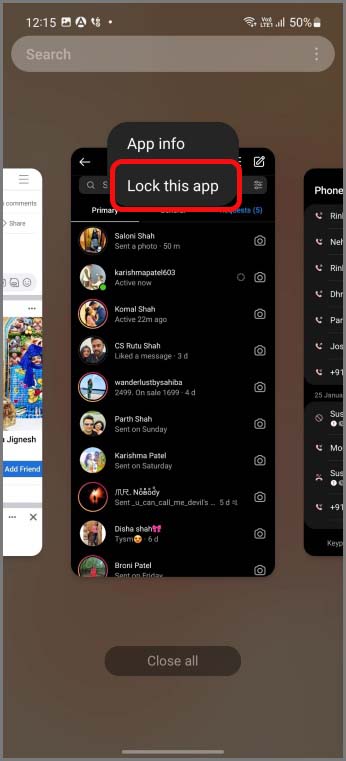
From now on, Android OS won’t completely kill Instagram in the background and you will continue to receive new notifications from the platform.
10. Update Instagram
Instagram not sending notifications might be due to an outdated app version on your phone. Go to the Google Play Store or Apple App Store and download the newest Instagram version on your phone.
Get Latest Instagram Updates
Instagram not sending notifications might spoil the social media experience for you. Go through the tricks above and resume Instagram updates on your Android and iPhone.