Each version of the iOS update brings exciting new features. For instance, iOS 17 offers standby mode, live stickers, contact posters, and much more. However, several iPhone users are unable to enjoy the awesomeness of these features as they are not getting notifications after updating to the latest version of iOS. For some users, the notification only arrives when the app is being used and for others, notifications are completely silenced on iOS 17 and 16. Are you one of them? Here are a few ways to fix notifications not working in iOS 17/16 on iPhones.
Note: The notification sound has been changed in iOS 17. That could be the reason why notifications sound a bit low or different.
Fix: iPhone Not Getting Notifications on iOS 17/16
1. Restart the Phone
The first thing that you should do is restart your iPhone. Many times, this simple step will make the notifications work on your iPhone.
2. Turn off Focus
Focus modes are one of the main reasons for notifications not working on iOS 17 and 16. When a Focus is enabled, it silences notifications and calls depending on the set conditions. Try turning off all Focus modes and see if the issue is fixed.
To turn off a Focus in iOS 17 and 16, open Control Center and tap on the Focus icon to disable it. Check out other methods to disable Focus.
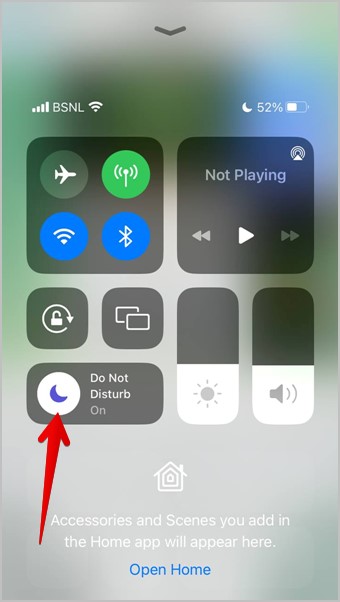
In iOS 15, go to Settings > Focus. Tap on each Focus and turn off its toggle on the next screen.

Tip: If you are seeing “This person has notifications silenced” on iMessage, it means one of the Focus modes is enabled on their phone. You can get rid of your own Focus status so that people don’t see this message under your name by going to Settings > Focus > Focus status.
Apart from disabling Focus modes, you need to check other settings related to it as mentioned below.
Tip: Learn how to link Focus modes to the lock screen in iPhone.
3. Turn off Scheduled Focus Modes
You must also check the scheduled or automated setting under each mode. It’s possible that the Focus modes are configured to activate automatically at a specific time, which is why you’re not receiving notifications on iOS 17 and 16.
To fix it, go to Settings > Focus. Tap on each Focus and check the section under Scheduled or Turn on automatically. Check to see if any automated conditions have been set.
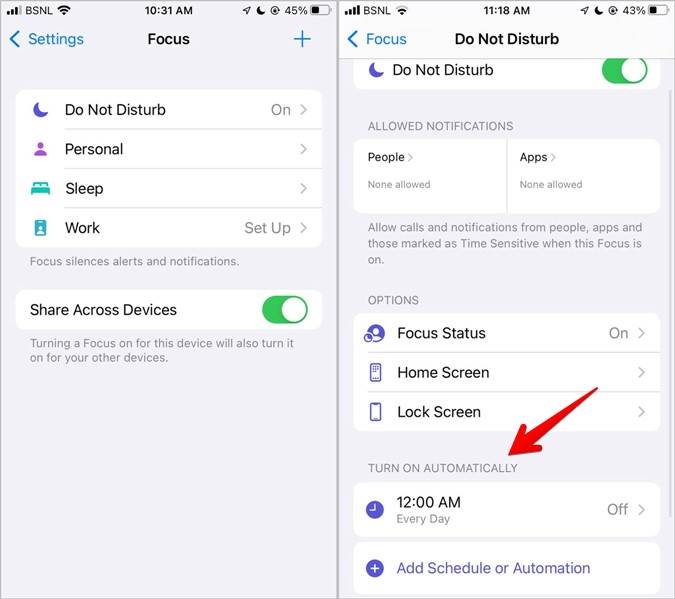
For Driving and Sleep modes especially, you should check their schedule settings. Driving Focus could be set to enable automatically when driving or when connected to Car Bluetooth/CarPlay. Similarly, Sleep Focus might be getting activated at your bedtime. Disable both of them under the Schedule section for the respective Focus. You can disable Bedtime mode from the Apple Health app as well.
4. Turn off Shared Across Devices
Even after disabling a Focus if it keeps turning on, that could be because of the Shared across devices setting. Basically, Focus modes are shared across Apple devices signed in to the same Apple ID. So if you own an iPhone and iPad, for instance, enabling a Focus on iPhone will enable it for iPad as well.
Go to Settings > Focus. Turn off the toggle for Shared across devices to get rid of this behavior.
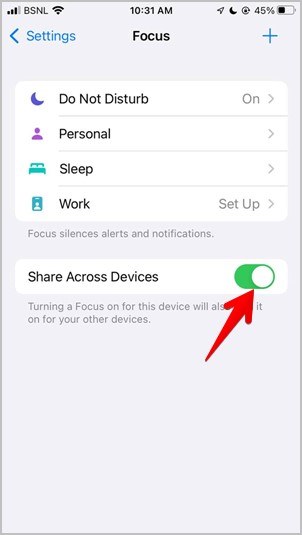
5. Change Silence Notifications Behaviour
Within each Focus mode, you will find a setting to silence notifications only when the iPhone is locked or always. If the latter is enabled, notifications will be silenced even while using the iPhone. To change this behavior, go to iPhone Settings > Focus. Tap on the preferred focus mode. Tap on Options followed by Silence Notifications. Select While Locked.

Tip: To show silenced notifications on the Lock screen, go to Settings > Focus > Do not disturb > Lock screen/Options. Enable the toggle for Show on the lock screen. Also, know how to customize the lock screen on iPhone.
6. Turn off Notification Summary
You might not be getting notifications in iOS 17 on your iPhone due to the Notification summary feature as well. When enabled, the selected notifications will appear at the scheduled time instead of their actual time.
To disable it, go to Settings > Notifications > Scheduled summary. Turn off the toggle for Scheduled summary.
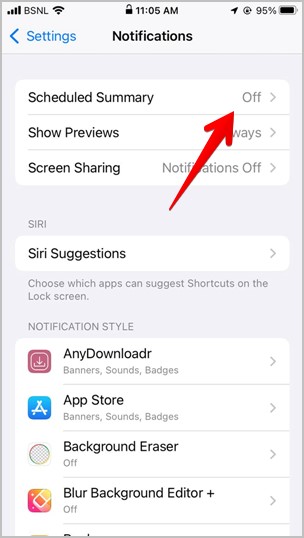
Tip: If you are sharing a screen, notifications will be turned off if the ‘Screen sharing’ notification setting is enabled. Disable it to receive notifications while sharing the screen.
7. Enable Notification Previews
If you aren’t getting notification previews on iOS 17, they must be disabled on your iPhone. To enable them, go to Settings > Notifications >Show Previews and select Always.
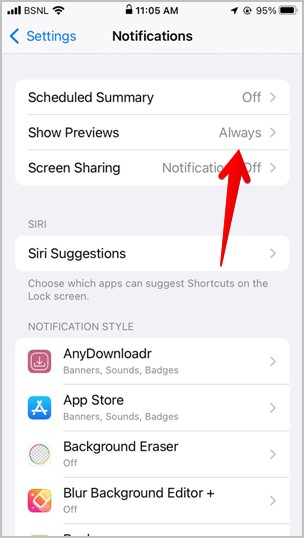
8. Enable App Notifications
You can enable or disable notifications for each app individually on your iPhone. If you aren’t receiving notifications from a particular app on iOS 17, you should check its notification settings. To do so, open phone Settings, scroll down, and tap on the problematic app. Let’s suppose it’s Messenger. Then tap on Notifications. Make sure the toggle next to Allow notifications is turned on, which is confirmed by the green color.
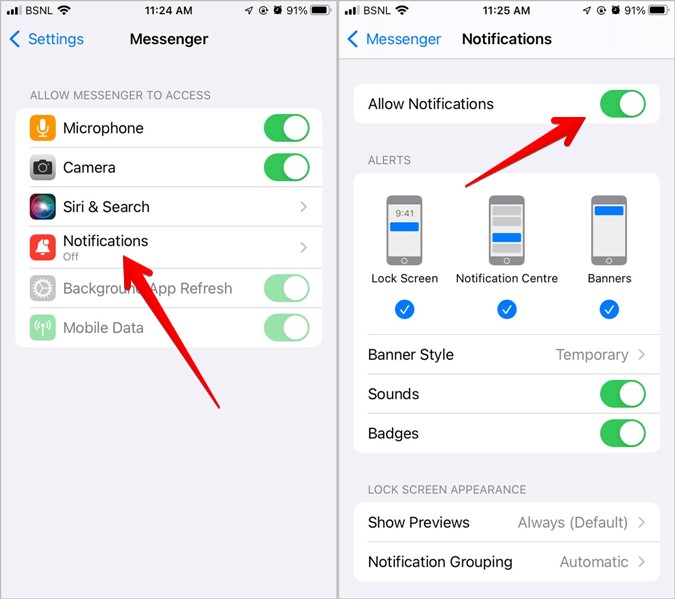
With Allow notifications enabled, take a look at other settings too such as lock screen, notification center, banners, sounds, show previews, etc. All of them should be enabled. Apart from this, some apps offer native notification settings. You should check that too.
9. Check Muted Chats
If notifications aren’t working for some people in iOS 17, you might have accidentally silenced their chat threads. To see if you have muted someone, open apps like Messenger, WhatsApp, Messages, etc. You will see a bell icon with a bar on it next to the muted chats. Touch and hold such chats and select Unmute or allow alerts.

10. Update Apps
Another reason for notifications not working on iOS 17 could be that the earlier versions of the apps may not be compatible with iOS 17. Update all apps on your iPhone to fix the issue.
11. Re-install App
If the notifications aren’t working for one particular app in iOS 17, such as Outlook, you should re-install it. You will need to uninstall the app first, then reinstall it from the App Store. Learn what happens when you reinstall apps on iPhone.
12. Reset Settings
Lastly, if nothing could make your iPhone notifications to function properly on iOS 17, it’s time to reset the settings on your phone. That will not impact your personal data or files, however, all your settings such as permissions, notification settings, network settings, etc., will be reset. You will need to reconfigure them later.
Go to Settings > General > Transfer or reset iPhone > Reset. Tap on Reset all settings. That should fix iPhone notifications not working.
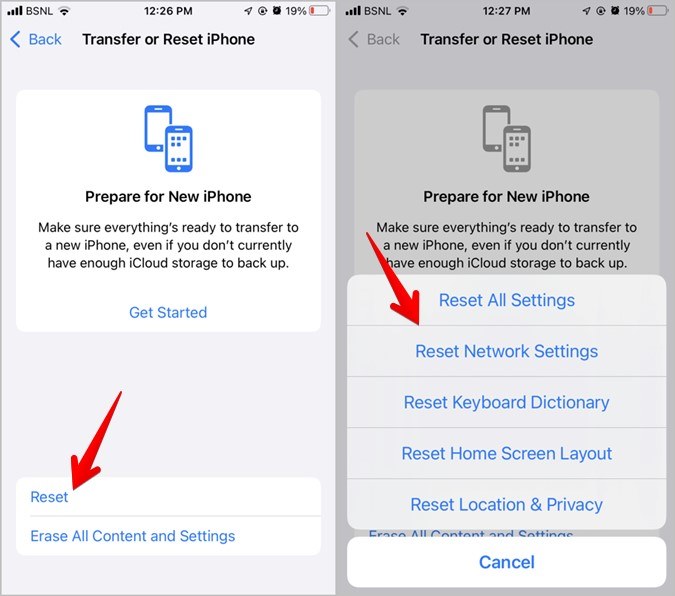
Explore the Latest Features of iOS
I hope the above tips helped you in fixing the iOS 17/16 notifications not working issue. The latest version of iOS is sometimes also responsible for causing issues with phone calls where a user doesn’t receive calls but can make them.