Does your iPhone randomly dims the screen making it difficult to see UI? In these situations, the first thing you do is open the Control Center and increase the screen brightness. But after a while, the iPhone screen darkens again. Worry not. Let me show you the 14 best and easy solutions to solve this issue.
These fixes apply to all models, including iPhone 6, 8, XR, 11, and 12 series running iOS 12 up to iOS 14.
When iPhone Lowers the Brightness and Dims the Screen
1. Clean the Top Part of your iPhone
The top part of the iPhone has the in-built ambient light sensor that automatically sets the screen brightness depending on the light condition you are in. For example, if you are out in the sun, the brightness is at the maximum level. When you are in the dark, it is at the minimum level.

After long calls or continued usage, the earpiece area is smeared with body oil, fingerprints, etc. This obstructs the ambient light sensor due to which your iPhone screen may dim.
To fix this, wipe the top part of your iPhone with a soft cloth. Once it is clean, the screen brightness should no longer behave abnormally.
2. Increase the Display Brightness
You can manually increase the iPhone screen brightness from the Control Center or the Settings app.
On iPhone with Face ID, swipe down from the top right of the screen. And on iPhone with the front Home button, swipe up from the bottom of the screen. Drag the brightness slider up.
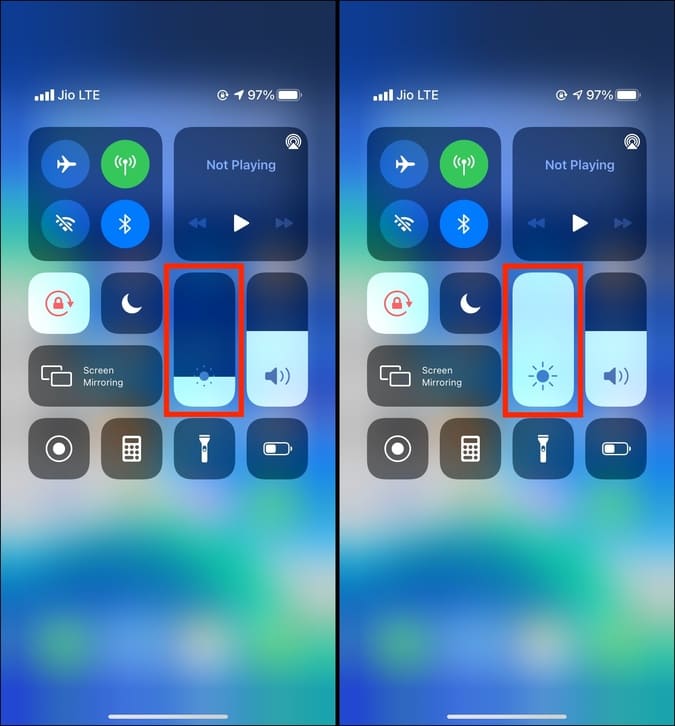
Or, open the Settings app > Display & Brightness > drag the brightness slider to the right.
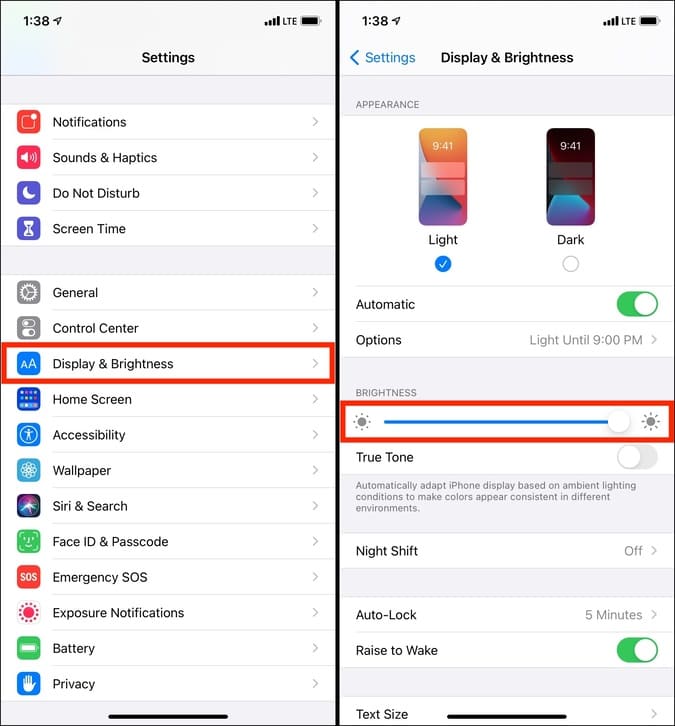
Tip: You may also call Siri and ask it to set the screen brightness to 90% or 100%.
3. Restart your iPhone
Sometimes, irritating problems can be fixed by a simple restart. Before moving on to other solutions, please turn off your iPhone and turn it back on after a minute. For multiple people, including myself, this at times has fixed the screen dimming issue.
4. Turn off Auto-Brightness
Auto-brightness is enabled by default, and it sets the iPhone screen brightness automatically according to the ambient light. This feature also ensures an extended battery backup. But if the iPhone screen often gets too dark or keeps dimming out of the blue, you can turn off auto-brightness.
1. Open the iPhone Settings app and tap on Accessibility.
2. Tap on Display & Text Size.

3. From the bottom, turn off Auto-Brightness.

5. Disable Reduce White Point Settings
Reduce White Point is an iOS accessibility feature that reduces the intensity of bright colors, making it suitable for certain people. If enabled, it significantly dims the screen, even when the brightness level is set to the maximum. So, please take a few seconds to turn it off.
1. Open the iPhone Settings app and tap on Accessibility.
2. Tap on Display & Text Size.
3. Turn off Reduce White Point, and you will instantly see that the screen gets brighter.

6. Disable Zoom Filters
Your iPhone brightness will be too low when Low Light is selected as the Zoom Filter. Here’s how to turn it off.
1. Inside iPhone Settings, tap on Accessibility.
2. Tap on Zoom.
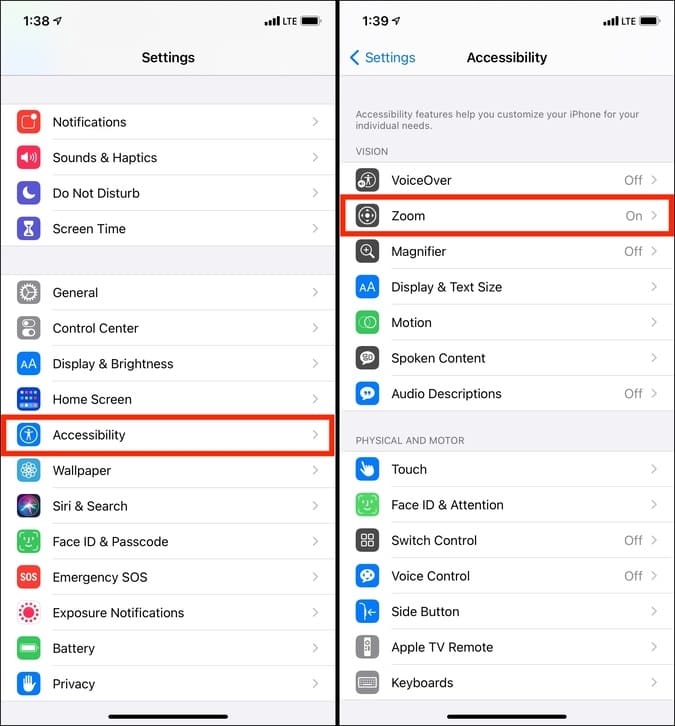
3. If Zoom is off, you can skip this step. If it is enabled, tap on Zoom Filter and choose None.
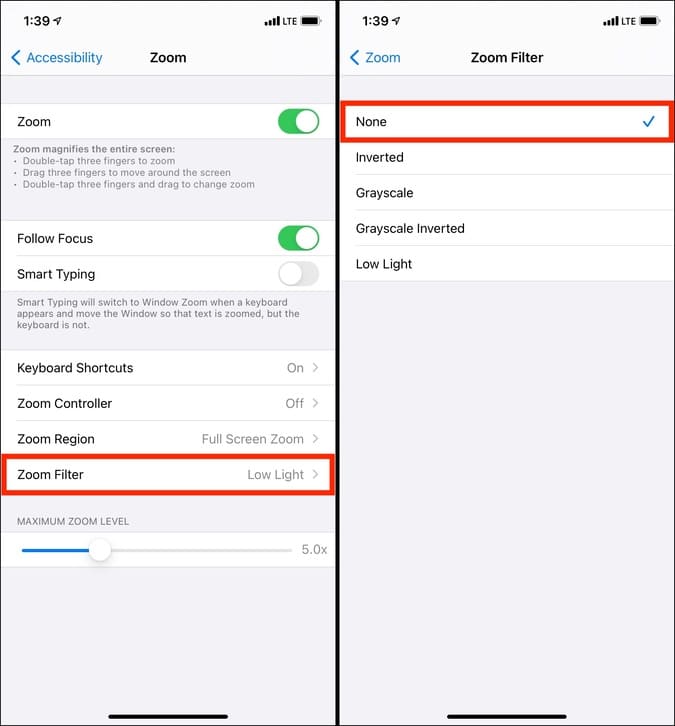
7. Increase the Duration of Auto-Lock
For safety and to save battery, the iPhone screen dims automatically and locks after the set duration if you are inactive. You can increase the auto-lock time limit if the screen keeps dimming even when auto-brightness is off. Here’s how.
1. Open the Settings app and tap Display & Brightness.
2. Tap Auto-Lock.
3. Set it to 3, 4, or 5 minutes.

Note: The iPhone will override the set limit and automatically lock after 30 seconds of inactivity when Low Power Mode is on.
Related: How to Check Your iPhone’s Battery Health
8. Stop using True Tone
Based on your ambient lighting conditions, True Tone automatically sets your iPhone display to appear consistent in different environments. It is enabled by default, but if you are like me, you may not fancy it. Open the Settings app > Display & Brightness > switch off True Tone. See if disabling it suits you or not.
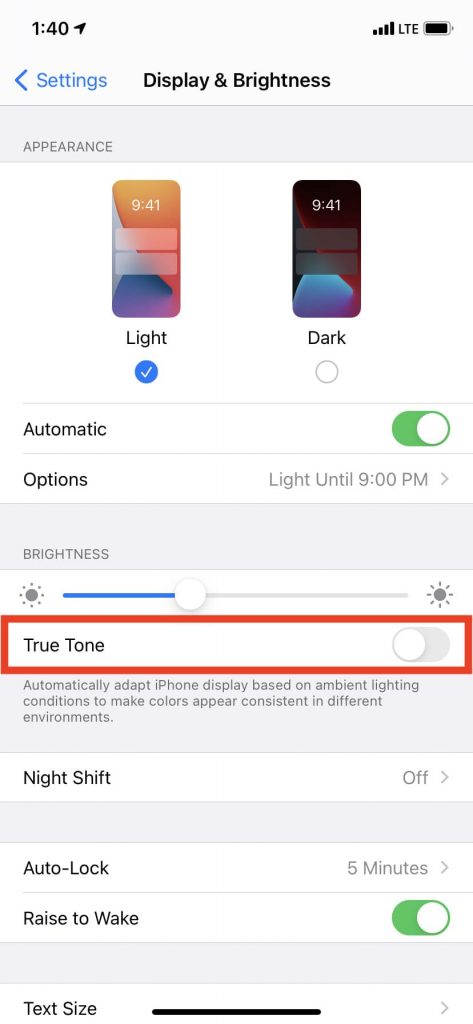
9. Turn off Night Shift and Dark Mode
Constantly seeing bright blue light on the iPhone screen can make it harder for you to fall asleep. Night Shift filters out blue light and shifts the display colors to the warmer end of the spectrum (making the screen orangish). This may help you sleep better if you use your iPhone for long durations at night. However, it can also appear to dim the display.
On the other hand, dark mode makes the white background black, and the texts appear in white/gray colors.
Follow the steps below to compare how your screen looks when these settings are enabled or disabled. After this, you may choose to turn off Night Shift and Dark mode or keep them on.
1. Open the Settings app and tap Display & Brightness.
2. Choose Light. If you prefer this, also make sure to turn off the toggle for Automatic.
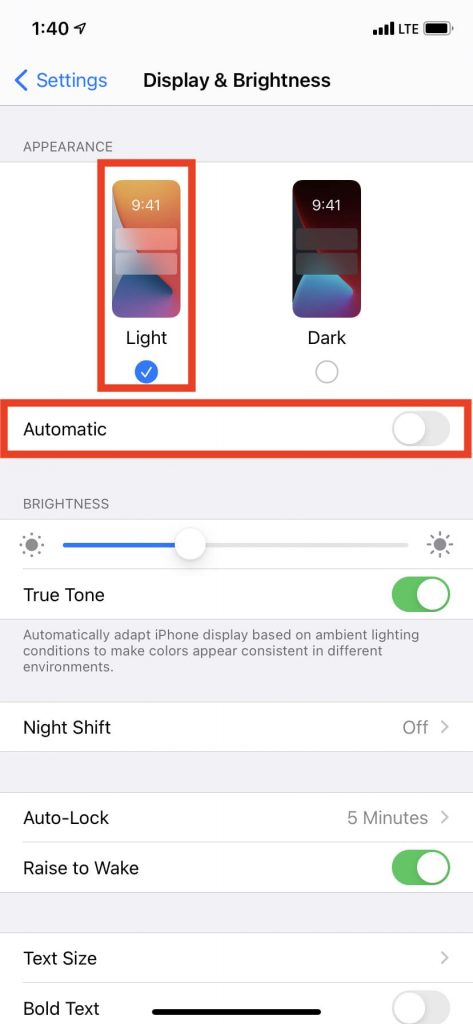
3. Next, tap on Night Shift. On the subsequent screen, drag the color temperature slider to preview how your screen appears when this is on. If you do not like Night Shift, turn off the toggle for Scheduled.

10. Disable Low Power Mode
When your iPhone battery reaches 20%, you see a popup to enable Low Power Mode. You may also turn it on manually. To give you maximum usage, low power mode dims the screen to conserve the battery.
You may turn off Low Power Mode which will make the screen brighter.
Simply call Siri and ask it to do so. Or, open the Settings app and tap on Battery. Now, turn off Low Power Mode.
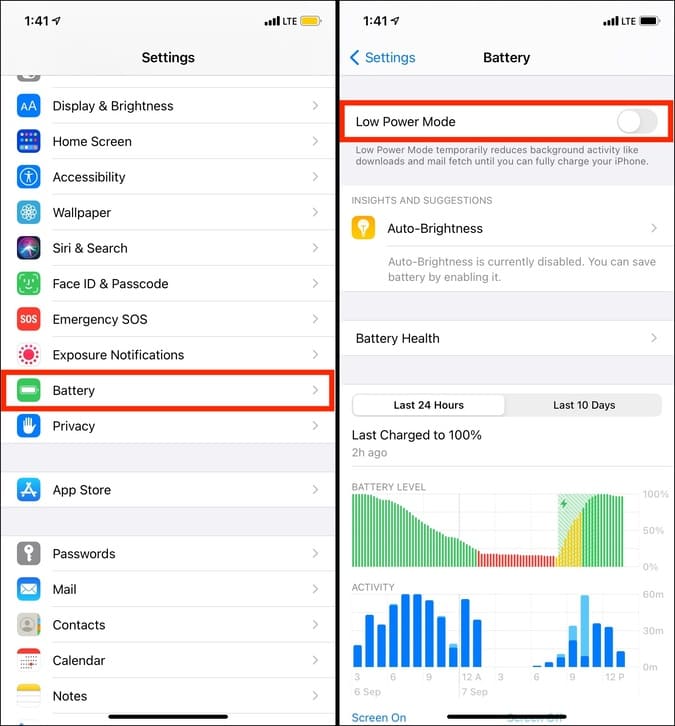
Tip: You may also open the Settings app > Control Center > tap on the plus icon next to Low Power Mode. Now, you can access it in the iOS Control Center.
11. Let your iPhone Cool Down if it is Too Hot
In case your iPhone is extremely hot, remove the case (if using one) and turn it off. Let the device cool down for 5-10 minutes. Once things normalize, the iPhone screen dimming issue should no longer be there.
12. Update your iPhone
It is possible that there is an existing iOS bug that is randomly dimming the iPhone screen. To address this, open the Settings app > General > Software Update. If you have a pending iOS update, tap on Download and Install.
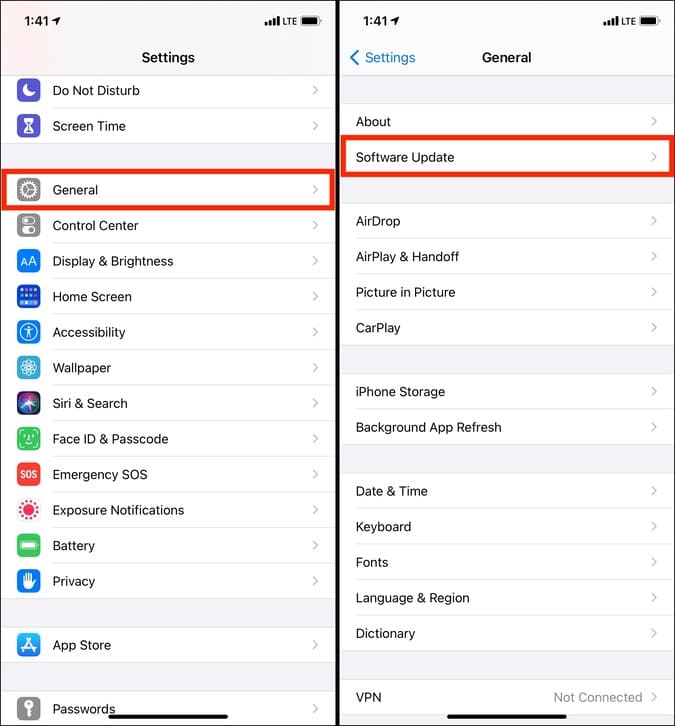
13. Reset All Settings
At times, things may not work as intended due to conflicting settings or glitches. Usually, resetting helps solve the problem.
Follow the steps below if your iPhone screen dims, making it difficult to see, and the above fixes did not work.
Note: This will not delete personal data like photos, videos, apps, etc. But all settings like Wi-Fi, Bluetooth, VPN, keyboard, notifications, etc., will reset.
1. Open the Settings app and tap on General.
2. Tap on Reset > Reset All Settings.
3. Enter your iPhone passcode to confirm.
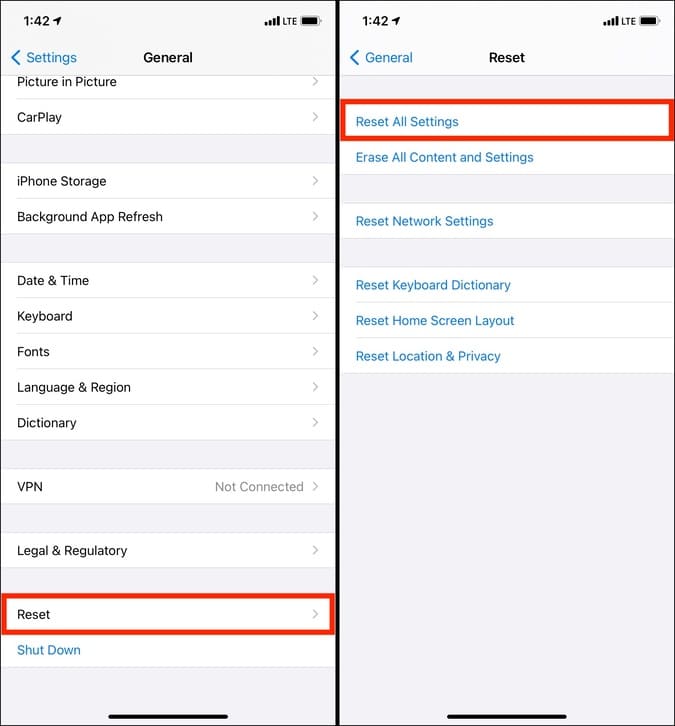
Once the reset completes, your iPhone should no longer have the random screen dimming issue.
14. Remove the Screen Protector
If you are using an inferior quality screen protector, it may cause a hindrance to the ambient light sensor, which can be responsible for improper brightness. Plus, the screen protector may also decrease the overall brightness level. To address this, remove it and see if your display appears better now.
iPhone Screen Brightness Problems Successfully Fixed!
I hope the above solutions helped you with the screen dimming issue. For me, cleaning the front part and restarting the device mostly solves the problem. In case this annoyance persists, it may be due to a hardware issue. Please get in touch with Apple Support and get your device physically inspected at a store.
If you have a few minutes, check out our post on customizing the iPhone Home Screen.