Unable to receive calls on iPhone when you can call others? Turns out there are few settings that can silence incoming calls or send them straight to voicemail. Thankfully, reversing these settings can fix the problem. Let me show you how.
Table of Contents
1. Begin by Checking Various Focus Mode Settings
First thing you should check if your iPhone is not receiving calls is to take a look at various Focus mode settings. Here are some things to try:
- Turn off active Focus Mode: Open Control Center and look for the Focus tile. If it says On, tap on it and tap again on the active Focus mode to turn it off.
- Reactivate Focus mode: Enable any Focus mode for a few seconds and then turn it off.
- Turn off Focus schedule: Go to Settings > Focus, and tap on each profile one by one. Look for the Set a schedule section. Make sure no automatic schedule is enabled for any profile, especially in the Sleep Focus. On older iPhones, go to Settings > Focus > Sleep. Turn off the toggle next to Turn on at Bedtime.
- Turn off Share across devices: If you have multiple Apple devices, check if Focus mode is enabled on any of them. That’s because Focus settings are shared across devices. To turn that off, go to Settings > Focus. Turn off the toggle next to Share across devices.
If you would like to keep Focus mode active without affecting incoming calls, try these tips:
- Go to Settings > Focus. Tap on the active Focus mode and go to People. Select Allow Notifications and choose Everybody under Allow Calls from.
- If calls are being silenced for one contact only, go to active Focus mode and tap on People followed by Silence notifications. Remove it from the list.
2. Basic Yet Important Fixes to Try
Before we move on to changing other settings or going deep, you should try the following fixes:
- Restart your iPhone: Turn your phone off and on.
- Turn Airplane mode on and off: Go to Settings and turn on the toggle next to Airplane mode. Use the same toggle to turn it off after a few seconds.
- Remove and re-insert SIM Card: Remove the SIM card from your phone for a few seconds. Clean it with a microfiber cloth or blow some air on it. Then put it back in your phone.
- Update iPhone: Install any outstanding software updates on your iPhone as soon as possible. Often, using old software can also cause this problem. Go to Settings > General > Software to check and install the latest updates.
3. Check for Blocked Numbers
If you aren’t receiving calls from one contact, you should check the iPhone’s blocked list. You might have accidentally added them over there. To do so, go to Settings > Phone > Blocked contacts. If a number shows up there, swipe on it and press the Unblock option.
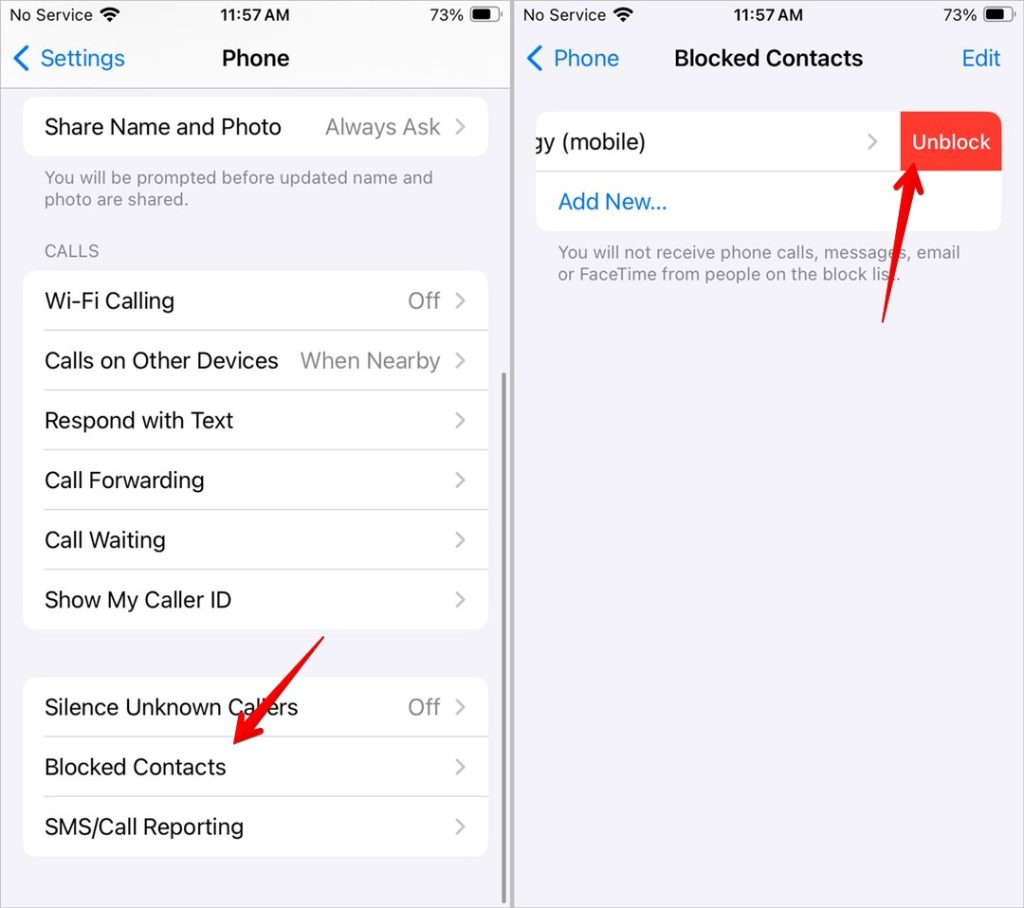
4. Turn off Silence Unknown Callers Setting
If you aren’t receiving calls from unknown numbers, it might be because you have the Silence Unknown Callers setting enabled. When this option is activated, calls from unknown numbers are routed to voicemail. Go to Settings > Phone > Silence unknown callers and turn it off.
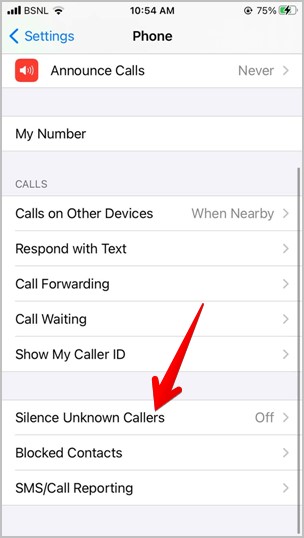
5. Turn off Call Forwarding
There are chances that you may have enabled call forwarding and forgotten to turn it off. For the unaware, calls will be routed to the number specified in the Call forwarding list instead of coming to your iPhone. To turn it off, go to Settings > Phone > Call forwarding and turn it off.
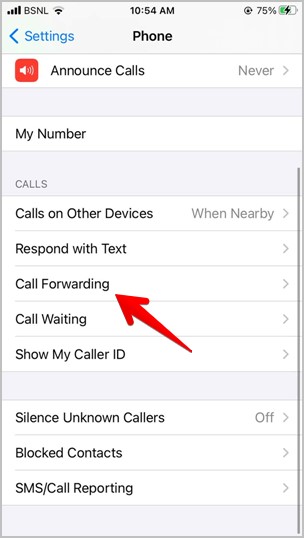
6. Change Network Band
Often, your carrier’s network band can stop your iPhone from receiving calls. To fix it, you will need to switch to a different network band. If you’re on a 5G network, switch to 4G or 3G, and so on. Go to Settings > Mobile data > Mobile data Options> Voice & data. Select the band. You should also toggle the VoLTE option on or off to see if it fixes the problem.
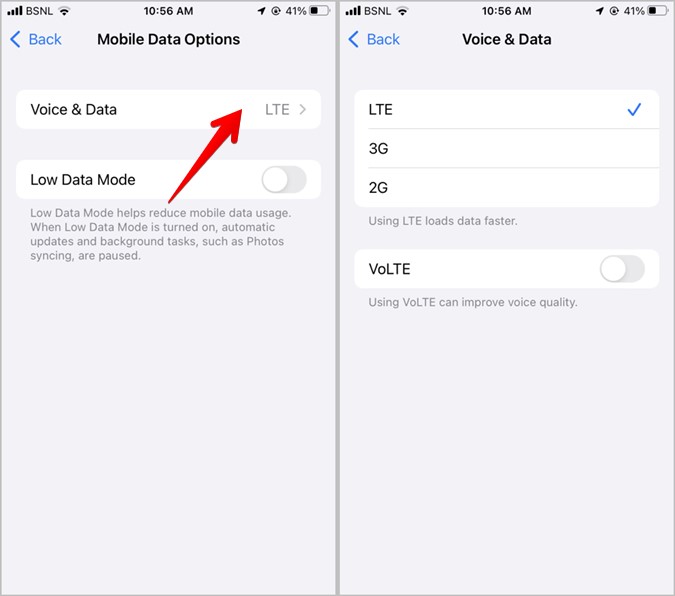
7. iPhone Not Ringing for Incoming Calls But Calls Appear in Recents
If you receive a missed call notification and see it in the Recents on your iPhone but don’t hear it, the issue might be with your phone’s sound settings. Here are some things to try:
- Check the physical sound button: Start by checking the physical Mute button on the left side of the phone. If it’s pressed down, your phone is muted. Push it upwards to turn off the Silent mode.
- Check volume level: Check the ringer volume level. If it’s way too low, you will not hear the ringtone. To increase the volume, go to Settings > Sound & haptics. Move the slider upwards present under the Ringer and Alerts section.
- Check if the ringtone is working or not: In Settings > Sound & haptics, tap on the Ringtone option. First, ensure that a sound has been assigned to Ringtone. Then, to see if the assigned ringtone is working, touch on it. You may also experiment by changing the ringtone to check if you can hear the incoming calls.
- Check notification settings: Go to Settings > Phone > Notifications. First, make sure the Allow notifications toggle is on and check other settings such as lock screen, banners, etc., are enabled.
- Disconnect Bluetooth accessories: When a Bluetooth accessory, such as a headphone is connected to your iPhone, your incoming calls will ring through it instead of your phone. To hear the ringtone on your phone, disconnect the Bluetooth device or turn off Bluetooth altogether.
Note: Disabling notifications for the Phone app will still cause your iPhone to ring; nevertheless, to be safe, you should leave them enabled.
8. More Solutions to Try Before Reset
- Turn off Allow Calls on Other Devices: Go to Settings > Mobile/Cellular > Calls on Other Devices and turn it off on the next screen.
- Turn off Wi-Fi Calling: Go to Settings > Mobile/Cellular > Wi-Fi Calling and turn it off.
- Turn off Auto-Answer Calls: Go to Settings > Accessibility > Touch > Call Audio Routing > Auto-Answer Calls and turn it off.
- Check Communication/Screen Time Limits: Go to Settings > Screen Time > Communication Limits. Tap on During Screen Time and select Everyone. Do the same for During Downtime.
- Re-add Contact: Try re-adding the contact if you aren’t receiving calls from one contact only. For that, delete the contact first followed by creating a new contact.
9. Reset Network Settings
Lastly, if nothing works, you should reset the network settings on your phone. To do so, go to Settings > General > Transfer or Reset iPhone > Reset. Choose Reset network settings. That will remove currently saved Wi-Fi passwords, Bluetooth connections, VPN settings, and similar network-related things.
10. Check Social Media
If the issue persists, check social media like Twitter or Google search for any network outages in your city due to cyclones or other weather conditions.
11. Contact the Service Provider
The final resort is to contact the cellular service provider and tell them about the issue. They may have added the number in their call filter app or a port might need to be changed.
Once things are back on track, know how to add contacts to the home screen and how to record calls on iPhone.