Even though the MacBook Pro is considered to be one of the best professional laptops in terms of build quality and performance, it’s not invincible. There are known MacBook hardware issues that Apple acknowledges and happily provides repair for. However, some issues are not that widespread and we have to figure out the solution ourselves. We have a MacBook Pro that started showing horizontal lines on the screen. In this article, I will walk you through the process of how we triangulated the problem and fixed or got rid of horizontal lines on our MacBook Pro. Let’s begin.
What Causes Horizontal Lines on MacBook Pro
There could be a hardware issue, a software error, or a combination of both that may be causing horizontal lines to appear on your MacBook Pro display. Our 13-inch MacBook Pro 2016 model started showing horizontal lines due to a hardware issue. I have covered a step-by-step guide to help you narrow down the problem and shared my experience.
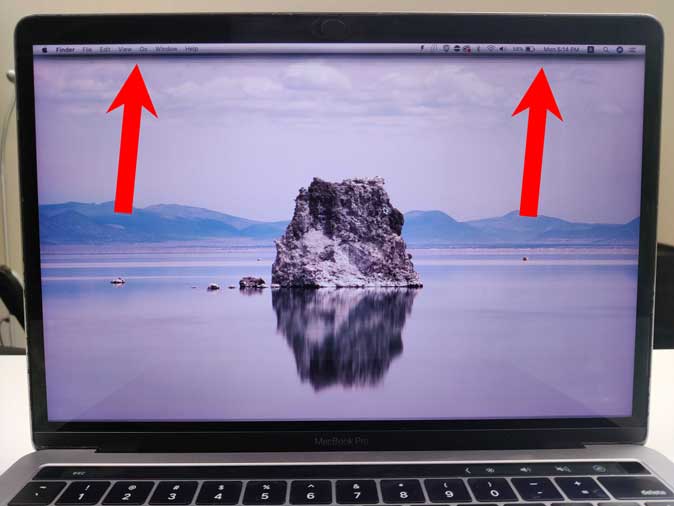
1. Reset SMC
SMC or System Management Controller is responsible for handling all low-level processes such as thermal management, battery monitoring, video switching, etc. If your MacBook Pro is acting up and showing horizontal lines on the screen, you can start troubleshooting by resetting the SMC.
For MacBook Pro without Touch ID, here are the steps to reset SMC:
- Shut down your Mac
- Press and hold the Shift + Ctrl + Option (Alt) keys
- While holding all three keys, press and hold the power button for 10 seconds
- Release all keys, then press the power button to turn on your Mac
For MacBook Pro with Touch ID, here are the steps to reset SMC:
- Shut down your MacBook Pro
- Press and hold the Left Ctrl + Left Option (Alt) + Right Shift keys
- Now, press and hold the Power button along with those three keys for 7 seconds
- Wait a few seconds, then press the power button to turn on your Mac
If resetting the SMC doesn’t fix the problem, proceed to the next step.
2. Check for an Existing Service Program for Your MacBook
MacBook Pro that came out in the last few years has had some problems that have pushed Apple to release worldwide service programs that fix those issues free of cost. One of the most notable examples is the Butterfly Switch keyboard that kept failing and Apple eventually issued a free replacement for the keyboard.
In our case, the MacBook Pro 2016 shows horizontal lines on the display. Fortunately, there is a display-related service program offered by Apple for our MacBook Pro model. However, the Service program exclusively mentions that the affected MacBook Pro laptops show vertical bands of bright areas along the bottom. If your MacBook shows those vertical lines, it may be eligible under the Service program. In this case, contact Apple Support to get an appointment and further questions.

Unfortunately, our MacBook Pro didn’t qualify for the Service Program and we were quoted $600 for a complete display replacement.
3. Try Ramping up the Internal Fans
After hours of researching, I found that our MacBook Pro only starts showing the horizontal lines on the screen when the machine is under stress and the processor is doing heavy lifting generating heat. As the temperature rises, the lines get worse. One quick way to mitigate that problem is to use a nifty app that ramps up the fan to help cool down the MacBook Pro.
You can install Macs Fan Control for free and manually adjust the fans’ speed and see if it alleviates the problem. In our case, running fans on full-blast did help but only for a short while. Results may vary especially if you’re in a hotter climate.
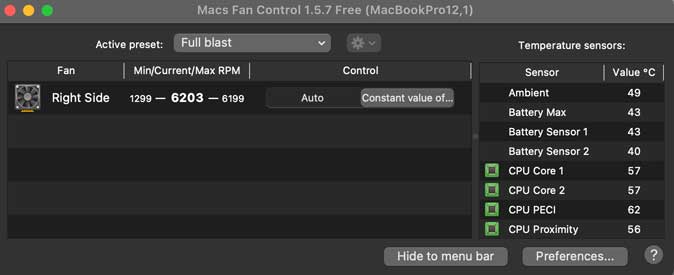
4. Use an External Monitor
Using an external monitor is a good way to find out if the issue is with the hardware or software. In our case, the horizontal lines never showed up on the external monitor attached which solidifies that the issue is in MacBook’s display itself.

We actually used the MacBook by connecting an external monitor and surprisingly, the setup worked really well. Although MacBook is essentially in Clamshell mode, buying a 32″ 4K external Monitor is cheaper than getting the MacBook’s display replaced.
5. Get Your MacBook Pro Serviced
Even though the Clamshell mode works for us, it still cripples the MacBook and locks the laptop to a desk. If you’re someone who’s on the road and like to use the MacBook as a laptop then your only option is to get the device serviced by Apple or a third-party repair shop. Apple quotes a complete display replacement at approximately $600 and you may get a better price with third-party repair shops.
You can start a repair request on Apple’s website but it only schedules an appointment if your MacBook Pro is under warranty. However, if your MacBook Pro is out of warranty, you would have to visit your nearest Genius bar or get help over the phone with Apple Support.
Wrap Up: MacBook Pro Horizontal Lines on Screen
So, these are all the steps you can take to get your MacBook Pro fixed. I decided to use the MacBook Pro in the Clamshell mode indefinitely as it never left the office desk anyway and it’s cheaper to buy an external monitor and wireless keyboard, and a Mouse than to replace the display from Apple. What’s your take? Would you rather get your MacBook display serviced or use the laptop in Clamshell mode? Let me know on Twitter.
Also Read: Top 8 Ways to Fix Safari Not Loading Websites and Pages on Mac