Microsoft Edge is the default web browser and PDF reader on Windows. Lately, the software giant has improved Microsoft Edge’s PDF functionalities. The company even partnered up with Adobe to offer several PDF editing features in Edge. But it’s all irrelevant when Microsoft Edge keeps crashing when opening a PDF on Windows. Here are the best ways to fix the issue.
Table of Contents
1. Download the PDF Again
Are you trying to open a corrupt PDF in Microsoft Edge? The browser may crash and fail to open the file. You need to download the PDF file again and try opening it in Microsoft Edge. If you have received a broken PDF file in a conversation, ask the recipient to send the file again.
2. Launch Microsoft Edge and Open a PDF
Instead of directly opening a PDF in Microsoft Edge, you should open the browser first and launch the document on it.
3. Check Third-Party Extensions
One of the third-party extensions may cause issues with the PDF file and crash Microsoft Edge on startup. After all, not every extension is maintained and updated regularly. You need to review and remove unnecessary extensions from Microsoft Edge.
1. Open Microsoft Edge and click the three-dot menu in the top-right corner.
2. Select Extensions.
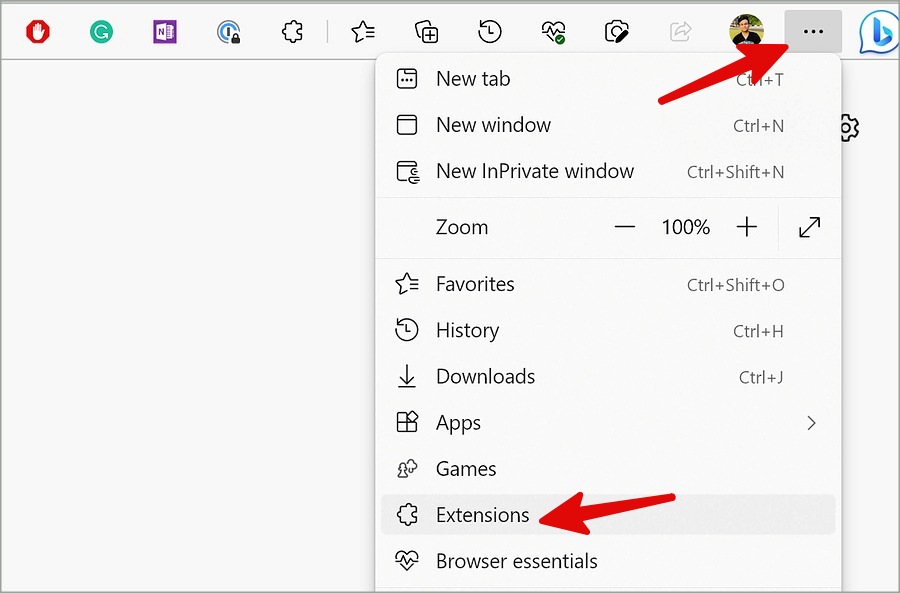
3. Select the three-dot menu beside an extension and click Remove from Microsoft Edge.
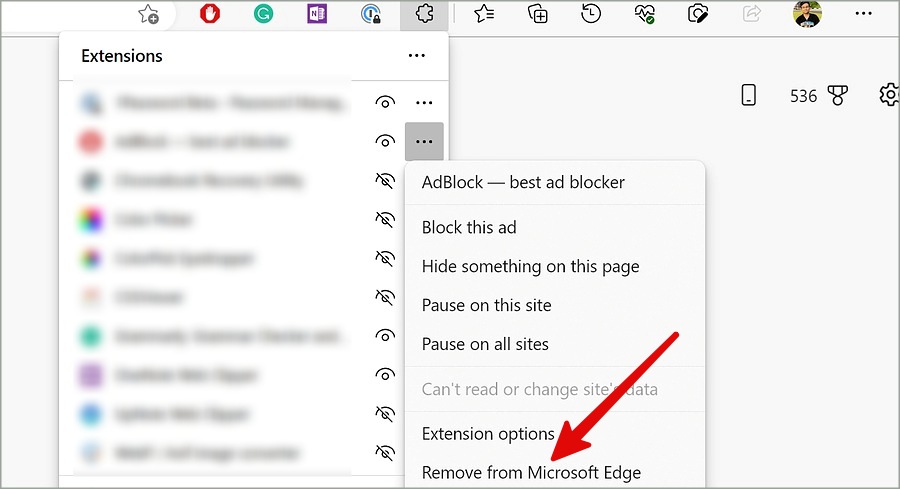
You can repeat the same all the irrelevant extensions and open PDF files without any issues.
4. Free Up RAM on Windows
Microsoft Edge may crash when opening a PDF due to insufficient physical RAM on your PC. The default Windows browser requires significant to function properly. You should close RAM-hungry apps on your PC.
1. Press the Windows key and search for Task Manager. Hit Enter.
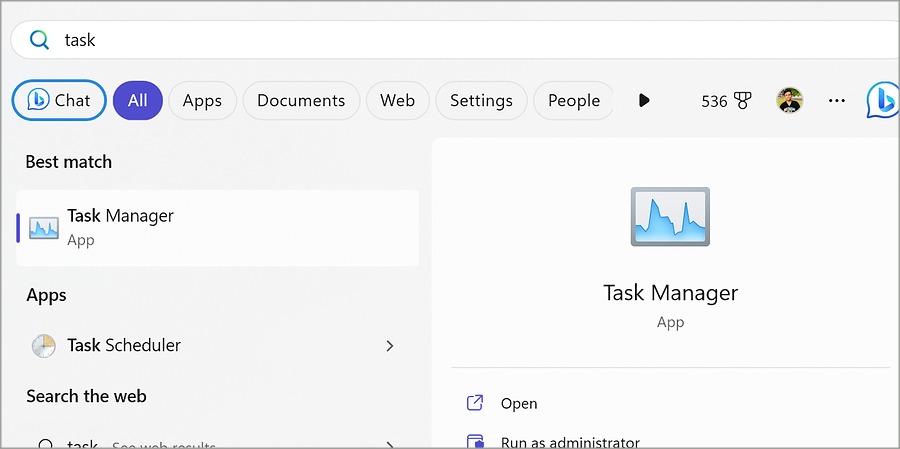
2. Check the memory consumption and select it.
3. Select an app with high-memory usage and click End task in the top-right corner.
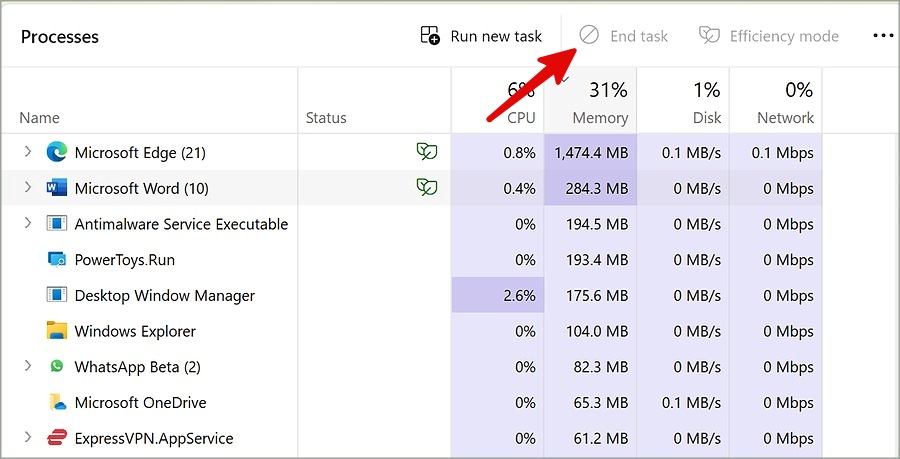
5. Close Other Apps
High CPU usage from background apps may prevent Microsoft Edge from opening a PDF file. You should close such demanding apps and try again.
1. Open Task Manager on Windows (check the steps above).
2. Select an app with high CPU percentage use and click End task in the top-right corner.
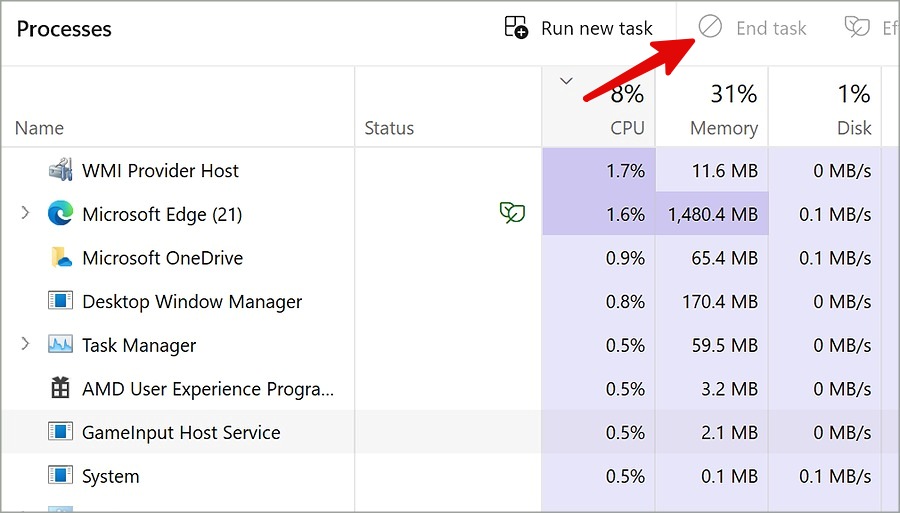
6. Clear Browser History and Cache
While Microsoft Edge collects cache to improve overall performance and speed, a corrupt cache leads to issues like flickering and high CPU usage. You should clear the browser cache and try again.
1. Launch Microsoft Edge and click the More menu in the top-right corner. Select Settings.
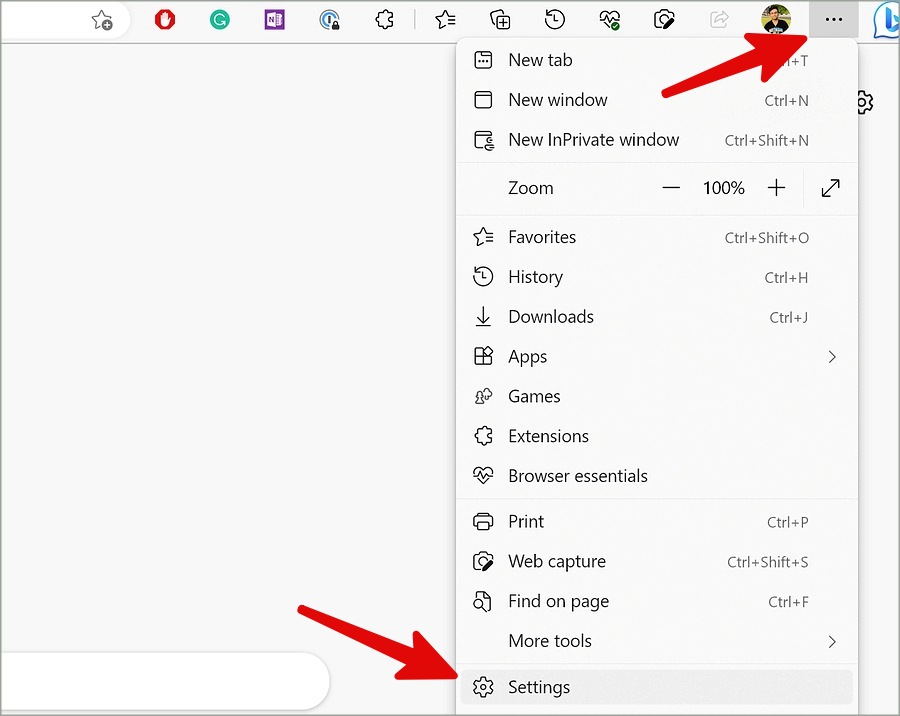
2. Select Privacy, search, and services from the sidebar and select Clear browsing data.
3. Select Choose what to clear.
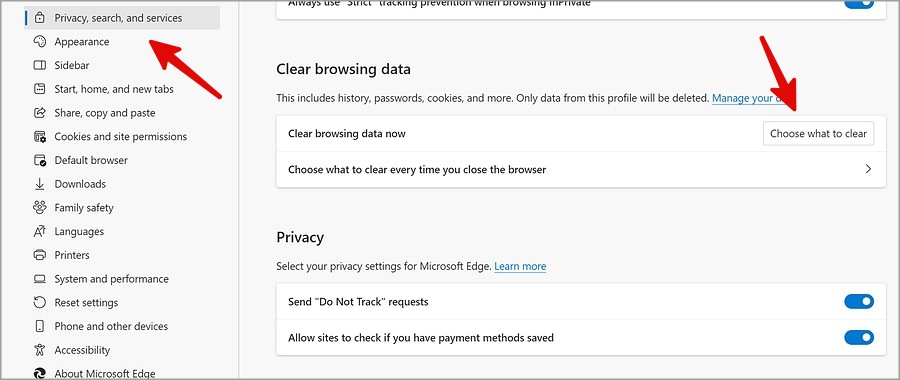
4. Check the time range and hit clear now.
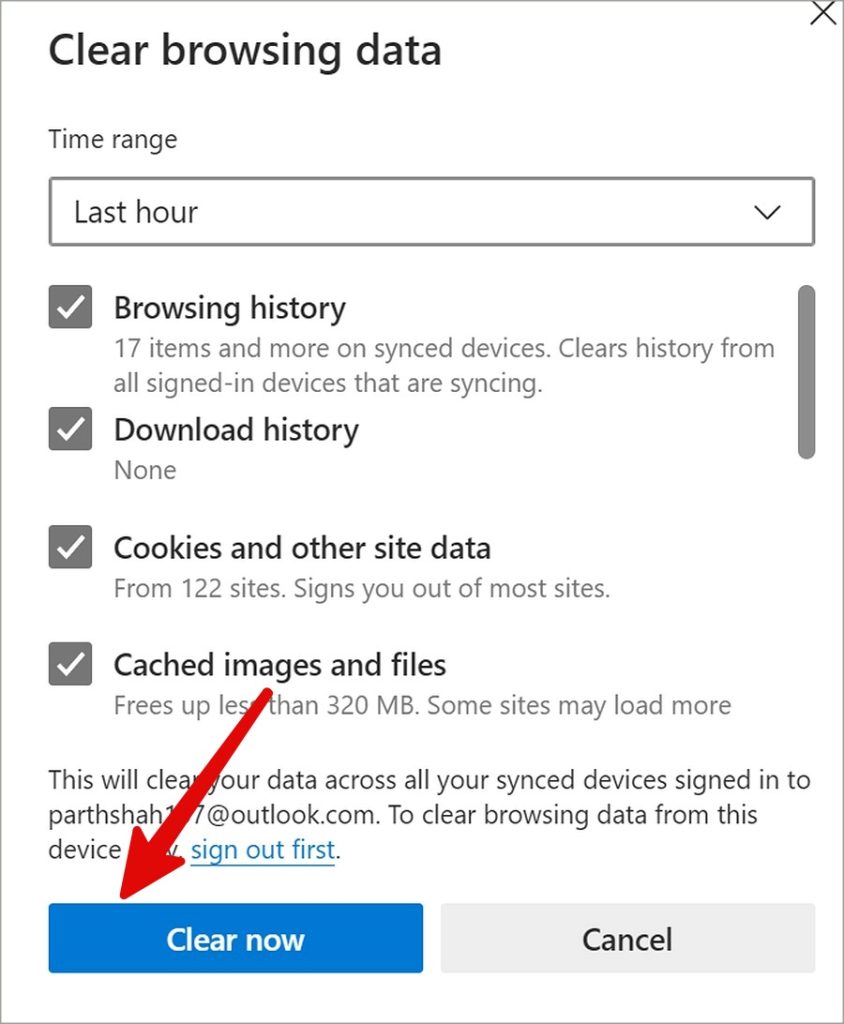
7. Reset Microsoft Edge
Does Microsoft Edge still crash when opening a PDF on Windows? A wrong setting tweak can result in such issues. It’s time to reset the browser to default settings.
1. Head to the Microsoft Edge Settings (check the steps above).
2. Select Reset settings from the sidebar.
3. Click Restore settings to their default values and confirm your decision.
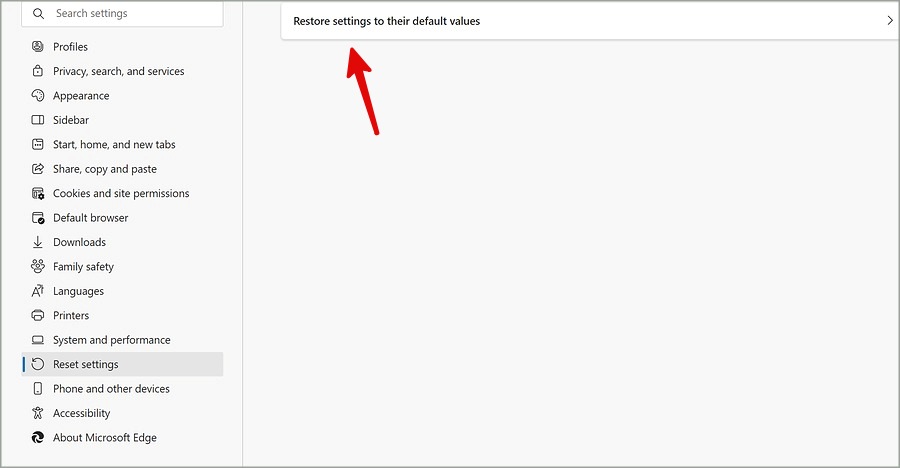
8. Update Microsoft Edge
Microsoft regularly updates the Edge browser with new features and bug fixes. While the browser updates itself in the background automatically, you can manually update the browser too. Here’s how.
1. Navigate to Microsoft Edge settings (refer to the steps above).
2. Select About Microsoft Edge from the sidebar. Update the browser to the latest version.
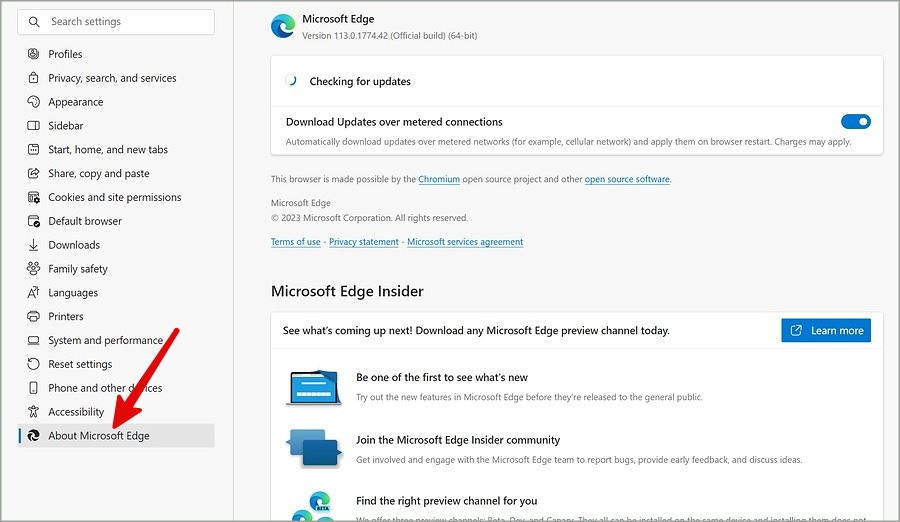
9. Use a Third-Party PDF Reader
Microsoft Edge may crash when opening a large PDF file on Windows. Thankfully, there is no drought of third-party PDF readers on Windows. You can use Adobe Acrobat, Foxit, or any other capable PDF reader to view and edit your files.
1. Press the Ctrl + E keys to open the File Explorer menu.
2. Right-click on a PDF file and expand Open with. Select a third-party PDF reader.
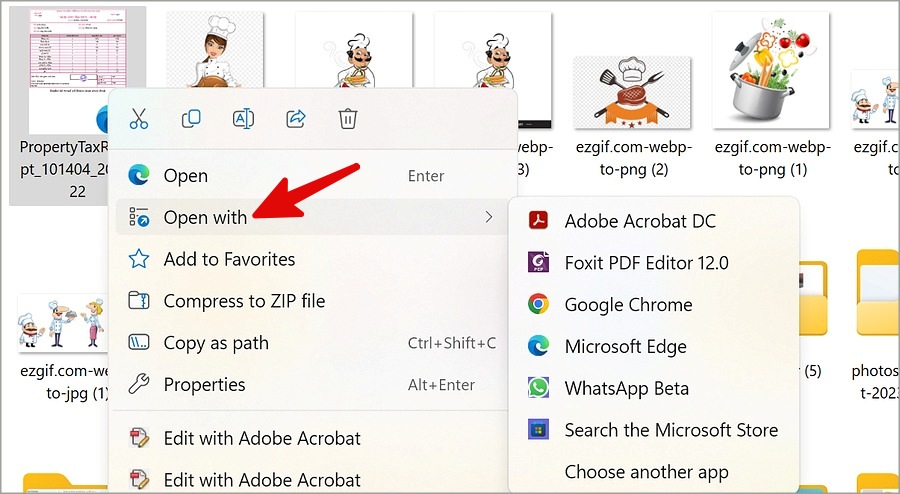
Once you get comfortable with another PDF reader, set it as the default option on Windows.
1. Press the Windows + I keys to open Settings.
2. Go to the Apps > Default Apps menu.
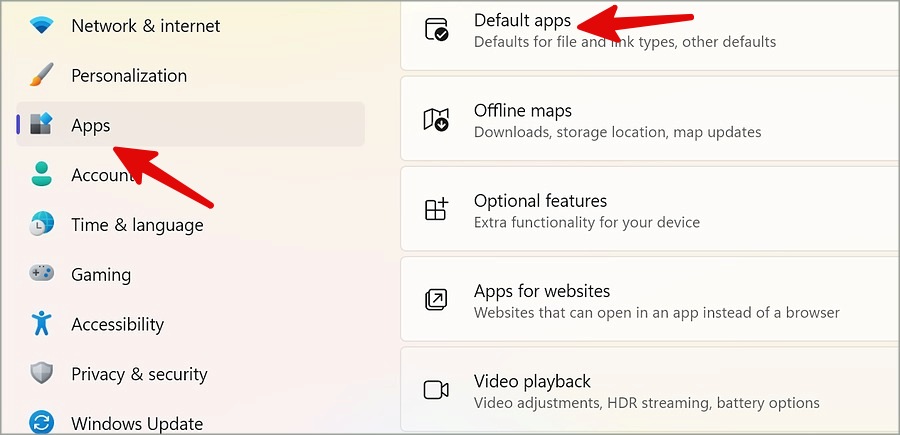
3. Select a third-party PDF reader app.
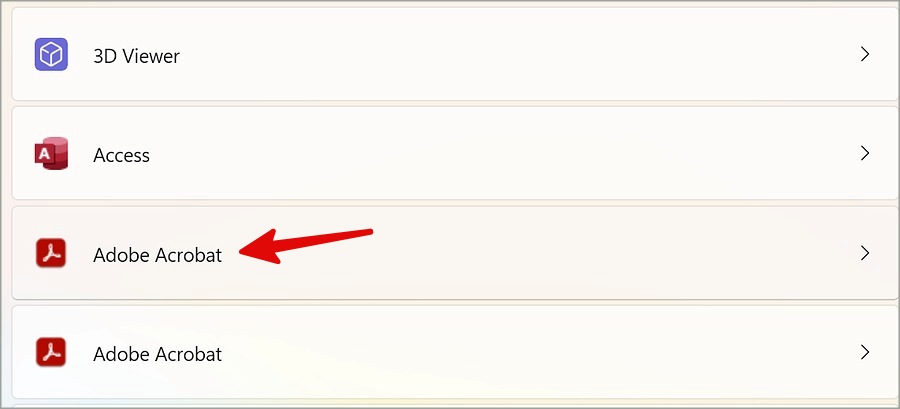
4. Microsoft Edge is set to open .pdf files.
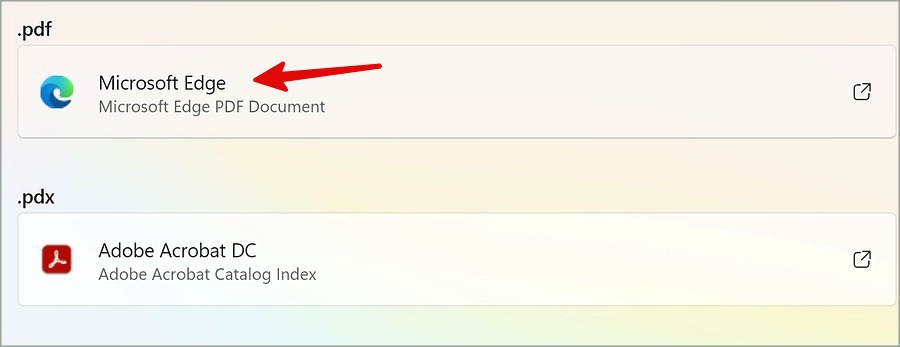
5. Select it and pick another app.
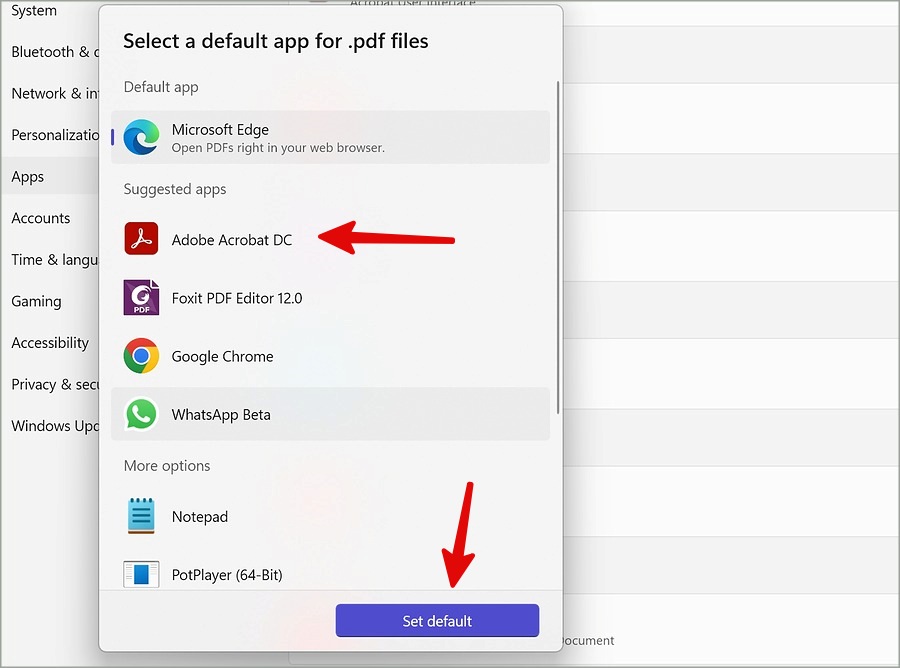
10. Try Microsoft Edge Beta Build
Aside from the stable Edge version, Microsoft also offers a Beta browser to check new features. If the Edge browser is still crashing when opening a PDF, you can use the link below to download the Beta build and try again.
Fix Microsoft Edge Irregularities
Microsoft Edge crashing when opening a PDF can confuse you. Instead of moving to another option, use the steps above to troubleshoot the problem quickly. A third-party PDF reader should be the last resort to fix your problem.