Microsoft Store is where you will find all Microsoft apps and many other third-party apps and games for download. While Microsoft Store works like a charm, it does suffer from occasional hiccups causing frustrations to the end-users. One of them is when Microsoft Store gets stuck on starting a download on Windows 11.
Table of Contents
Microsoft Store Stuck on Downloading Error
Here are some issues that users are facing:
- You start a download on Microsoft Store but the download is stuck at the start
- Downloading of apps on Microsoft Store stucks after it begins
Here are some solutions to the Microsoft Store stuck on starting download error:
1. Download Directly from Vendor Site
A temporary but quick solution while you continue troubleshooting Microsoft Store stuck on starting download issue.
Microsoft Store wasn’t always around and Windows users had to download apps from the vendor or the developer site directly. It still works and most apps can be downloaded and installed like this.
The only con is that Microsoft Store makes it easy to both install and uninstall apps from a single UI. Furthermore, future updates are installed automatically in the background. When apps are installed directly, you will have to update them manually, mostly when you open an app and would see a prompt.
2. Update Microsoft Store Apps
It is possible that there are pending updates of apps that are already installed on your computer. Open Microsoft Store and go to App Library to check if there are any updates available. If yes, update all apps and games.

3. Sign Out and Back In to Microsoft Store
Signing back into your Microsoft Account in Store app is easy and quick and may help alleviate the issue.
Open the Store app, click on your profile icon and select the Sign out option.

Close the Microsoft Store app, launch it again and then sign in.
4. Run Windows Store Apps Troubleshooter
Windows 11, like its predecessors, comes with a troubleshooting tool to fix common bugs and errors. There is one for Windows Store too.
1. Press Windows+I keys to open Settings. Search for Find and fix problems with Windows Store Apps and click on the search result to open it.
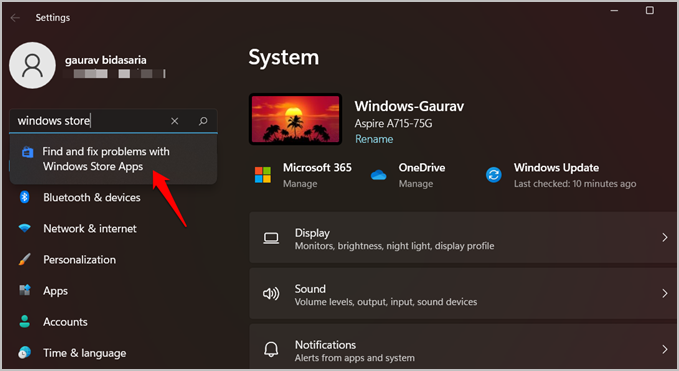
2. In the pop-up that follows, click on Next and follow on-screen instructions. When done, reboot your computer once and try downloading that app again.

5. Reset Microsoft Store Cache
Every app that resides on your Windows computer uses cache files to function smoothly and save time on subsequent launches. Microsoft Store is also an app. Store cache files often result in weird issues like the one you are facing where Store is stuck at downloading apps.
1. Press Windows+S to open Windows Search and then look for CMD. Open Command Prompt with admin rights by clicking on Run as administrator.
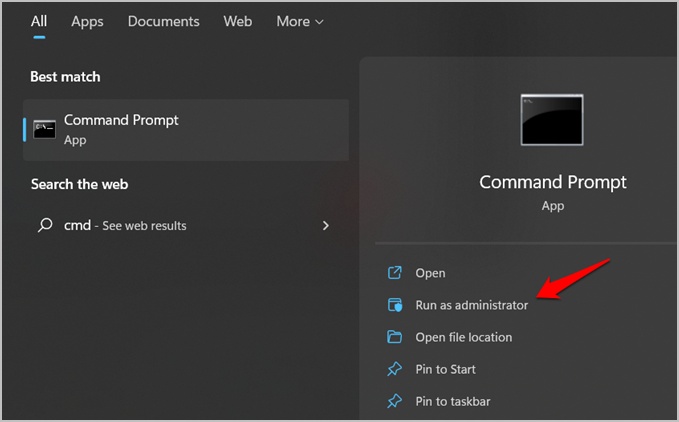
2. Give the command below and press Enter to execute. Wait for it to finish and then try downloading an app on Store again.
wsreset.exe

Note that if you can’t reset Microsoft Store’s cache, you will need to re-register the app first. See the next point to learn how to do that.
6. Re-Register Microsoft Store
Reinstalling an app can help fix several errors but there is no way to reinstall Microsoft Store. What you can do is re-register the app instead of using PowerShell which is an upgrade on CMD.
1. Search for PowerShell in the Start menu and open it with admin rights.

2. Give the command below:
"& {$manifest = (Get-AppxPackage Microsoft.WindowsStore).InstallLocation + '\AppxManifest.xml' ; Add-AppxPackage -DisableDevelopmentMode -Register $manifest}" You may have to reboot your computer once after which, Microsoft Store should not get stuck on downloading apps.
7. Terminate Microsoft Store
Windows Settings allow granular control over individual apps.
1. Press Windows+I to open Settings and go to Apps > Apps & features, search for Microsoft Store under App list, and then click on the three-dot menu icon to select Advanced options.

2. Scroll a little and you will find three options. One of them would be Terminate. Click on it.

Launch Microsoft Store again and see it is still stuck on starting download screen. If the downloading doesn’t begin automatically, restart it manually. You can also try reset and repair here if CMD and PowerShell didn’t work for you but using command-line tools is recommended for these actions.
8. Reinstall Microsoft Store
Microsoft Support recommends reinstalling the Store app if resetting and re-registering the app fails to fix the problem.
1. Open Command Prompt with admin rights from Windows Search again.
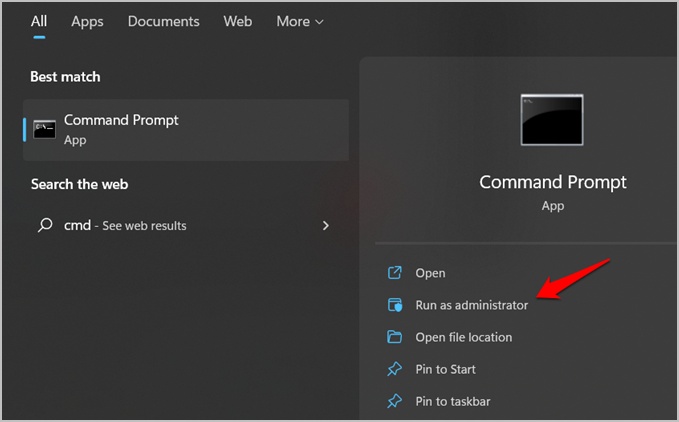
2. Give the command below and wait for it to complete.
PowerShell -ExecutionPolicy Unrestricted -Command "& {$manifest = (Get-AppxPackage *WindowsStore*).InstallLocation + '\AppxManifest.xml' ; Add-AppxPackage -DisableDevelopmentMode -Register $manifest}" 9. Restart Windows Update Service
Gary, another Windows expert at Microsoft Support, came up with a different solution that seemed to have helped several users.
1. Again, launch the Command Prompt with admin rights.
2. Give the commands below, one at a time:
DISM /Online /Cleanup-Image /RestoreHealth
net stop bits
net stop cryptsvc
net stop wuauserv
net stop msiserver
Ren C:\Windows\SoftwareDistribution SoftwareDistribution.old
Ren C:\Windows\System32\catroot2 Catroot2.old
net start bits
net start cryptsvc
net start wuauserv
net start msiserver
It is then recommended to perform a clean boot and disable 3rd party apps to understand if there is a conflict.
Download and Store on Windows 11
Microsoft Store is a good way to download and maintain your apps. However, that is not the only way to download apps on Windows. If you find Microsoft Store is stuck at starting download or downloads halts abruptly, there are quite a few ways to fix the error. While you can download directly too, we recommend fixing Store as it is still the best way and is increasingly becoming the only way to download and manage apps on the fly.