Even with tough competition from the likes of Zoom and Google Meet, Microsoft Teams continues to jump the popularity charts in the video calling market. Credit to Microsoft, the company has been on a roll with new features for Microsoft Teams. However, Microsoft Teams isn’t free of issues. During long video calls and continuous use, you might notice lags and shutters throughout the Teams UI. If you are facing a laggy Microsoft Teams experience on Windows 10, it’s time to troubleshoot the issue.
Fixing Microsoft Teams Lagging on Windows
1. Check Internet Connection
Microsoft Teams requires a high-speed internet connection for a flawless video/voice calling experience. You need to make sure that you are connected to a speedy internet connection using tools like Speedtest or Fast.com.
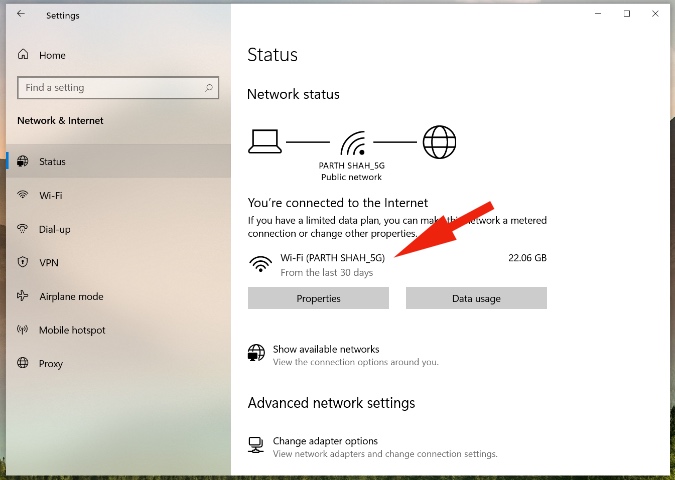
Open the Settings app on Windows 10 (press Windows + I keys) and navigate to Network & Internet > Status menu. Check the internet connection and open Microsoft Teams.
Pro Tip: Most Wi-Fi routers these days support both 5.0GHz and 2.4GHz frequencies. For best experience, we advise you to connect to a 5.0GHz Wi-Fi network on a Windows machine.
2. Don’t Use Background Picture During Video Calls
Microsoft Teams allows you to select a custom background wallpaper to hide that messy room behind you. When you select a blur or add a custom background, the system uses resources to properly crop your live feed to deliver a natural effect.
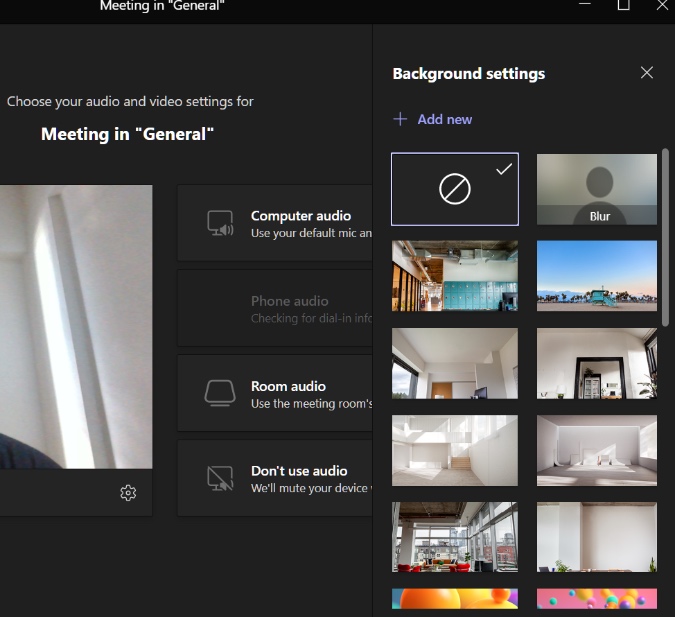
When not needed, you should consider turning off the background filters during video calls. These will save resources and deliver a lag-free Teams experience to users.
3. Disable Microphone When Not in Use
During long video calls, when you are not required to speak, you should consider turning off the microphone. Microsoft Teams will no longer try to catch your sound during calls. Doing so might help improve performance and reduce Teams lagging issue on your Windows computer.
4. Disable Video When Not Required
If you are not engaging or presenting during video calls, you should turn off the camera to save resources. By disabling video, you actually reduce the strain Teams puts on your bandwidth.
5. Lower Display Resolution
If you are using a 4K external monitor, temporarily switch to full HD resolution to save bandwidth used by Microsoft Teams. If possible, connect your external monitor directly to the video port on your laptop.
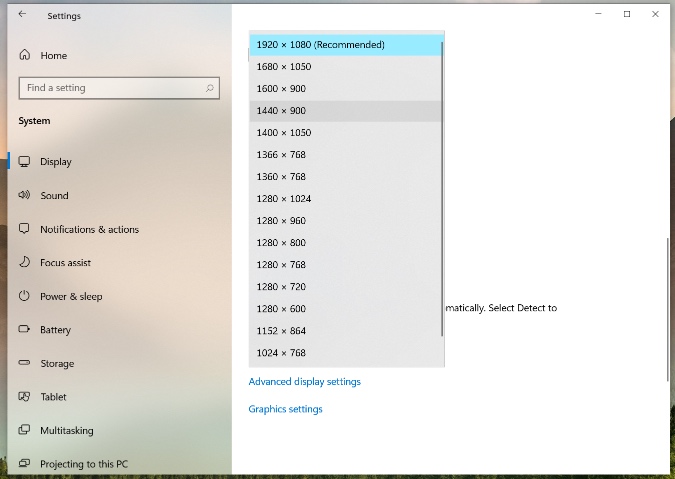
Open the Settings app on your Windows machine (Windows + I) and go to System > Display and lower the resolution.
6. Uninstall Microsoft Teams Apps
Microsoft Teams offers a dedicated apps marketplace to install third-party apps and plugins to get things done without leaving the app.
If you have installed dozens of such apps in Microsoft Teams, it will use up the resources and slow down the overall Teams UI. You should uninstall those irrelevant apps from Microsoft Teams.
1. Open Microsoft Teams on your desktop.
2. Click on the three-dot menu on the left sidebar.
3. You will see all your installed apps here. Right-click on the app that you want to uninstall.
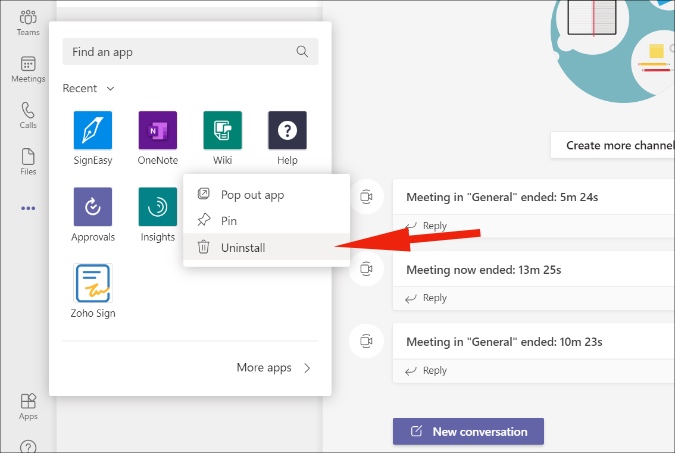
4. Select Uninstall from the following menu. Repeat the steps for each app that you want to remove and you are good to go.
7. Close Other Apps in Background
Apps like Skype and Google Chrome are resource hogs on Windows 10. When you keep too many apps open in the background, they will consume the majority of RAM, leaving less RAM for Microsoft Teams.

Press the Windows key and search for Task Manager. Open the Task Manager and end unnecessary tasks in the background.
8. Pause Download or Streaming Process in Background
As we mentioned above, Microsoft Teams requires a high-speed internet connection to function properly. If there is another app downloading big files from the internet or YouTube streaming a 4K video in the background, you should pause those processes for a bit and get things done with Microsoft Teams first.
The point is to let Microsoft Teams utilize all the possible bandwidth on Windows 10 to deliver a seamless experience.
9. Update Microsoft Teams
Microsoft Teams lagging on Windows 10 might be due to a recent buggy build released by the company. Thankfully, Microsoft is quick to resolve critical issues.
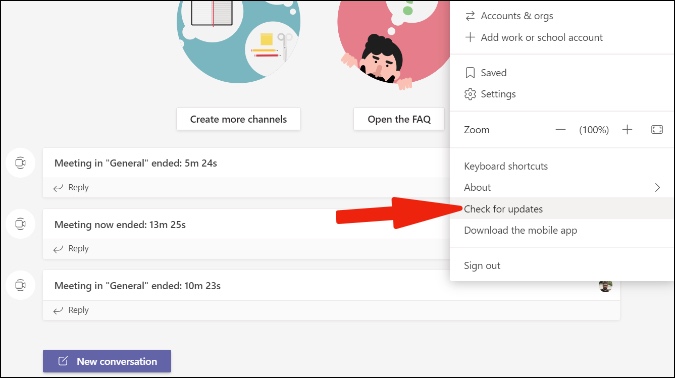
Open Microsoft Teams and click on the profile icon in the menu bar. Select Check for updates from the following menu and install the latest Microsoft Teams build on the device.
Wrapping Up: Enjoy a Smooth Microsoft Teams Experience
Microsoft Teams is an integral part of millions of users out there. A laggy Microsoft Teams experience can put a serious dent on productive hours for users. Go through the tips and above and troubleshoot the Microsoft Teams lag on Windows 10.