Microsoft added a nifty app called Your Phone which connects your Android and arguably iPhone to your Windows 10 computer. A feature that Apple users have been enjoying for ages now. The app comes with a number of features with new ones being added consistently. The problem is that old features are not working for some users. In fact, Microsoft Your Phone app is not working for Windows 10 users at all.
Microsoft Your Phone App Not Working
Note that the Windows or desktop version of the app is called Your Phone while the mobile version is called Your Phone Companion. I am not sure why that is but someone at Microsoft thought it was cool. I think this is confusing.
Two common errors that users face are:
- check your phone
- we can’t connect to your phone
Let’s understand how we can fix these issues so you can go back to access your phone from your laptop like you always wanted to.
1. Microsoft Account
Make sure that you are using the same Microsoft account on your smartphone as you are using on your Windows 10 computer. Otherwise, both the devices would fail to interact with each other and connect or sync. Tap on the Settings > Accounts in Your Phone Companion app on your Android to check the account details.
2. Battery Saver Mode
You will need to disable battery saver mode on both your smartphone and your Windows 10 powered computer. Press Windows key+A to open Action Center and uncheck the Battery Saver option.

The option may differ on your mobile based on the make and model but you should be able to find it in the notifications area. In the settings, set Your Phone Companion Battery saver setting to No restrictions.
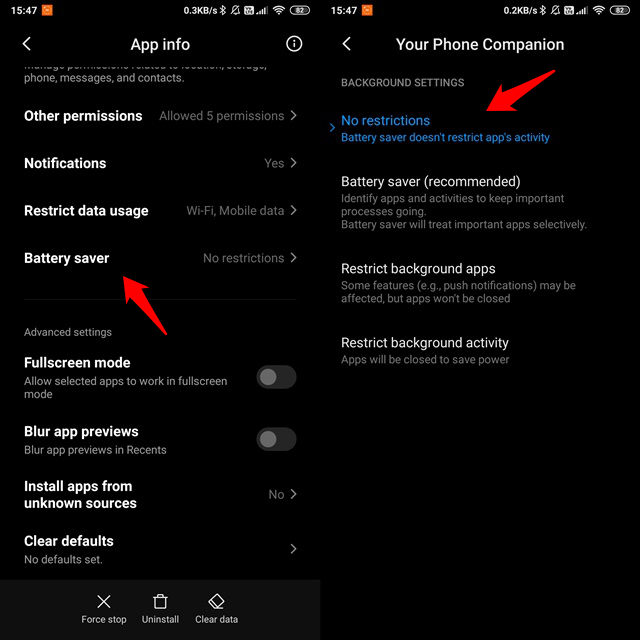
The last and final piece of the battery puzzle is Battery optimization exception button that you will find in Your Phone Companion app > Settings. Make sure it is enabled so that the app will ignore the setting and function properly even when on a low battery.

3. Same Wi-Fi Network
Both the devices, Windows 10 computer and smartphone, should be connected to the same Wi-Fi network. Your Phone app won’t work remotely or when you are using mobile data. That’s not how it was designed to work. Microsoft has a dedicated app called Remote Desktop for that. You can also use Team Viewer.
You can also use your mobile as a Wi-Fi hotspot and connect the computer to that hotspot. That should also work.
Also Read: Turn Your Phone into a Home Control Dashboard or Remote
4. App Permissions
The whole purpose of using Your Phone app is so that you don’t have to keep your mobile active or on at all times. That requires the app to be able to run in the background. Open Settings > Apps > Your Phone Companion on your Android and check both App permission and Other permissions menu. Allow Display pop-up windows while running in the background options.

Make sure that other important permissions like storage, SMS service, telephone, call logs, etc. are toggled on. Otherwise, even if Your Phone Companion app connects to your computer, it won’t work as intended.
You are not done yet. Open Settings on your computer and go to Privacy > Background apps. Search for Your Phone app and make sure it is enabled.

Check again if Microsoft Your Phone app is working on Windows or not now.
5. Windows Shared Experiences
Press Windows key+I to open Settings on your computer and go to System > Shared experiences. You will see a notification telling you to fix issues if there are any under Accounts. Do you see a message?
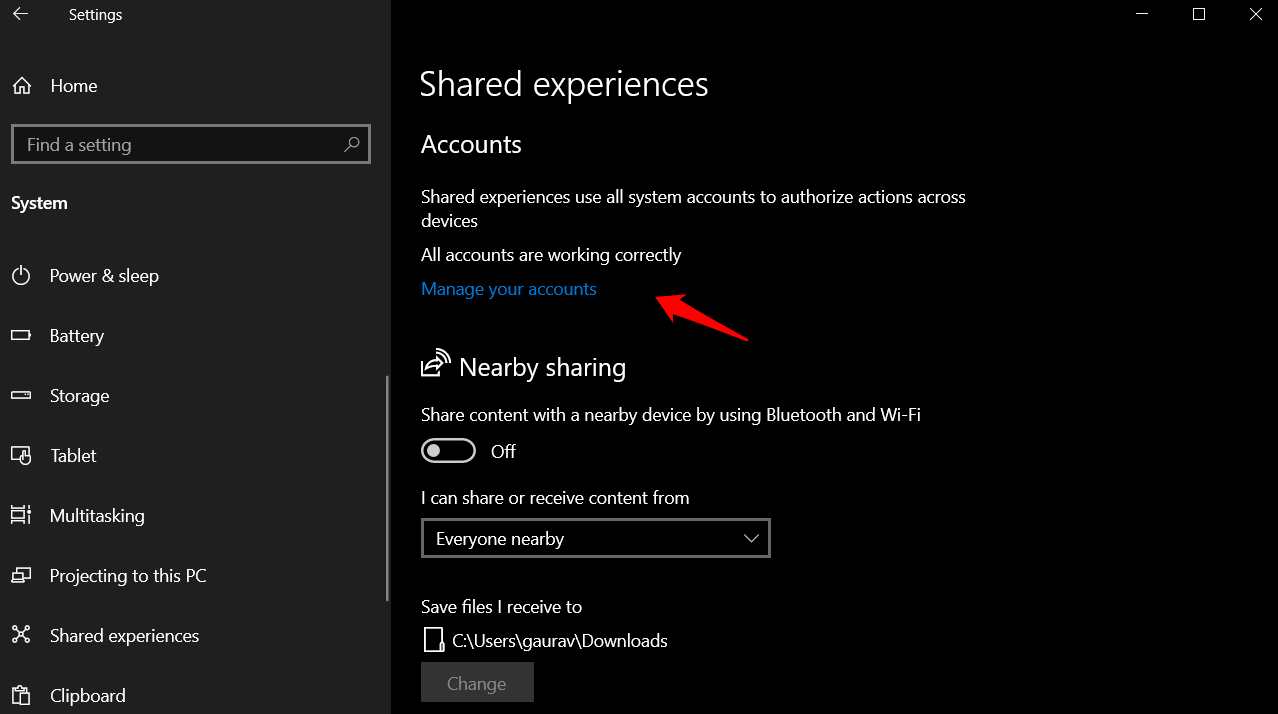
If you do, click on the ‘fix’ link and follow on-screen instructions to troubleshoot the issue.
Keep scrolling further down and make sure that Share across devices option is enabled.

6. Notification Issue on Phone
You will receive a notification on your smartphone via the Your Phone Companion app when connecting for the first time. If you are not getting any notifications, check notification settings.

Try again and see if you get a notification for pairing request when initiated from the Windows 10 computer.
Also Read: Windows Your Phone Companion App: Getting Started Guide
7. Windows Troubleshoot Option
Windows 10 comes with a built-in troubleshooting option that finds and fixes problems with all Microsoft apps. Open Settings and search for Find and fix problems with Windows Store Apps and open it. Note that it was renamed to Microsoft Store.

In the pop-up that follows, select Apply repairs automatically and click on Next.
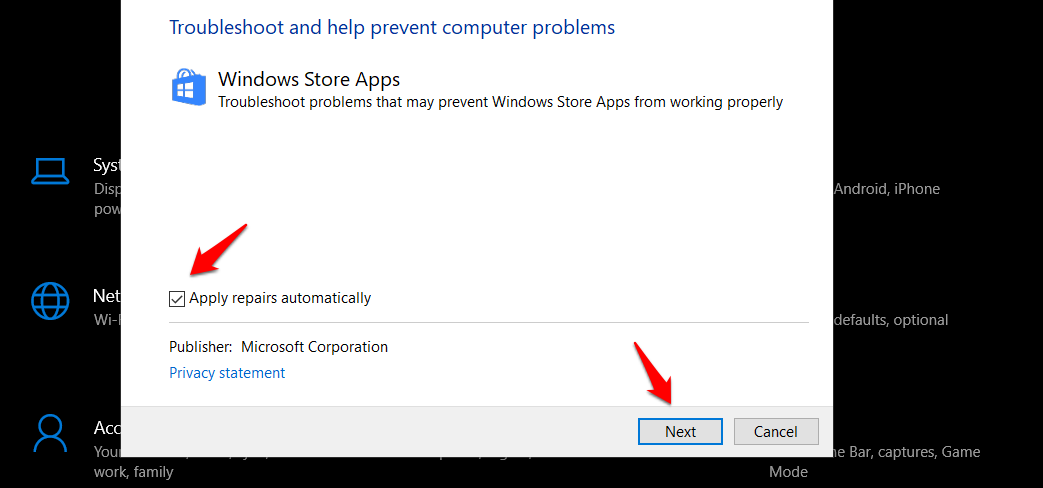
Follow the on-screen instructions after that to see if Windows is able to find and fix the issue. Is Your Phone app still not working?
8. Terminate, Reset, Reinstall
Open Settings on your computer again and go to Apps and search for Your Phone. Click on it once to reveal a hidden menu and select Advanced options.
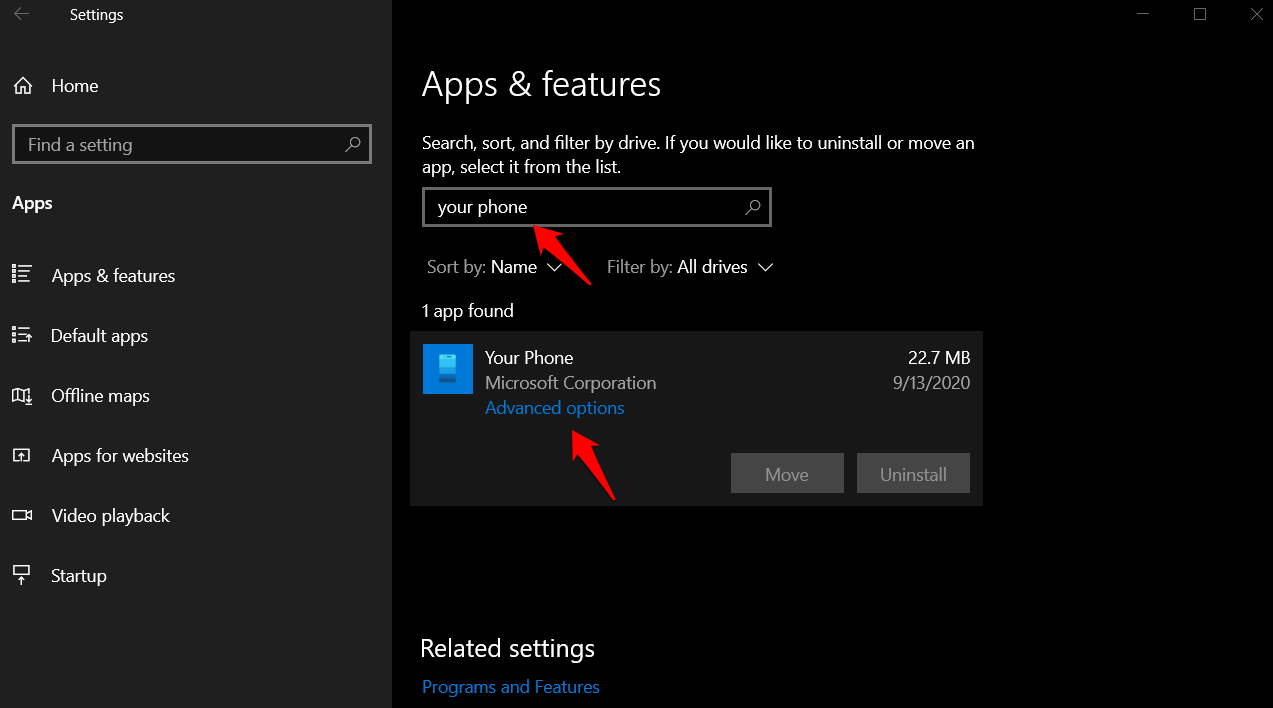
There are a few options. The first one I recommend is Terminate that will shut down the Your Phone app. Restart it to initiate the connection process again. The second is Repair that will try to find and fix issues with the app. You can try this but we already did this above in the troubleshooting step. The last step is Reset that will get you a fresh start where you will begin the setup process from scratch. If nothing works, I recommend you reinstall the app.
9. Unlink Devices
You will have to unlink both Windows and mobile apps to make this work. Start from scratch like you just heard of the app and want to install it. Let’s begin with the Your Phone Companion app on mobile. Open the app and sign out of your Microsoft account. You will find the option under Settings > Accounts.
You will then open Settings > Apps and find Your Phone Companion app and tap on Clear data and then Clear all data to clear stored cache and other files associated with the app. This will also delete corrupt files from your storage.
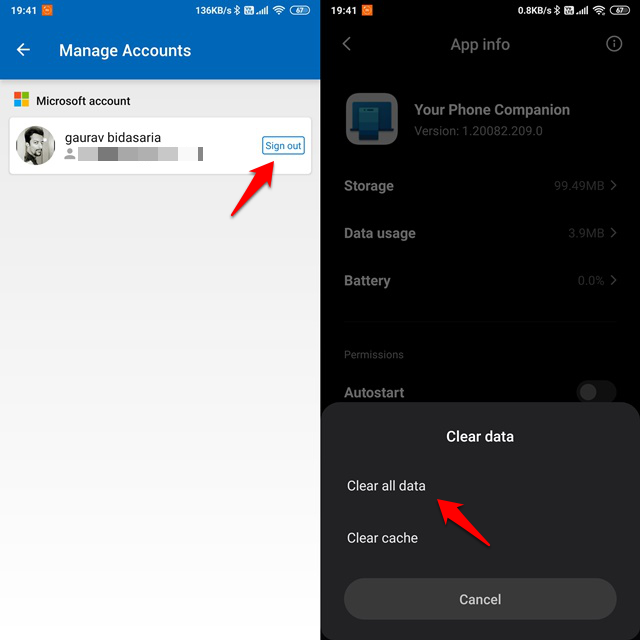
Visit Microsoft account manager and sign in using your favorite browser. You should see a list of all devices connected to this Microsoft account. Find your phone in the list, open it, and unlink the device from the Manage drop-down menu.

To unlink your Windows computer from Microsoft account, open Settings > Phone and select Unlink this PC.
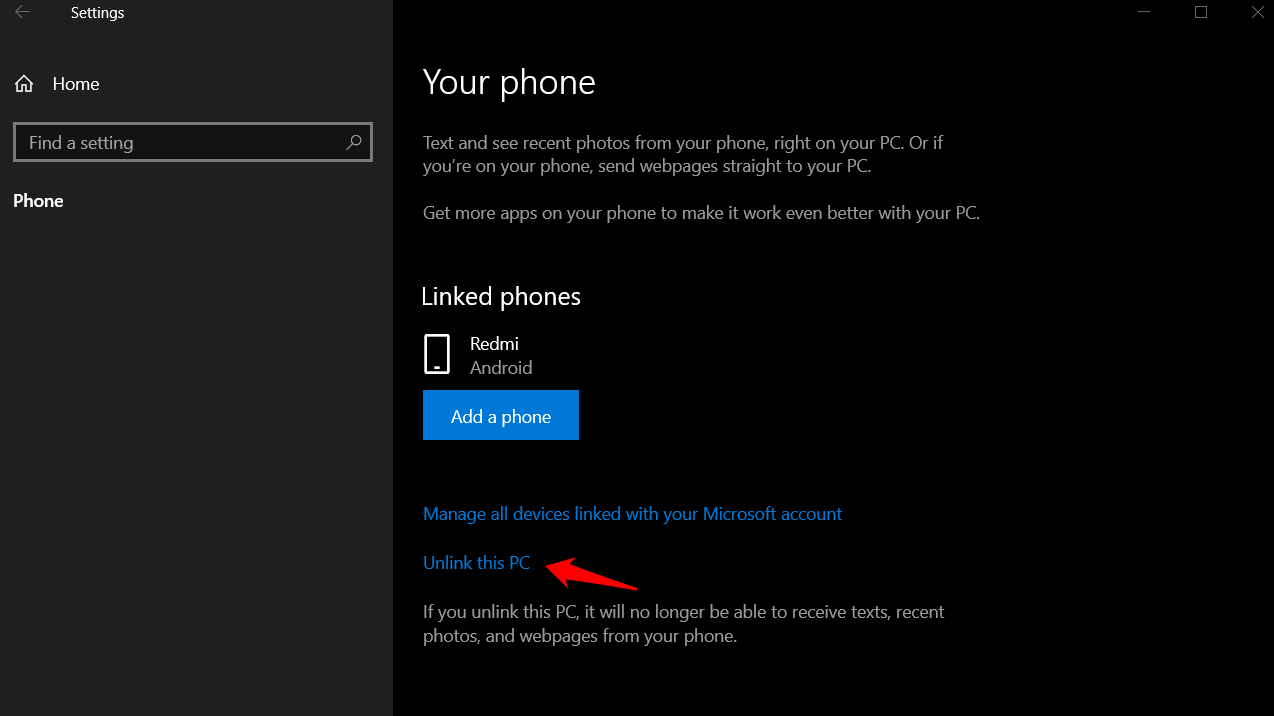
Follow the steps in point 8 above and reset the Your Phone app on your computer.
Now, both the devices are completely unlinked. You will begin the process again and go back to the same menu. This time, you will see Add a phone option instead under Settings > Phone on your computer, and before that, sign in to your Microsoft account on Your Phone Companion app. When you do this, you should receive a notification on your phone asking for permission.
Wrapping Up: Microsoft Your Phone App Not Working
Microsoft has written their own version of a troubleshooting guide that goes even deeper. Most of you won’t have to go that route and one of the steps we mentioned above should have worked for you. If you are one of the unlucky ones, then do follow their guide as well.