Even though texting and business communication apps like Slack have taken over, people still use emails for formal communication. If you are not getting emails on your iPhone or if they are not showing up in your Mail app’s inbox, here are some solutions to fix this problem.
Once you follow these fixes, you should begin receiving emails, notifications and have a productive time communicating. Let us get started.
What to Do When You Are Not Receiving Emails on iPhone
The fixes below apply to all iPhones, including iPhone 5S, 6, 7, 8, X, XR, 11, and 12, running iOS 12 up to iOS 14 and iOS 15.
1. Make Sure iCloud Email Is Enabled
If you had been using your @iCloud email, it is essential to ensure that that is still enabled.
1. Open the iPhone Settings app and tap on your name from the top.
2. Tap on iCloud.
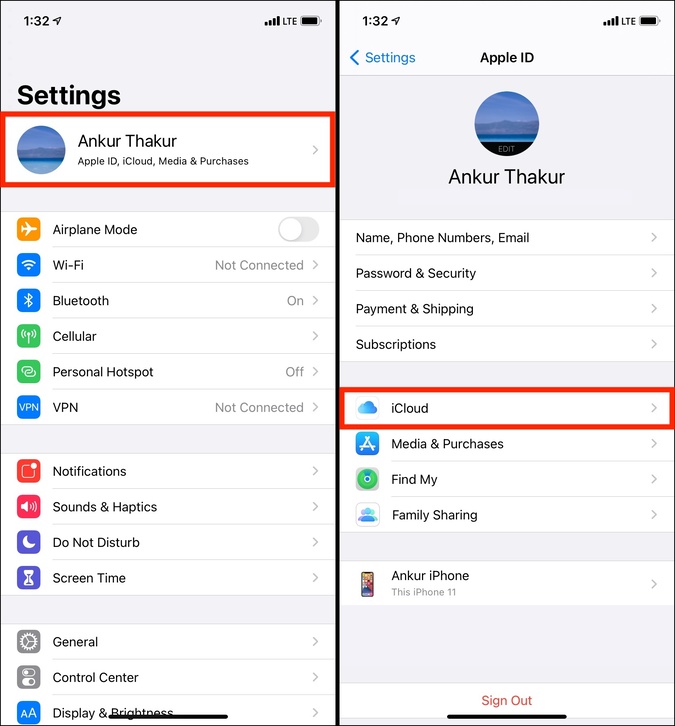
3. On the next screen, ensure the switch for Mail is green. If it is not, tap on it to enable your iCloud mail. From now, you should be able to receive emails on your iPhone.

2. Add Third-party Email Service
What if you do not use iCloud email but Gmail, Outlook, Yahoo, Hotmail, or some custom email? Here is how to add or ensure third-party email services are enabled to be used inside the iOS Mail app.
1. Open the Settings app and tap on Mail.
2. Tap on Accounts.

3. If you already see Gmail or other accounts, tap on it and make sure the switch for Mail is enabled.

4. If you do not see your Gmail or other accounts, tap on Add Account, choose the desired email service, complete the login and authentication, and make sure the switch for Mail is enabled.

Note: Suppose you had added your Gmail or Outlook account here. If you change the password of your Google account or your Outlook email, you will have to enter the new password and re-authenticate. After this, you can use these email services in the Mail app.
Related: Apps to Password Protect Email on iPhone
3. Ensure Internet Connectivity
This goes without saying that to send and receive emails, your iPhone must have a working internet connection — Wi-Fi or cellular data.
Load a page in Safari or play a YouTube video to ensure you have a working connection.
If you are on cellular data, open the Settings app > Cellular > scroll down and ensure the switch next to Mail is green.

Note: Are you using a VPN? If yes, consider turning it off as some email services may not work correctly while connected to a VPN.
4. Set Proper Mail Fetch Settings
1. Open the iPhone Settings app and tap on Mail.
2. Tap on Accounts > Fetch New Data.

3. You may enable Push and also set the desired Fetch schedule. Make sure you read the small text there.
4. Next, tap on an email account, and you may choose among Push, Fetch, or Manual. Gmail inside the Mail app only has Fetch or Manual options.
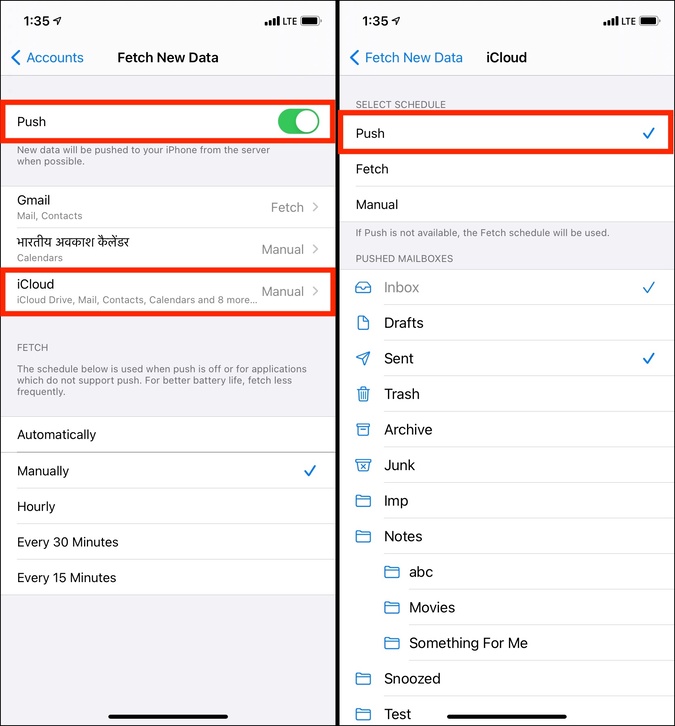
Important: Is iPhone not showing emails in the inbox? When you are in the Mail app, pull the screen down to refresh it. Now, it should download any pending emails that are not yet fetched by the app. Plus, tap on <Mailboxes to see all inboxes or any specific email inbox.
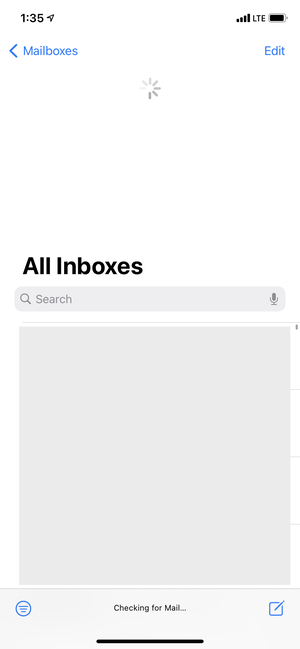
5. Check Mail app Notification Settings
If you are not receiving emails on your iPhone, make sure the notification settings are correct.
1. Open the Settings app and tap on Notifications.
2. Tap on Mail.
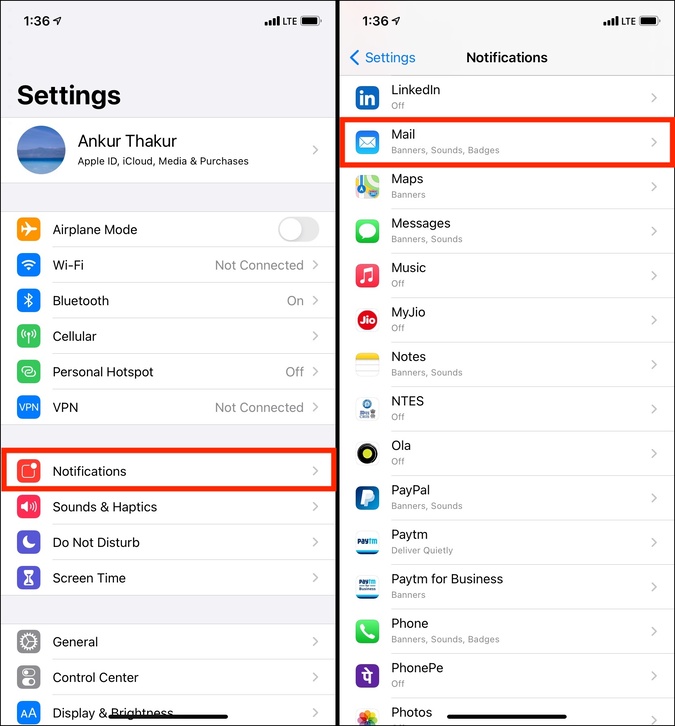
3. Make sure Allow Notifications is enabled. You may also tap on the added email service and turn on banners, lock screen, notification center, set an email notification sound, etc.

6. Check iCloud Mail Server Status
It happens rarely, but the probability cannot be ruled out. So, if iCloud emails are not working on your iPhone, visit Apple’s System Status page. If you see a green dot for iCloud Mail, things are working. If it is orange or red, you will have to wait until Apple fixes the email issues.
For Gmail, Outlook, etc., check Down Detector to check if there is a service blackout.
7. Re-Enable Google Account Access
Is Gmail not working on iPhone – refusing to sign in or send and receive emails?
At times, when you are unable to use Google’s mail service inside certain apps, this handy trick works.
1. Visit this link using a computer or iPhone browser and sign in to your Google account if not already.
2. Click Continue, and that’s it.
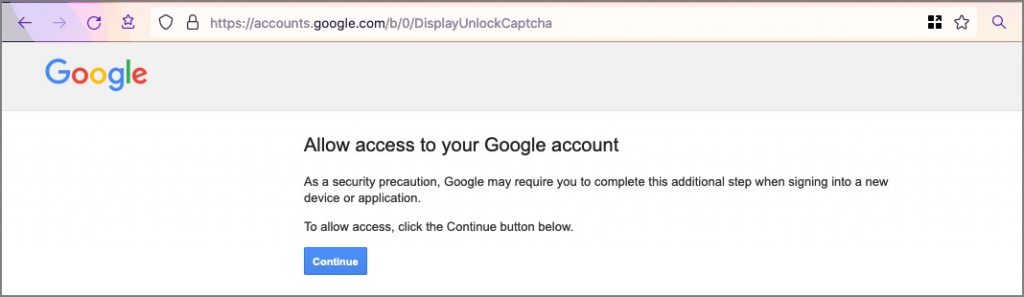
3. Now, try signing in to any app or browser to use Gmail, and it should work.
8. Ensure You Have Free iCloud Space
Your iCloud emails and attachments count against the free 5 GB space you get with every Apple ID. You can check how much space is available by opening the Settings app > your name from the top > iCloud.
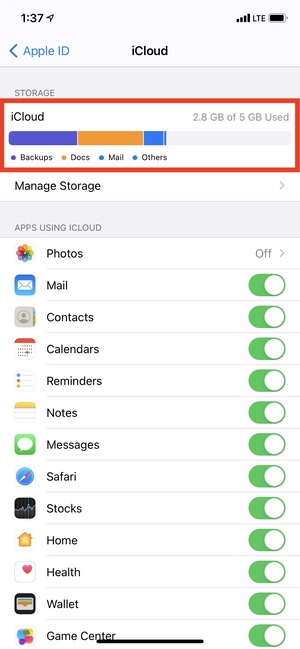
If it is almost full, head over to this guide, where I show you easy ways to free up iCloud storage. Once you have some free space, you can send and receive emails using your iCloud account.
9. Restart your iPhone
Another handy solution for fixing such issues is to restart your iPhone. Use the physical buttons to turn it off and after waiting for a minute, turn it back on. Now, open the Mail app and see if you are able to use it or not.
10. Update your iPhone
Mail app is inbuilt, and you cannot update it from the App Store. Thus, if the app has some bugs, Apple patches those via iOS updates. To ensure you have no complications in using email, make sure you update your iPhone from the Settings app > General > Software Update > Download and Install (if available).
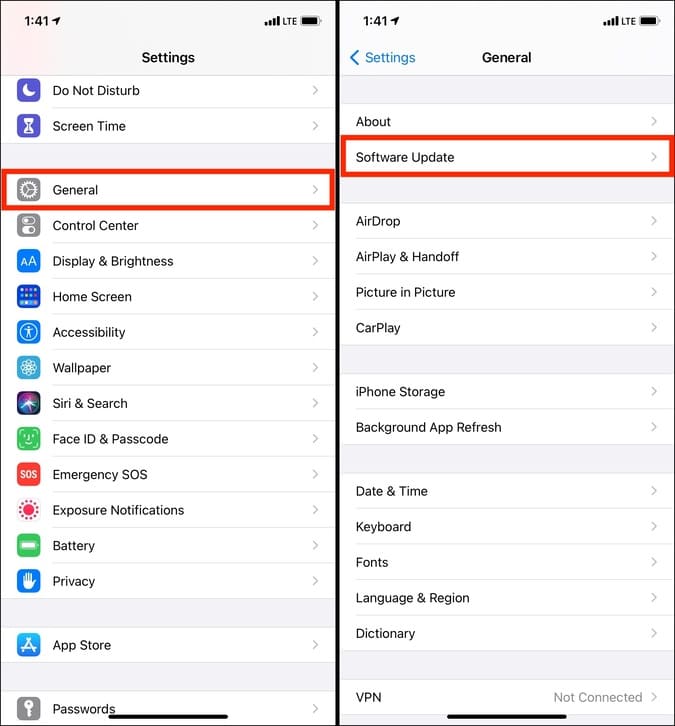
11. Trying to Access iCloud Mail in iPad Safari?
You cannot open iCloud Mail in Safari on iPhone. But you can on iPad, Mac, Windows PC devices.
If you are unable to use it on iPad’s Safari, clear the browser data. To do this, open the iPad Settings app > Safari > Clear History and Website Data.
12. Turn Off or Remove iCloud Email and Add it Again
Turning off iCloud email is easy. Open the Settings app > your name from the top > iCloud > turn off the switch for Mail. Now, restart your iPhone and follow the same steps to enable it. Once that’s done, open the Mail app and let it download all the emails. It should work correctly now.
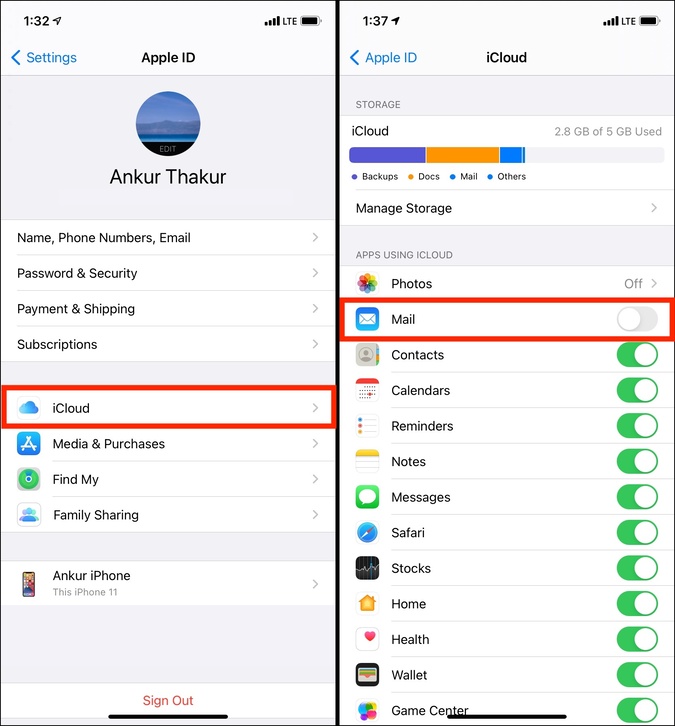
When you sign out of your Apple ID, you are signed out from the iCloud email too. If the above solutions did not help, you might try this.
Open the Settings app > your name from the top > Sign Out from the bottom. Enter your Apple ID password to turn off Find My. On the next screen, you may choose to keep contacts and other data before finally signing out.
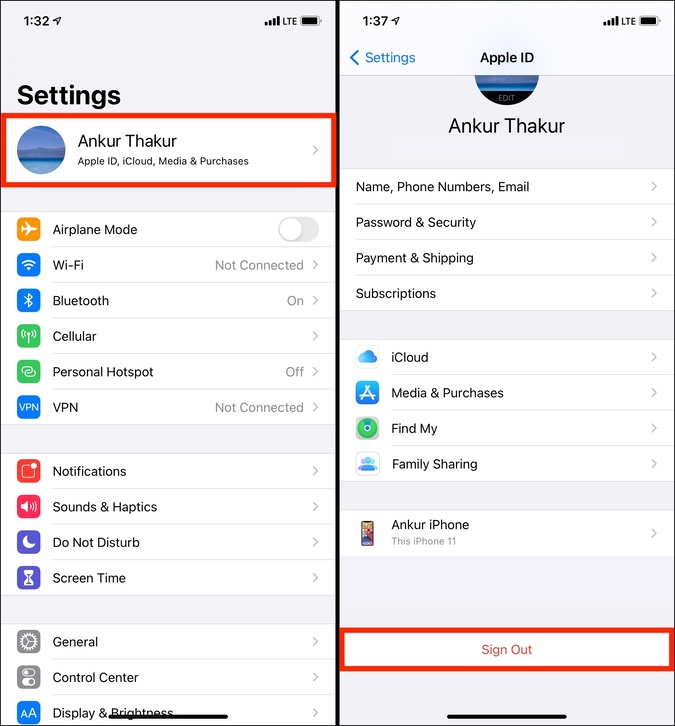
After you are signed out, restart your iPhone. Next, open the Settings app and tap on Sign In from the top. Once you are signed in using your Apple ID and password, the iCloud mail should work correctly.
13. Reset All Settings if you are Not Getting Emails on iPhone
At last, if even updating your iPhone and signing out of Apple ID does not seem to work, you may reset all settings. This won’t delete personal data like apps, photos, music, etc. But all settings (Wi-Fi, notifications, Bluetooth, VPN, keyboard, etc.) will reset to default.
Open the Settings app > General > Reset > Reset All Settings.

Email Working Fine on iPhone!
I hope now you can use email perfectly in the iOS Mail app. In case nothing helps, you may switch to a different email app like Gmail, Microsoft Outlook, Email – Edison Mail, etc. All these let you add and configure the most popular email services.
Finally, do not forget to check out the guide on using Hide My Email – a new feature in iOS 15!