We know it from experience – audio lags are the worst. When watching your favorite YouTube videos, there’s nothing more annoying than hearing out-of-sync audio. Whether you’re watching YouTube on your smartphone or PC, YouTube’s out-of-sync audio and video problem is more common than you think. In this post, we’ll go through some troubleshooting tips that have proven to work well while fixing audio lag on YouTube for both mobile and PC. Let’s get started.
Fix YouTube Audio Out of Sync Error on PC
1. Reconnect Audio Device
If you’re facing the audio lag issue while using your Bluetooth-powered headphones or speakers, then it could be due to connection issues with your PC. To resolve that, you can try disconnecting the device and connecting it with your PC again.
To disconnect your Bluetooth device, go to the action center menu, and right-click on the Bluetooth icon to open Settings.

Now find and remove your connected Bluetooth device from there.
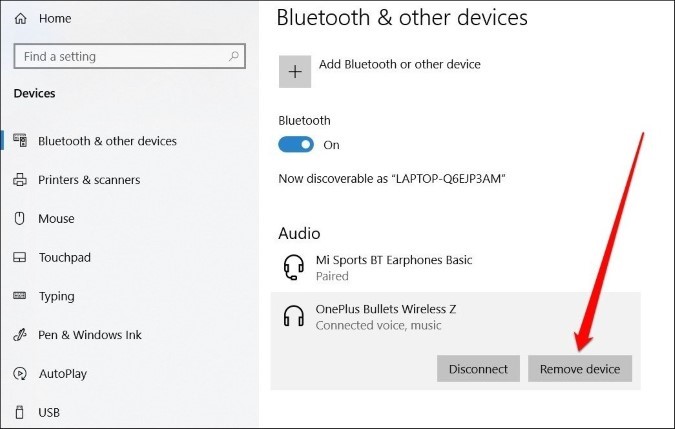
Restart your Bluetooth device and try connecting it with your PC again to see if the lag is still there.
2. Change Audio Device
If reconnecting the device doesn’t help, then you can try switching to a different audio device to make sure that the lag is not due to any hardware issue. So, if you’re using headphones, for example, try hearing the audio on the built-in speakers or another headphone to see if the audio is still out of sync on YouTube.
3. Try Another Browser
Before diving deeper into other solutions on this list, you should try switching to another browser to see if the audio lag issue is consistent across all the browsers.
4. Update Audio Drivers
If the audio lag problem is consistent across all the devices, then it might be due to faulty, outdated, or missing audio drivers on your PC. On most occasions, updating those audio drivers should fix any sound-related issue on your PC. Read on to learn how to update audio drivers on Windows 10.
1. Press Windows key + X to open the quick link menu and select Device Manager from the list.
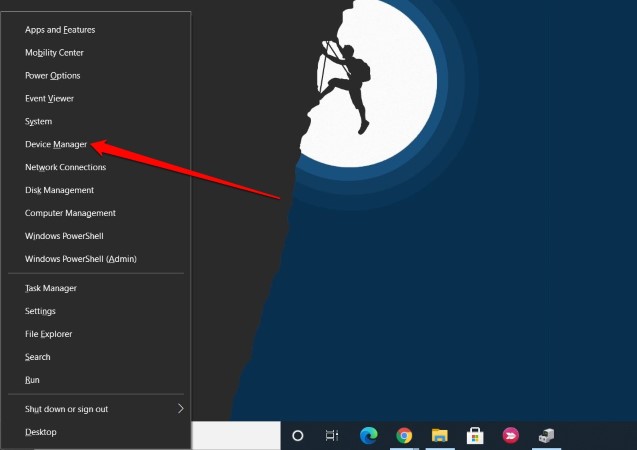
2. In the Device Manager windows, expand Sound, video, and game controllers and right-click on the audio device to select Update driver from the list.

3. Now select Search automatically for drivers and follow the on-screen instructions to complete the process.

Once updated, restart your PC and see if the YouTube audio lag is gone now.
5. Disable Sound Enhancement
Your Windows 10 PC comes with a few audio enhancement packages that are designed to help your system’s hardware sound better. These are referred to as Audio Enhancements. Disabling these enhancements has often helped users fix sound problems with their PC.
1. Open the Start menu, type in system sound, and click on the first result that shows up.

2. Switch to the Playback tab, right-click on the audio device and choose Properties from the resulting menu.
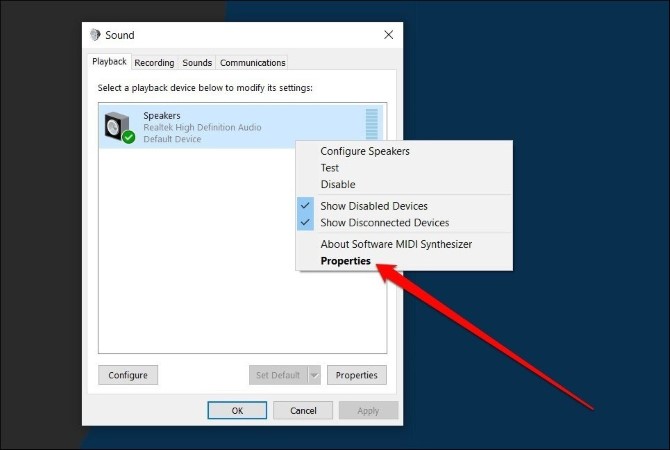
3. In the Speakers Properties window that opens, switch to the Enhancement tab and tick the Disable all enhancement box.

Click on Apply to save changes. Now restart your PC and see if the YouTube audio lag issue is resolved now.
6. Sign Out and Sign Back In
Oddly and surprisingly, signing out and signing back in has worked well for many while fixing the YouTube audio lag. Therefore, you can also try doing that before moving on to other solutions on this list.
Alternatively, you can also open YouTube in incognito mode to see if that fixes the audio lag issue.
7. Disable Hardware Acceleration
When the Hardware Acceleration is enabled, your browser assigns graphics-intensive tasks to your GPU instead of CPU to enhance the visual output and performance of the software. On the flip side, sometimes, it can also create issues such as out-of-sync audio on YouTube. Thus, you can try disabling it momentarily to see if it fixes the problem.
To disable hardware acceleration on Chrome, click on the three-dot menu in the top right and open Settings. Scroll down to go to Advanced settings. Under System, toggle off the Use hardware acceleration when available option.

On Edge, click on the three-dot menu icon and go to Settings. Switch to the System tab on your left and toggle off Use hardware acceleration when available option on your right.

Likewise, you can do this for any other browser you’re using. Once done, make sure to restart your PC before checking the audio lag problem on YouTube.
8. Clear Browser Cache
As you surf the internet, your browser will often create cache files to load web pages faster the next time you visit. This data can easily get corrupted over time leading to all kinds of browser problems including the audio lag issue. Thankfully, you can easily delete this cache data on any browser that you’re using.
On Chrome
1. Open Google Chrome and press Ctrl+Shift+Delete keys to quickly open the Clear browsing data panel in the Settings tab.
2. Pick All time in the Time range option and check Cookies and other site data and Cached images and files. Lastly, click on the Clear data button.

On Microsoft Edge
1. Launch Microsoft Edge and press Ctrl+Shift+Delete keys to open the Clear browsing data panel.
3. Select All time in the Time range option and tick the Cookies and other site data and Cached images and files box. Lastly, hit the Clear now button.

After clearing the browser cache, restart your browser and see if YouTube is working fine now.
Fix YouTube Audio Out of Sync Error on Mobile
If you’re facing the audio lag issue on your smartphone, here are some of the fixes you can try to resolve the issue.
9. Update the App
Sometimes, a bad update can ruin the entire app experience by causing problems such as desynchronized audio on YouTube. Therefore, if the problem is related to a particular version of the app you’re using, then the first thing you should do is try updating the YouTube app itself.
Once updated, go ahead and see if YouTube is working fine now.
10. Restart Phone
Sometimes, other apps and background processes running on your phone can interfere with your phone’s performance, causing apps like YouTube to suffer from audio lags. In such cases, you can try restarting your phone and then use the YouTube app to see if that helps with the issue.
11. Clear Cache
If you’ve been using the YouTube app for quite some time now, it’s possible that your phone has collected a lot of cache data over time. While this data is supposed to help the app run better, it can easily get corrupted with time. And if that’s the case, then it might be the culprit behind the out-of-sync audio problem on YouTube. Thus, you can try clearing out the app cache and data to see if that solves the problem.
1. Open the Settings app on your phone and go to Apps and notifications.

2. Scroll down or use the search option at the top to find YouTube.

3. Go to Storage and cache and tap on the Clear cache button.

Once cleared, open the YouTube app again and see if it helped with the issue.
12. Reinstall YouTube App
If all the solutions above fail, then uninstalling and installing the YouTube app again may well be the last option you have. Doing so will purge any harmful data associated with the app giving it a fresh start.
Wrap Up: Fix Out of Sync YouTube Audio on Mobile and PC
So that concludes our troubleshooting guide on YouTube’s audio lag issue. Hopefully, one of the solutions worked out for you and your audio lag issue was resolved. If that doesn’t help and if you’re facing similar issue on other apps and programs too, then it might be due to a hardware issue and you’re best advised to visit an authorized service center to get it fixed.
Also Read: How to Play YouTube Music in Background Without Premium