Outlook is one of the best email clients for Windows 10 since it offers many features like multiple signatures, delay delivery, encrypted email, etc. One lesser-known feature of Outlook is delayed delivery where you can schedule emails to go out at a later date and time. If the Outlook Delay Delivery is not working on your Windows computer and you cannot defer email delivery, here are some solutions you can check out.
Fix Outlook Delay Delivery Not Working on Windows
It is recommended to go through all the steps one at a time until the issue is fixed.
1. Verify Delay Delivery Settings
When you get this particular problem, it is better to start the troubleshooting job with Outlook’s Delay Delivery Settings. If you have disabled or turned it off earlier by mistake, you will end up wasting your time by following other solutions.
You will find Delay Delivery setting under the Options tab while composing an email in the Outlook desktop app. However, if this option didn’t work for a particular email, you will find the mail in the Outbox folder. In that case, go to the Outbox folder on your left side and double-click on the email to open the Compose window.
Next switch to the Options tab and click the Delay Delivery option.

Now check if the Do not deliver before setting is set up correctly or not. If there is a wrong time or date entered, rectify it and click the Close button to save changes.
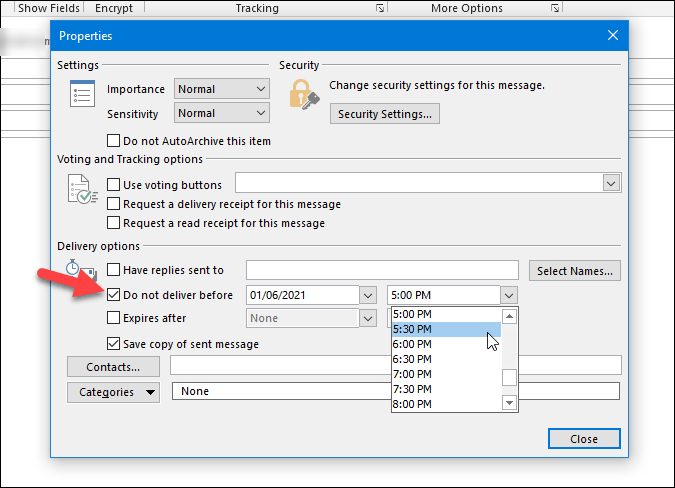
If it doesn’t help, the following solutions might.
2. Check Rules for Delaying the Delivery
Outlook has two options to delay the delivery of an email – Delay Delivery setting and Custom Rules. If you have created a rule earlier to defer an email delivery, the original Delay Delivery option might not work or create a conflict.
Let’s assume that you have set the Delay Delivery time to 10 minutes from the current time. On the other hand, you have a custom defer delivery rule applied on your current email which is set as 15 minutes. In that case, there is a high possibility of facing the Outlook Delay Delivery setting not working issue in Windows 10 PC.
Therefore, you have three options to fix the problem – customize the existing rule, customize the email, or delete the rule. Instead of deleting the rule for one email, you should consider tweaking it a bit and check if that resolves the issue or not.
You can follow these steps to customize the rule.
1. Click on the File menu and select the Manage Rules & Alerts option.
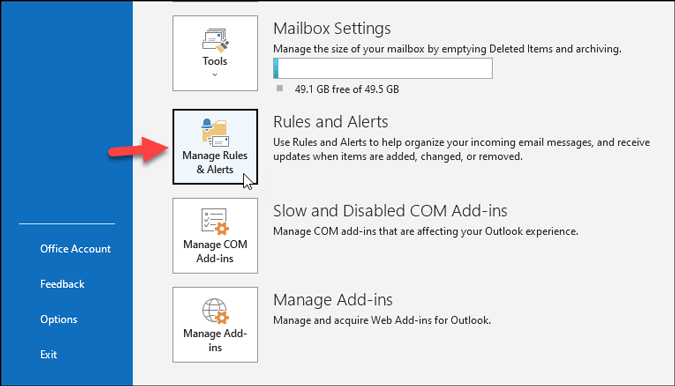
2. Select the rule you want to change, click on the Change Rule button, and select the Edit Rule Settings option.
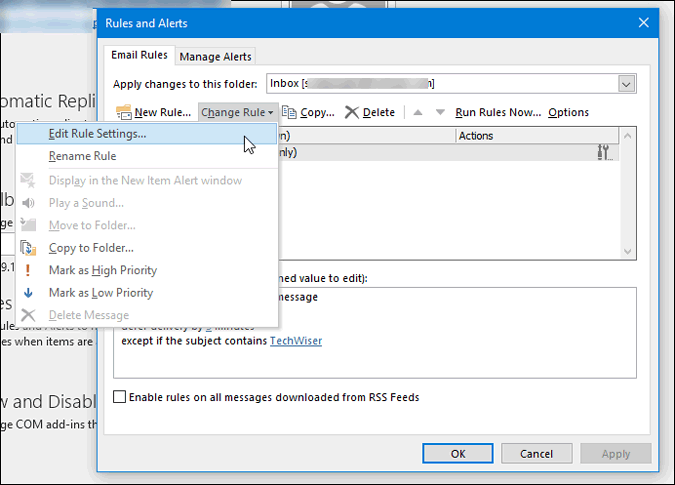
3: Now, you can change or tweak the rule so that it is not applicable to the email you are trying to send.
3. Create a New Profile
At times, you might get this issue due to your existing Outlook profile, which is different from the Outlook or Microsoft account. The Outlook app creates a device-based profile to manage all the email accounts. Therefore, you can try creating a new one and check if it solves the issue or not.
1. Click on the File menu in the Outlook app and select Account Settings > Manage Profiles.
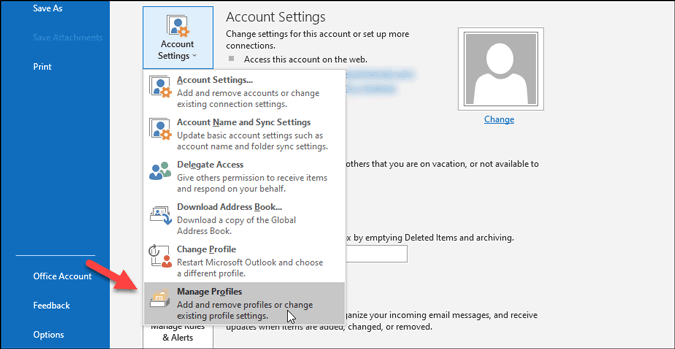
2: Click on the Yes option in the User Account Control (UAC) prompt and select the Show Profiles button.

3. Click on the Add button, enter a profile name, and click the OK button.

4. Enter your email account credentials that you want to add to the Outlook app.
5. Once it is set up, try using the Delay Delivery feature again.
4. Repair PST Files
There are two Outlook Data Files named .pst and .ost that might get corrupted over time due to malware, adware, or virus attack. In such cases, you can repair the .pst file on your computer so that the Delay Delivery option starts working again.
1. Open This PC on your Windows 10 computer and go to the following folder location:
C:\Program Files (x86)\Microsoft Office\root\Office16However, if you are using an older version of Outlook, you need to visit a different location:
Outlook 2016: C:\Program Files (x86)\Microsoft Office\root\Office16
Outlook 2013: C:\Program Files (x86)\Microsoft Office\Office15
Outlook 2010: C:\Program Files (x86)\Microsoft Office\Office14
Outlook 2007: C:\Program Files (x86)\Microsoft Office\Office12
2. Double-click on the SCANPST.EXE file and click the Start button.
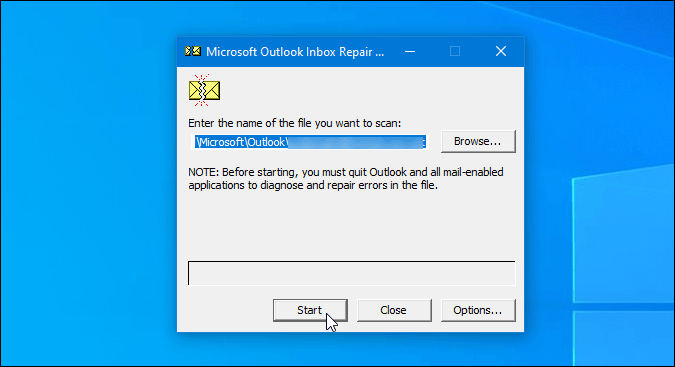
3. If it finds an error, you can check the report and click the Repair button.
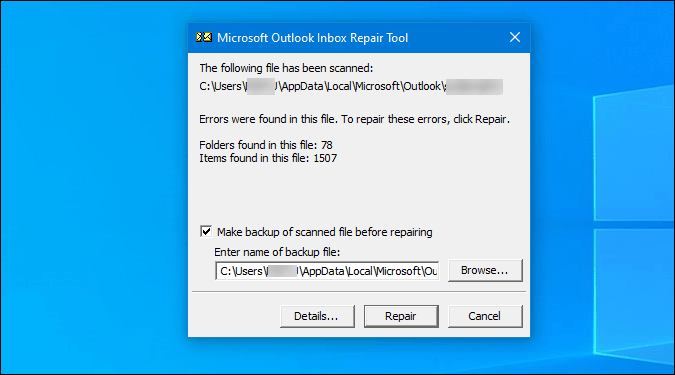
4. Once done, you can close this window and open the Outlook app. The delay delivery feature in Outlook should work.
5. Check Date and Time on Windows PC
It is probably the last thing you need to check and change. As the Outlook app fetches time from your system’s Date and Time settings, it is a good idea to check whether you are using the correct time zone or date and time settings.
1. Press Win+I to open Windows Settings and go to Time & Language section.
2. From here make sure that the date, time, and time zone are set as per your current location. If not, you can change them accordingly.
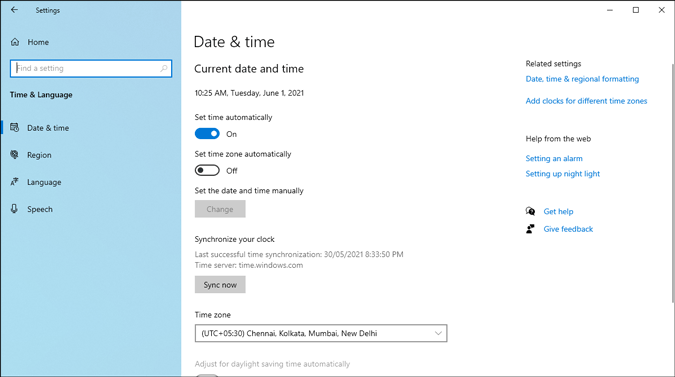
3. Restart your computer and open the Outlook app.
Is Outlook Delay Delivery Working Now
Outlook Delay Delivery is a handy option you can use to defer email delivery, and you might feel annoyed when it is not working. However, it is quite easy to get rid of this issue by tweaking the rule and repairing the .pst and .ost files.