With the last couple of macOS updates, Apple has heavily invested in the Safari browser with a fresh coat of paint and new additions such as Tab Groups, redesigned home screen, and more. However, Apple doesn’t seem to have paid much attention to app reliability. Users are reporting Safari failing to load webpages or even not responding at times on Mac. Here’s how you can fix Safari not responding on Mac.
Fix Safari Not Responding on Mac
Based on our experience, Safari doesn’t respond mostly when you run out of physical memory on your Mac. There are other factors involved as well. Let’s discuss them and troubleshoot the problem.
1. Force Quit Safari
This is the first trick you should try when an app like Safari fails to respond on Mac. You need to force quit Safari browser and launch again.
There are two ways to force quit an app on Mac. You can right-click on the app icon on the Mac dock and select force quit or use the Activity Monitor.
1. Press Command + Space keys and search for Activity Monitor.
2. Find Safari from the list and click on it.
3. Click on the X mark at the top and macOS will completely terminate all Safari activities on Mac.
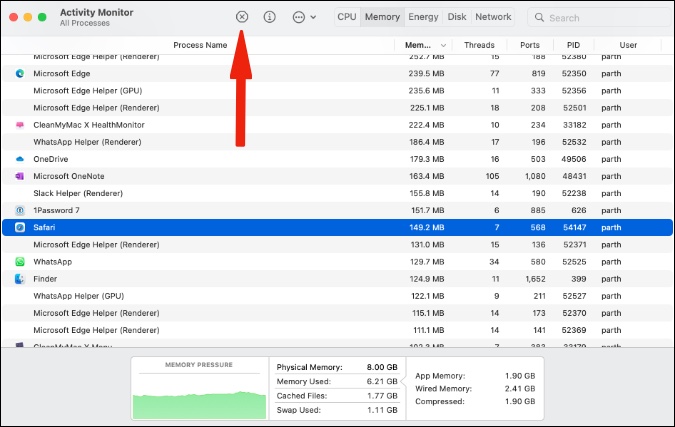
Try launching Safari again and start browsing the web.
2. Close Other Apps in the Background
This trick is most applicable to Mac users with 8GB of RAM. When too many apps and services are running in the background, you might run out of physical RAM on your devices.
You can access the Activity Monitor (refer to the steps in the above section) and glance over the total physical memory and memory used on your Mac. If you are indeed running low on RAM, close the unnecessary apps and services running in the background. Free up the RAM and launch Safari on Mac again.
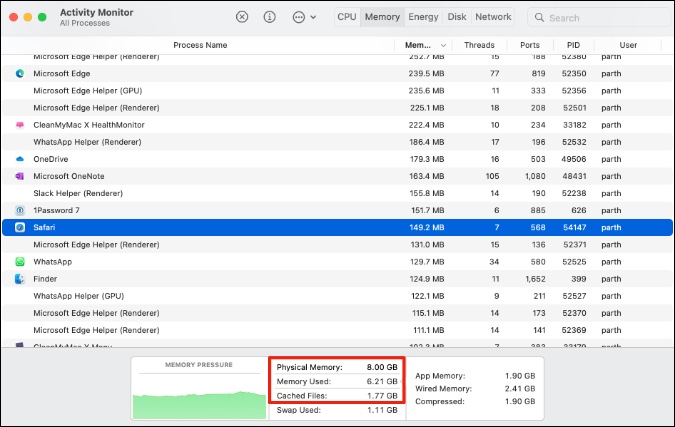
3. Disable Apps Opening on Startup
When too many apps and services launch at startup on Mac, you may experience issues with installed apps. Here’s how you can find which apps open on Mac at startup and disable them.
1. Click on the little Apple icon at the top left corner.
2. Open System Preferences menu.
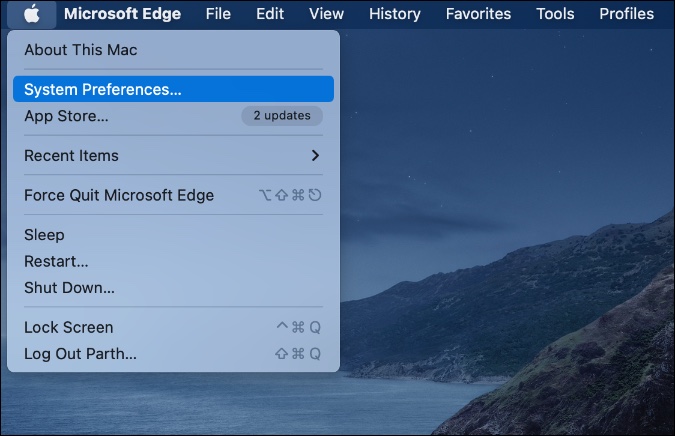
3. Go to Users & Groups.

4. Slide to Login Items menu.
5. Select an app that you want to stop launching at startup.
6. Click on – icon at the bottom to remove it. You may have to click on the lock icon at the bottom before making changes. This is done to prevent accidental changes.
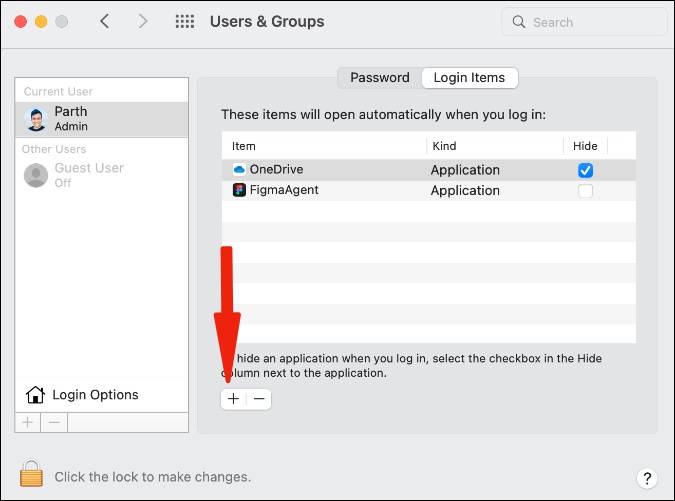
4. Remove Safari Preferences
First, you need to force quit Safari browser on Mac and then delete the file that stores Safari preferences. This trick works for us whenever we find Safari not responding on Mac.
1. Open the Finder menu and press Command + Shift + G keys.
2. It will open Go to the Folder box.
3. Paste the following command.
~/Library/Containers/com.apple.Safari/Data/Library/Preferences
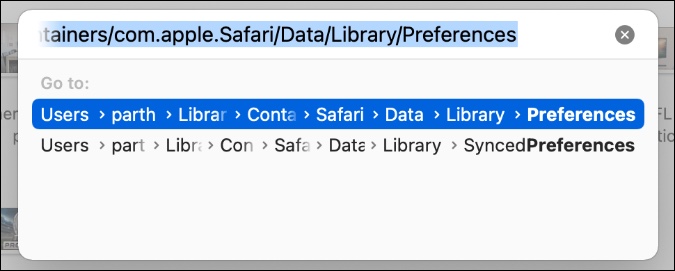
4. Find com.apple.Safari.plist file from the list and right-click on it. Move it to Trash.

Restart your Mac and try using the Safari browser again.
5. Remove Junk Files on Mac
Unlike iOS, macOS allows users to download apps from the web. You might have downloaded too many unwanted files from the web. Some of these junk files might mess up with other app operations on the Mac.
Instead of finding such files from the Finder menu, you can use CleanMyMac X software and remove these files with a single click.
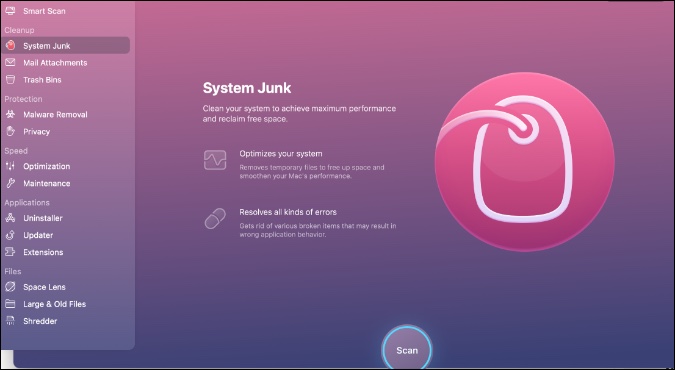
It’s paid software at a $29 one-time price tag, but the software is worth considering the functionalities on offer.
Download – CleanMyMac X
6. Update macOS
Safari is a part of macOS. You can’t simply go ahead and update the app from the Mac App Store. Apple distributes Safari updates via the system-wide OS updates.
Whenever a major macOS version drops, there are bound to be some issues with system apps. Apple is quick to resolve them with OS updates.
You can open the System Preferences and go to the Software Update menu to install the latest macOS. Try your luck with Safari again.

7. Try Safari Alternatives
Whenever users start dealing with dozens of tabs in the Safari browser, the app starts freezing up and stops responding. If you are facing the same, it’s time to ditch the Safari browser and go with Microsoft Edge or Google Chrome on Mac.
Unlike on iPhone, these browsers are Chromium-based on Mac and compatible with all the excellent Chrome extensions.
Download – Google Chrome for Mac
Download – Microsoft Edge for Mac
Get Safari Up and Running on Mac
Safari not responding may lead to unproductive hours on Mac. Before you start thinking about ditching Safari on Mac though, try the tricks above and troubleshoot the issue. There are many awesome browsers available these days and it is perfectly okay to use a combination of two browsers too. That way, you can distribute the load between two browsers leading to slightly better results. Worth a try.