Snip & Sketch is a useful app on Windows that allows users to quickly take screenshots and edit them. And since the app is built by Microsoft, it tends to integrate well with Windows in general and is preferred by many users to do the job. But as is the case with most apps, sometimes apps like Snip & Sketch stop working on Windows 10 all of a sudden.
Fix Snip & Sketch Not Working on Windows
While the reason could range anywhere from corrupted system files to bugs in the specific version of the app, the solutions are pretty easy to apply. In this article, we’ve compiled a list of solutions to fix the issue. So, without further ado, let’s get started.
1. Restart the App
Sometimes, when the apps or processes stop working all of a sudden, simply restarting them can do the trick. Thus, this is the first fix that you should try.
To restart Snip & Sketch, press Ctrl + Shift + Esc on your keyboard to open the Task Manager. Under the Processes tab, select Snip & Sketch and click on the End task button.

Now try opening the app again.
2. Reset the App
If restarting Snip & Sketch doesn’t help, then it’s time to reset the app itself. Resetting an app on Windows usually helps when the app is lagging or failing to work correctly. Do note that resetting the app will delete all settings and cached data stored.
1. To reset Snip & Sketch, press Windows Key + I to open the Settings. Go to Apps.
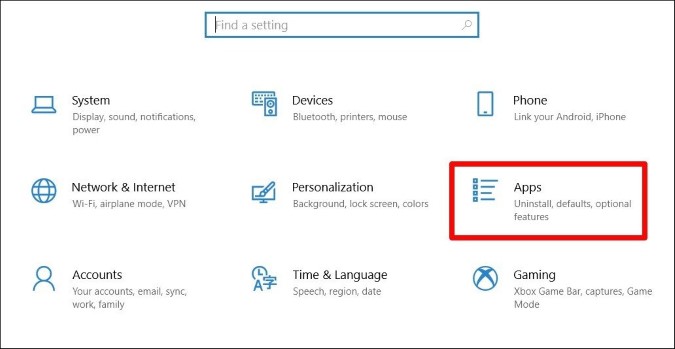
2. Under Apps & features, find Snip & Sketch and click on Advanced options.
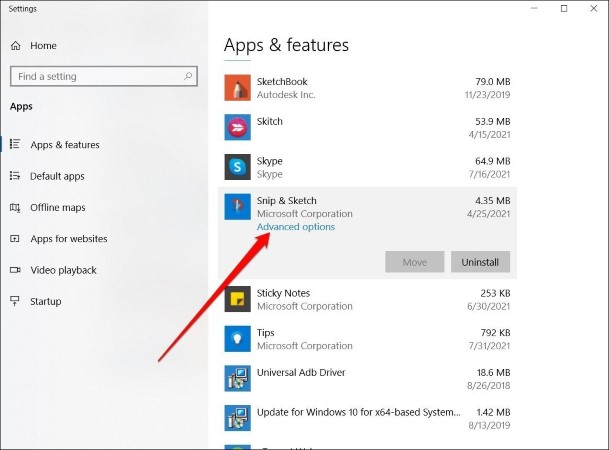
3. Now scroll down and hit the Reset button.

Once done, try using the Snip & Sketch app to see if the problem is solved now.
3. Reinstall the App
If you’re having trouble using the Snip & Sketch app even after resetting it, then try reinstalling the app. Doing this will also update the app to the latest version available.
1. Press Windows Key + X and select Apps and features. In there, find Snip & Sketch app and click on Uninstall button.
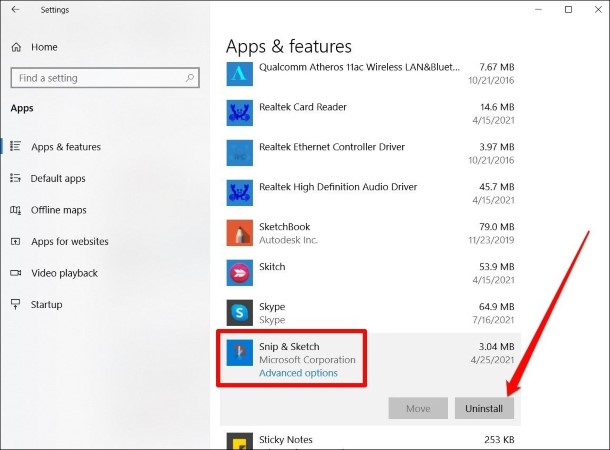
Now go ahead and download and install Snip & Sketch app from the Microsoft Store and see if the app is running fine now.
4. Turn Off Focus Assist
If you’re someone who uses Focus Assist on Windows while working, then it could well be the reason behind Snip & Sketch not working. Thus, you can try turning off the Focus Assist momentarily to see if that resolves the issue.
To disable Focus Assist, right-click on the Action Center icon and select Off under Focus assist.

Alternatively, if you intend to use the Snip & Sketch app while the Focus Assist is enabled, you can do so by adding the app to the priority list. Here’s how.
1. Open Action Center, right-click on the Focus Assist icon, and choose Go to Settings.
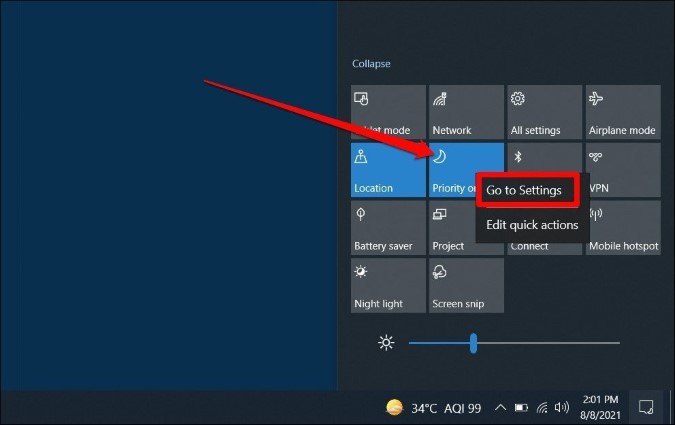
2. In there, click on Customize your priority list.
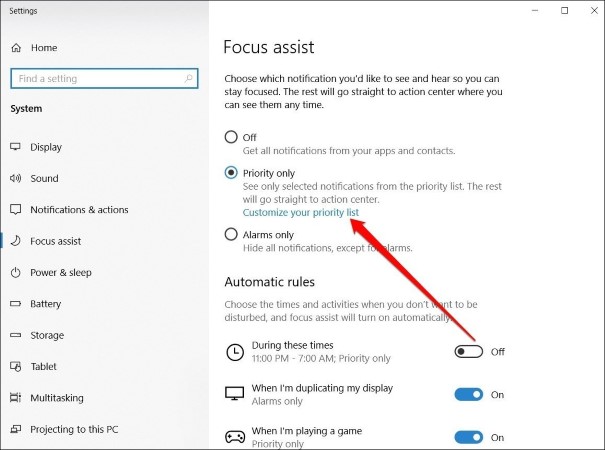
3. Next click on Add an app button and select Snip & Sketch from the list.
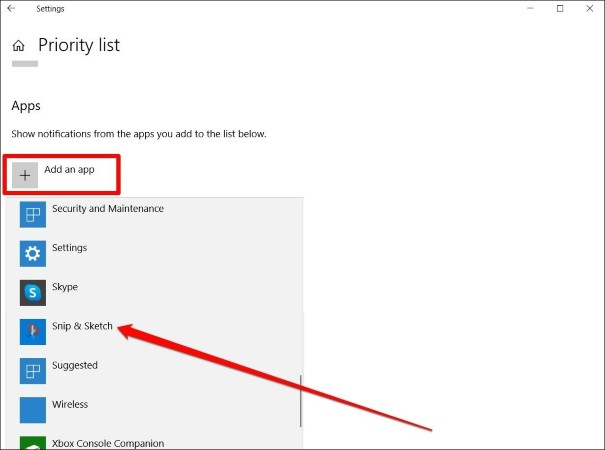
Now that the Snip & Sketch app is added to the priority list, you should be able to use the app even when Focus Assist is enabled.
5. SFC Scan
Sometimes, certain system files on your PC can get corrupted or missing for one reason or the other. This can cause all sorts of problems including related apps not working. In such cases, running an SFC (System File Checker) scan can help. Here’s how it works.
1. Press the Start menu and type in cmd. Now click on the Run as administrator option to open Command Prompt with Admin rights.
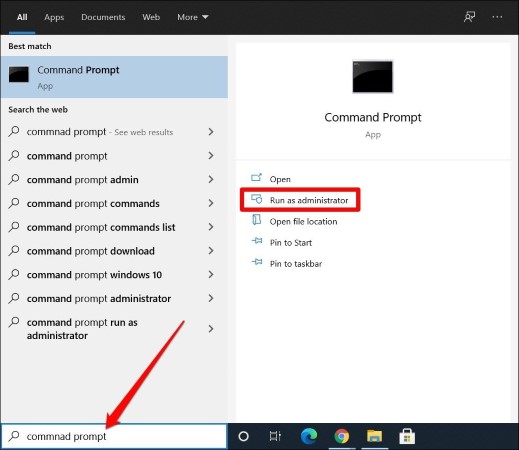
2. Type the command given below and press Enter.
sfc /scannowOnce the scan is complete, go ahead and see if Snip & Sketch app is working fine now.
6. Use PowerShell to Re-register Apps
In situations where apps like Snip & Sketch stop working, re-registering the app with Microsoft Store has seemed to help many users. Here’s how to do it.
1. Press Windows + X keys and choose Windows Powershell (Admin) from the list.

2. Copy the command given below and paste it into the console before pressing Enter.
Get-AppXPackage -AllUsers | Foreach {Add-AppxPackage -DisableDevelopmentMode -Register “$($_.InstallLocation)\AppXManifest.xml”}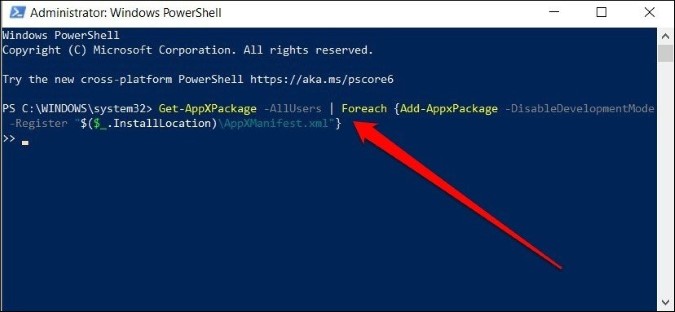
3. Restart your PC for changes to take effect and try using the Snip & Sketch app.
7. Reset Microsoft Store Process
If other apps on your PC including Snip & Sketch are constantly crashing or freezing, then resetting the Microsoft Store process should solve the problem. Here’s how to do it.
1. Open the Start menu, type in cmd to open Command Prompt. Select Run as administrator to open it with admin rights.
2. In the console, type in WSReset.exe and press Enter.
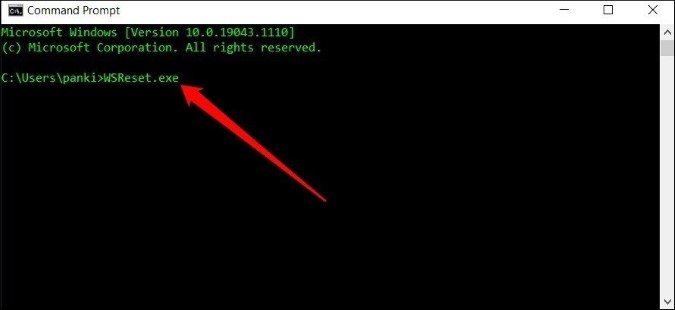
Wait for the process to finish and check if the Snip & Sketch app is working or not.
8. Run Windows Apps Troubleshooter
Your Windows 10 PC also carries a handy troubleshooter which can detect and resolve several different but common problems. With it, you can run a Windows App Troubleshooter to let Windows fix the issue for you. Here’s how.
1. Open the Start menu, type in troubleshoot settings, and press Enter. Here, click on Additional troubleshooters.

2. Now Scroll down and run the Windows Store Apps troubleshooter.

After the troubleshooting process is finished, see if the problem reappears.
9. Run System Maintenance Troubleshooter
If running the Windows app troubleshooter doesn’t fix Snip & Sketch, you should consider running System Maintenance Troubleshooter. It’ll automatically detect and solve problems related to Windows such as broken desktop shortcuts, unused icons, disk volume errors, etc.
To run System Maintenance Troubleshooter, open the Start menu and type in security and maintenance, and press Enter.

In the following window, under Maintenance click on the Start maintenance option and follow the on-screen instruction to run the troubleshooter.
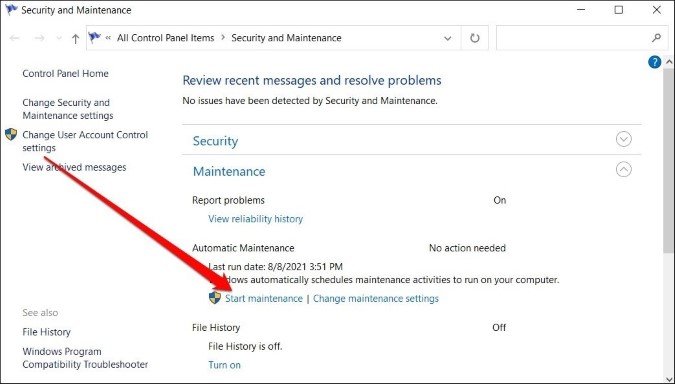
Now see if the problems with the Snip & Sketch app are gone now.
Wrap Up: Fix Snip & Sketch Not Working
So, these were some possible fixes to get Snip & Sketch app back up and running. If the issue still persists, then you can consider switching to a third-party alternative such as Snagit, Greenshot, and Droplr. These apps offer more options when taking a screenshot and are much easier to use as well.
Also Read: How To Quickly Resize Images In Windows 10