If you have just got an SSD for your Windows 10 system and sadly, it doesn’t work, don’t worry, it’s not the SSD’s fault. At times, I have been in the same shoes and there could be numerous reasons as to why your Windows 10 system cannot detect the SSD. It might be the wrong file format, bad storage drivers, etc. So, with that said, let’s troubleshoot the issue step-by-step and see how to fix SSD not detected in Windows 10 error.
SSD Not Detected in Windows 10
1. Disk Management Menu
The thing with a brand new SSD is that it won’t automatically show up in the File Explorer. You need to format it first. Similarly, if you share the SSD with different operating systems, chances are that the SSD might have been formatted in the wrong file format. It could be ext4 or exFAT which Windows 10 cannot understand.
In order to make your SSD visible in File Explorer and in turn compatible with Windows 10, we would have to format the SSD. To do that, disconnect all the flash drives or SD cards connected to your Windows system in order to avoid confusion and accidental data loss.
Next, press Win+R key to trigger the Run menu and type diskmgmt.msc and hit Enter.
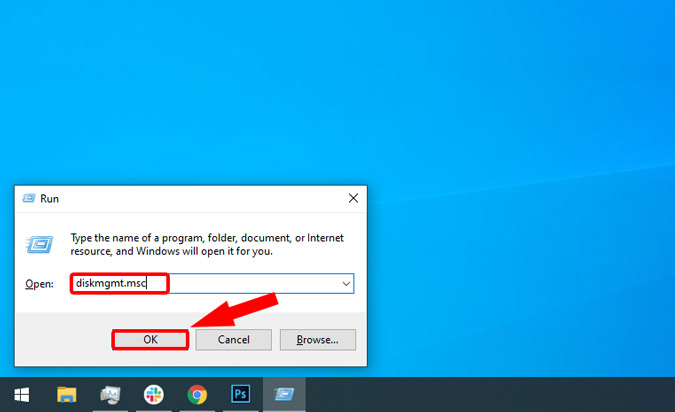
On the Disk Management menu, at the bottom, you should see the storage devices connected to your laptop. The first device would be your system’s internal HDD or storage. The next device most probably should be your SSD. The name would be Disk 1 and it should be unallocated.
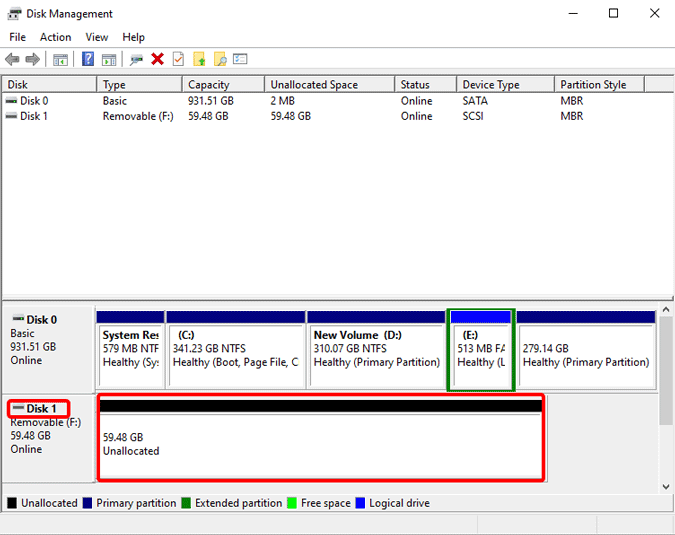
Once you identify the disk, right-click on the Unallocated part and click on New Simple Volume.
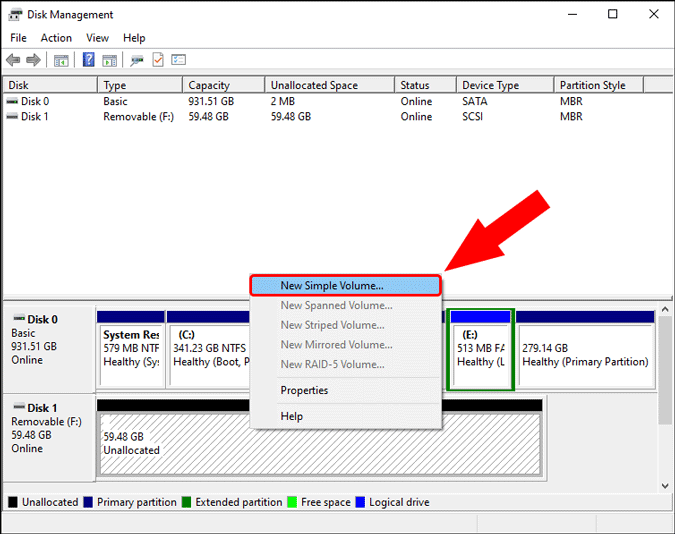
On the New Simple Volume Wizard, click Next to begin creating a new volume.

Next, you have the option to choose storage of the available volume. We’ll keep it to default which is the maximum storage option and click on Next.
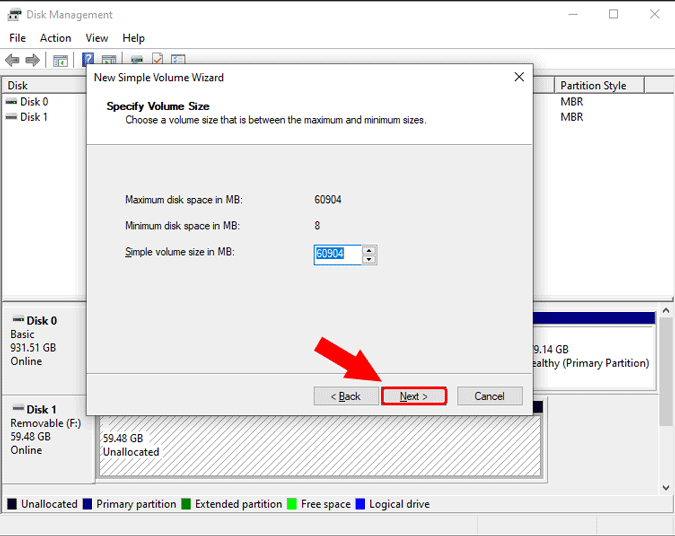
You will have the option to choose the drive letter. Just click on Next.
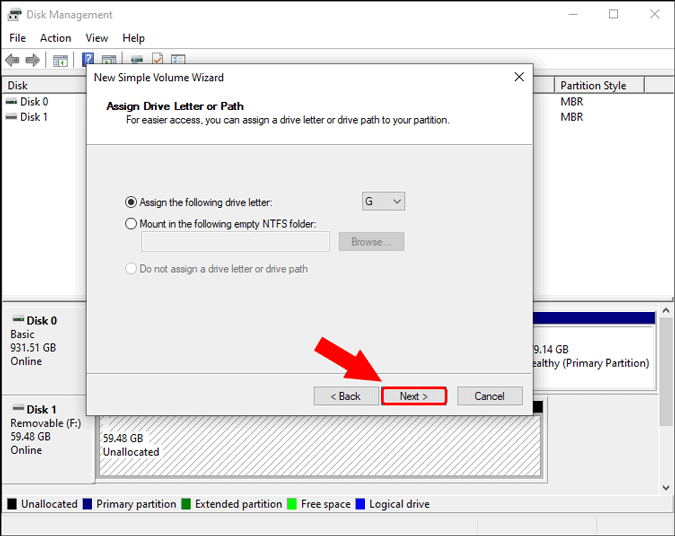
This is the most important step where you have to decide the file system type. By default, the file system is NTFS. In case you will use the SSD only with the Windows system, leave it at NTFS. If you are going to use it with other OS like macOS, select the file system as exFAT from the dropdown.
Leave all the other options as default and click on Next.
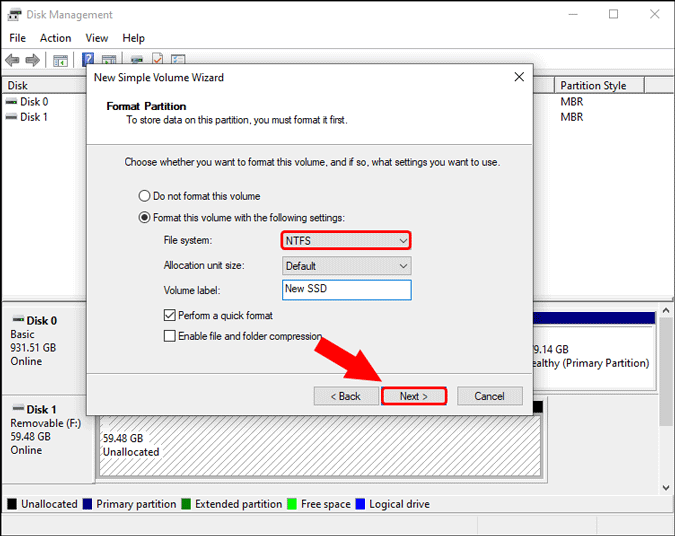
Finally, we have the summary page. You can go through the settings once and then click on Finish to start formatting the SSD.

Once you have the SSD formatted, you will find it under File Explorer. It’s now usable and you can copy your files.
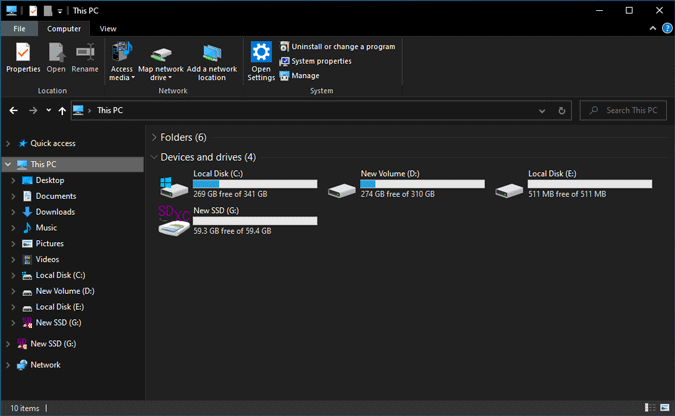
2. Force Scan for New SSD
If the SSD doesn’t even show up in the Disk Management window, the problem is with old or bad drivers. So, in the following case, we need to check our system’s device manager.
To do that, head over to the Start menu, type Device Manager, and hit Enter

On the Device Manager page, there are a lot of sections. All the internal and external SSDs show up under Disk drives. Click on the arrow beside to expand the Disk drives section.
In my case, I have a Toshiba HDD and Samsung SSD. As you can see from the below screenshot, they both show up under Disk drives.
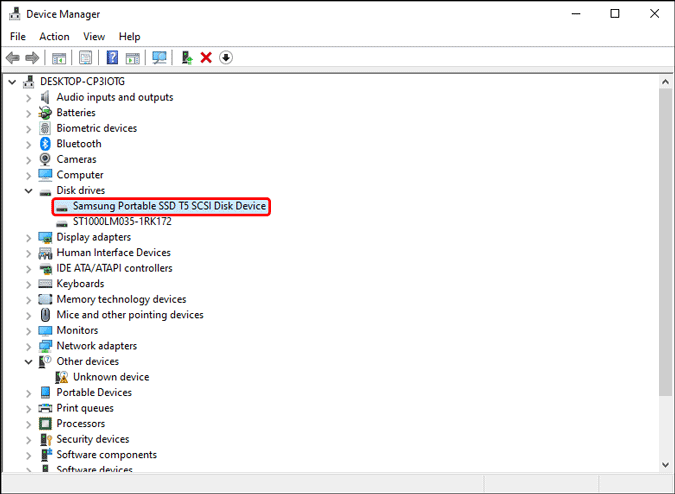
If you see your SSD under Device Manager, there’s no issue with the SSD itself. It’s just a file format or driver issue. Just unplug the SSD and plug it back in to let it reinstall the drivers. Further, it’ll show up in Disk Management. Alternatively, you can also try it in another system and format it to use.
If you still don’t see your SSD under Disk drives, click on the Storage Controllers to expand it. You should see your internal storage controller here. Right-click on it and click on “Scan for hardware changes”.
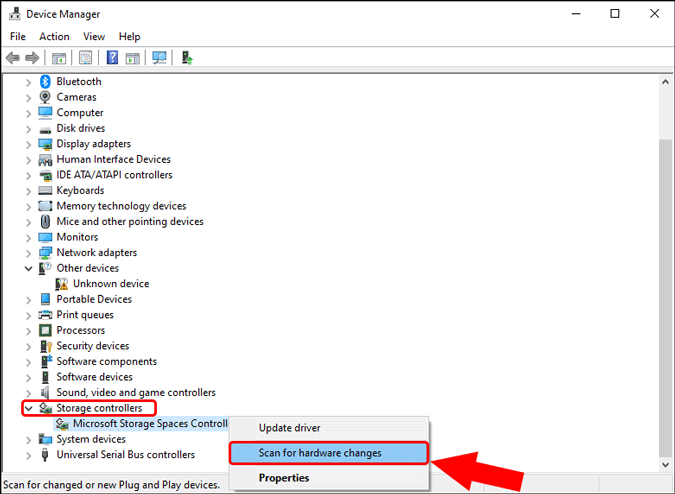
Now, check back again under Disk drives. You should find your SSD under it.
3. Update Drivers
Even after forcing a scan, if the SSD is not detected on Windows 10, we need to update the Storage controller driver. Right-click on the Storage controller and click on Update driver.

On the next page, click on Search automatically for updated driver software.

Now, Windows will look for the drivers online and let you know after the update.

Next, do the same steps for IDE ATA/ATAPI controllers as well and reboot your Windows 10 system. Post that, check if you can now find the SSD under Disk Management or Device Manager.
If you can’t, move ahead to the next step.
4. Windows BIOS system
If you can’t find the SSD anywhere within the operating system, we can move to check it in the BIOS. It’s the last place where you should find your SSD.
To go to BIOS, click on the Start menu and click on the Power icon at the bottom-left corner. Next, hold down the Shift key and click on Restart.
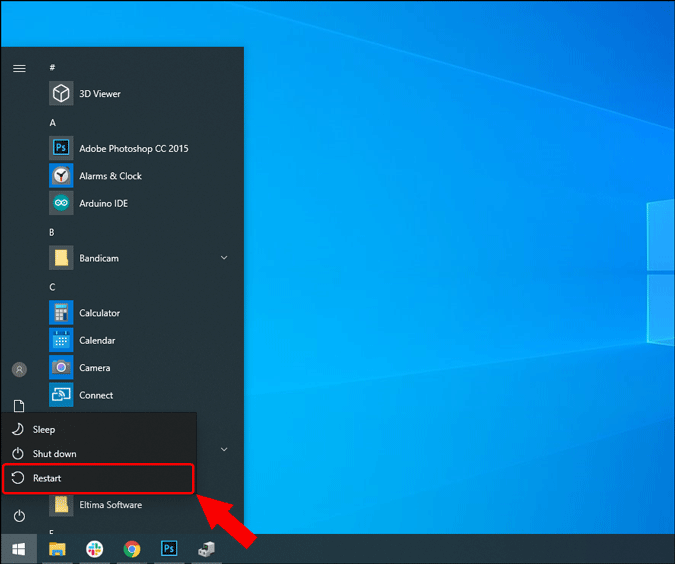
On the advanced restart menu, click on Troubleshoot.
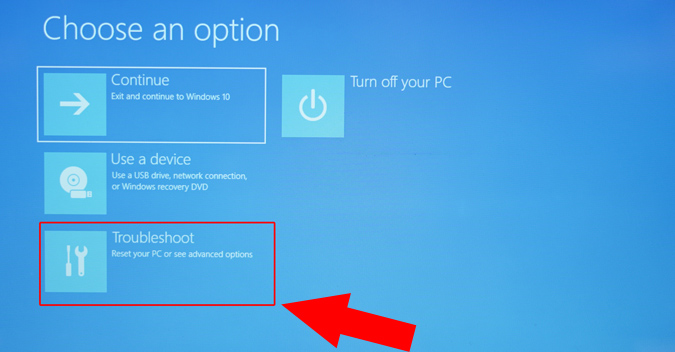
Next, click on UEFI Firmware Settings to boot into BIOS.

Now, depending on the laptop you are using, the BIOS screen might be a little different. For instance, I am using an Acer laptop and found the Hard Disk information under the Information tab. If you are using a Lenovo or Asus machine, the storage information may be in a different tab.
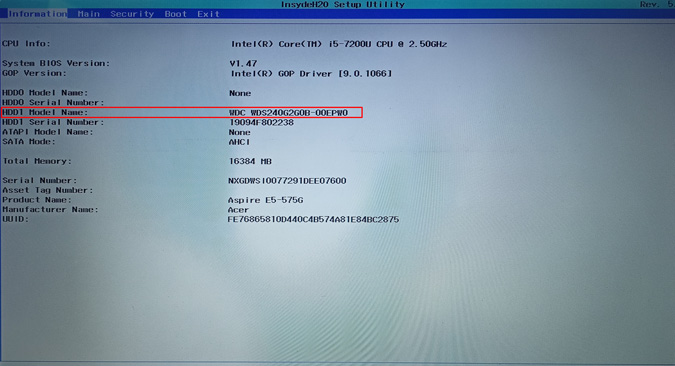
If you have found the SSD, congratulations, it works. Now, we know that at least the drive is being powered and detected on your Windows 10 system. Further, we just have to format the SSD to make it usable. For that, move on to the next step.
5. Windows Installation Method
The last method is to try and format the SSD during Windows installation. Don’t worry, we wouldn’t be installing Windows 10 again. We are just checking for the SSD to be detected during the installation process and then format it.
For Windows 10 installation, we would need a bootable Windows 10 USB. You can make it using Microsoft’s media creation tool or a third-party bootable USB software.
Once we have the Windows bootable USB, restart your PC to boot through the USB. On the Windows Setup page, click on the Install button.

You can quickly jump to the next steps and stop on the Windows Setup screen. Out of the 2 options, click on Custom: Install Windows only (advanced) option.

On the next screen, you will see the drives connected to your Windows 10 system. Drive 0 is the drive where Windows 10 is installed. Anything that starts with Drive 1 should be your SSD. Do note that Windows 10 wouldn’t show external SSDs or flash drives in this step.
Once you have zeroed down on your SSD, click on the Format button to format the drive in NTFS file format.
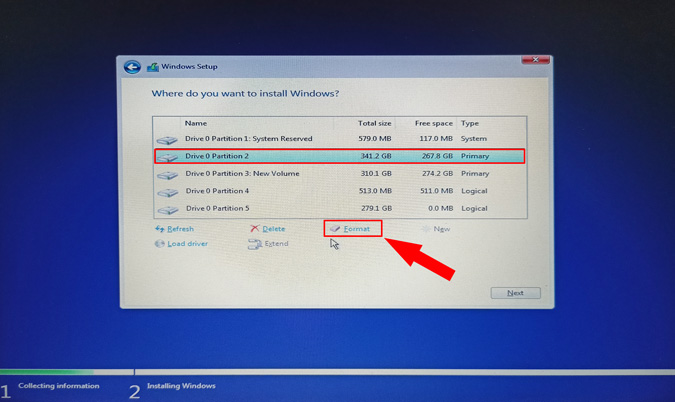
6. Try a Different System
If none of the above methods work, you can try connecting the SSD to a different system. If it works on the other system, it means your laptop has a bad USB port or SATA/M.2 slot.
In case it doesn’t, try using a different operating system like Linux or macOS to ensure that the SSD doesn’t have a bad file system. If It’s an external SSD, you can try switching the USB cable as well.
7. Return the SSD
Unfortunately, if none of the above methods work, the SSD is faulty. If it’s still under warranty, you should consider returning it to the seller.
If it’s out of warranty, you can try getting it repaired from a local shop nearby. However, the chances of getting a bad SSD repaired are slim.
Closing Words: SSD Not Detected on Windows 10
So, these were the ways to fix SSD not detected on Windows 10 error. Mostly, the issue with an SSD not being detected is a bad format or wrong file system.
Also Read: How to Transfer Windows 10 License To New Computer, Hard Drive, or SSD