The Messages app on your Android may run into some issues where the app no longer displays notifications for new messages, doesn’t push a notification sound when arrived, or doesn’t even receive the message at all. Due to the complexity of Android OS, there are multiple factors that can cause these issues. But irrespective of your problem, we have written a complete guide to fix text message notifications not working on your Android phone.
Fix Text Message Notifications on Android
Let me start with some of the obvious issues that people normally run into and how to fix them.
1. Deactivate DND Mode
Usually, when you have any problem with the notifications, the reason might be the DND mode. You might have turned it on by accident or some features like Gaming mode or Bedtime mode can enable DND on some phones. To check, open System Settings > Apps and Notifications > Notifications and check if it is turned on.
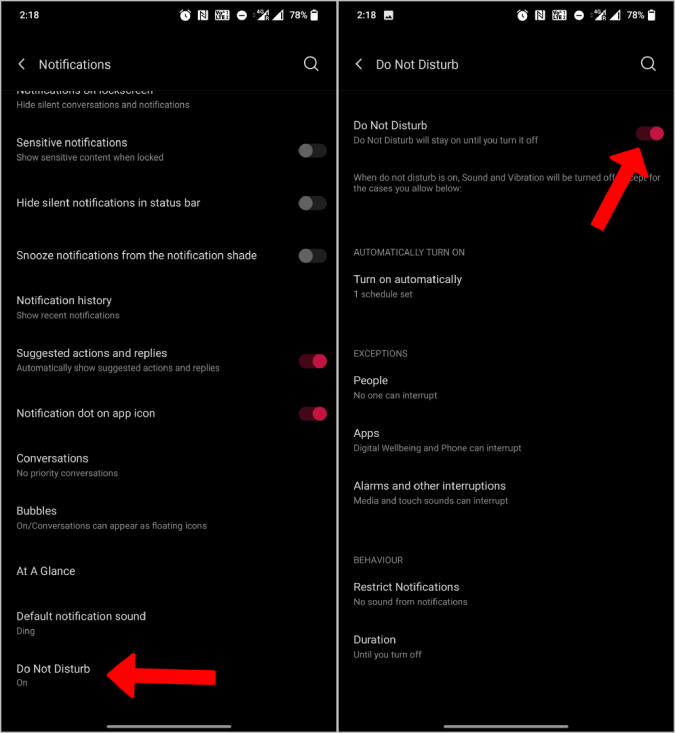
You can also set the Messages app as an exception, so DND mode will affect your messages.
2. Check Notification Settings of Messages App
You can check notification settings from System Settings > Apps and Notifications > Apps > Messages. Then click on the Notifications option and make sure All Messages notifications is toggled on.
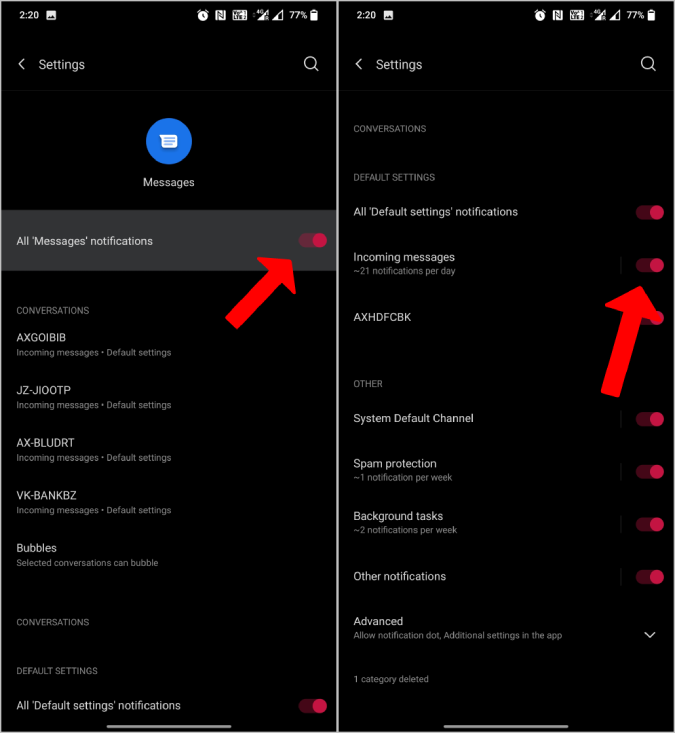
Also, Android supports multiple channels for notifications. So scroll down and make sure notifications for the Incoming messages option is turned on. Then open the Incoming messages option and set it to Important, so that it will notify with sound instead of just placing the notification in the notification tray.
3. Check Network Coverage
Another obvious issue could be the network connection. Check for the signal status on your phone to proceed further. You can also try calling or messaging someone. If you have no issues with sending messages, then the network isn’t the reason that is causing the problem.
Try Network Cell Info Lite to diagnose the issues with your network if you think the problem lies there.
4. Turn off Battery Optimization for Messages App
Most Android OEMs are notorious for their aggressive battery optimizations. It will block the apps from running in the background, so you will no longer receive notifications for new messages. You can turn off battery optimization for Messages app under System Settings > Apps and Notifications > Apps. Select the Messages app that you have a problem with. This will open the App info page of the Messages app. Now select Battery and set the battery optimization for this app to Don’t optimize.
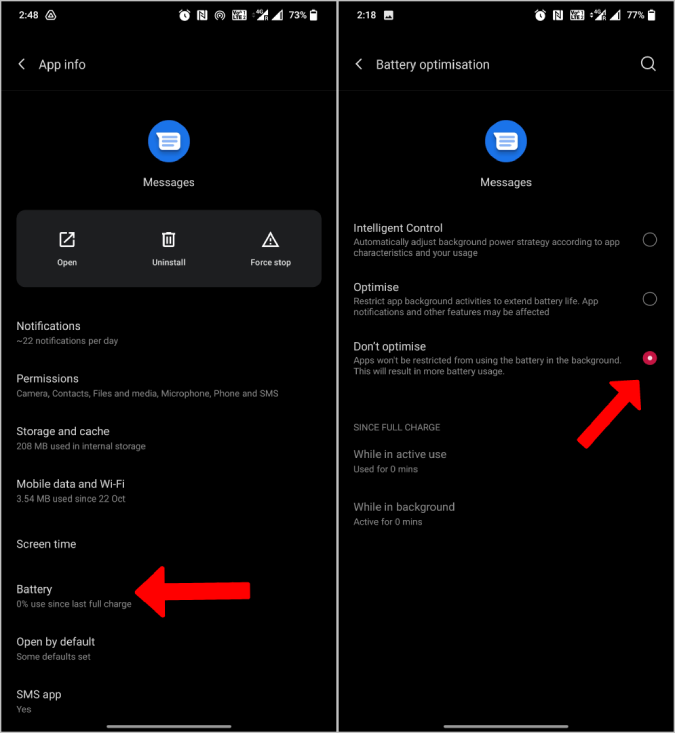
5. Turn off Power Saving Mode
Another optimization option on your phone is Power Saving mode which will kick in when your phone’s battery is low. This isn’t normally an issue as your phone will move to normal mode when you charge the phone. While some phones turn this mode on at 5%, other OEMs turn the Power Saving mode on 10% or even 15%. You can change that from System Settings > Battery > Battery Saver/Power Saving > Turn on Automatically and decrease the percentage to 5% or turn off this feature entirely.
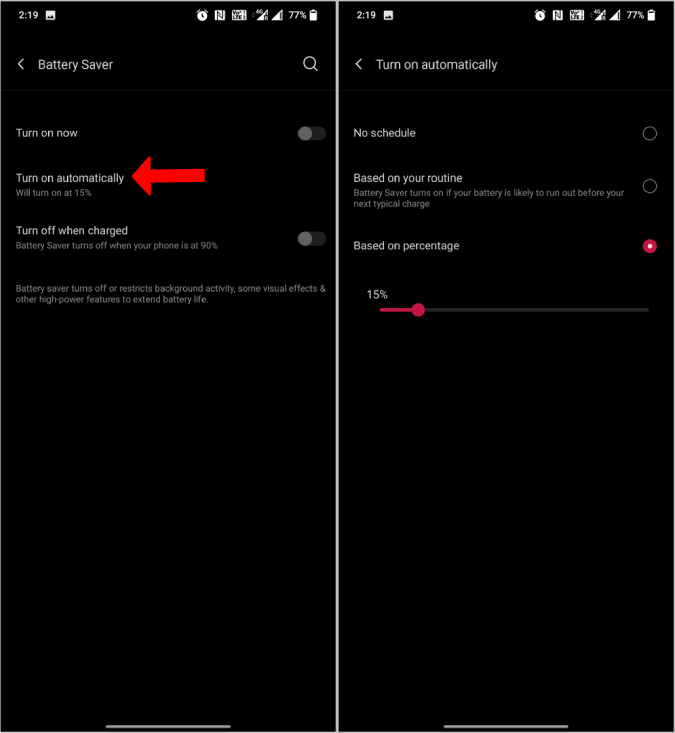
6. Check for Third-Party Apps Conflict
On Android, even third-party apps can control device notifications. Some apps like Daywise will block all notifications and send them in a batch at a specific time for your “digital well-being”. Check for such apps and turn off the feature or whitelist the Messages app in the list.
7. Check Gaming and Bedtime Modes
OEMs normally include features such as gaming mode to block notifications while you are gaming or Bedtime mode to block them when you are fast asleep at night. You will find these options inside Settings. Simply configure the app settings to match your needs. Whitelist the Messages app to make sure notifications arrive with a sound.
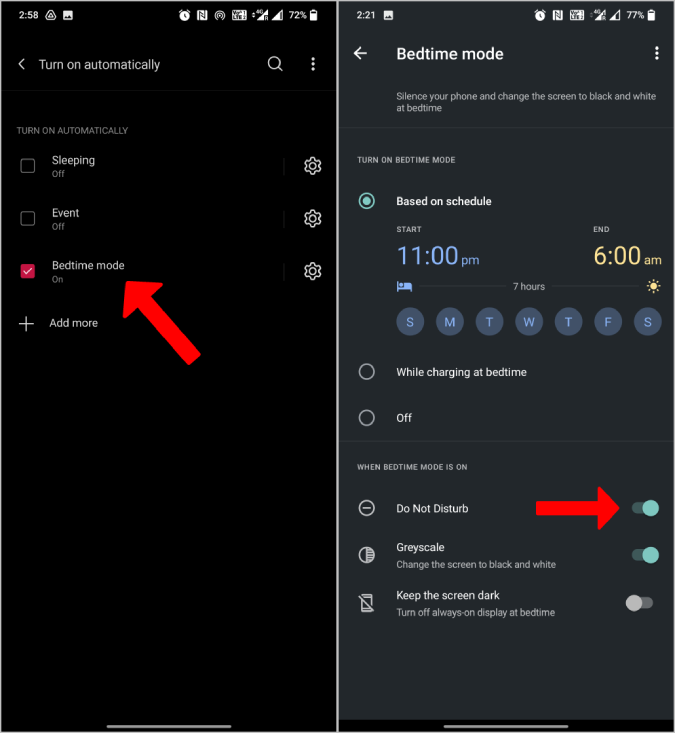
8. Check Android Conversation Settings
With the new Android conversations feature, you can adjust notifications for each contact. You can tweak almost everything like notification sounds, screen pop-ups, priority levels, lock screen pop-ups, etc. If you aren’t getting notifications for only one or a few contacts, Conversations could be the reason behind it.
To configure, open System Settings > Apps and Notifications > Conversations. Here you can find all the recent conversations. Open the conversation that you aren’t getting notifications for and set it to Default or Priority instead of Silent.
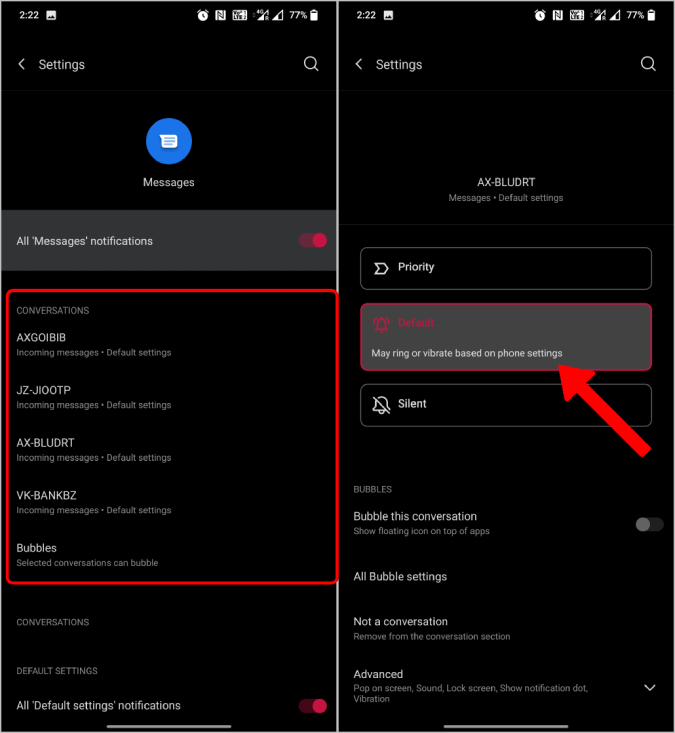
9. Unblock Contact
Almost every Messages app supports a contact blocking function. If you aren’t getting messages at all for some contacts, maybe he/she was blocked and you forgot all about it. If you are using Google Messages app, click on the three-dot menu and select the Spam/Block option. This will show all the messages that are considered spam or messages from contacts that you have blocked. Open that contact and then tap on Unblock at the top to remove him/her from the list.
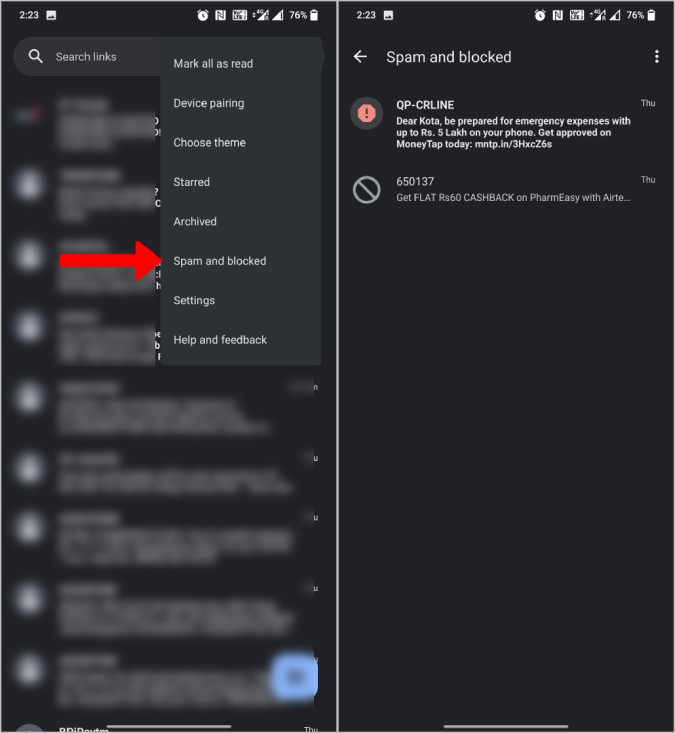
Are you getting notifications on your Android phone now?
10. Update Messages App
If you have read so far, the issue may be due to a bug with the current version of Messages app. Make sure that it is running on the latest version. This will not only help fix bugs but also be good for the overall security of the device.
11. Update Android OS
Just the Messages app, make sure that your phone is running on the latest version of Android too. This should patch notification bugs and also improve the security of the device.
12. Restart Phone
Needless to say, a restart can solve most of the problems that cause such common issues. If none of the solutions have worked, perform a quick reboot and check if you get notifications now. Sometimes, the settings you have changed in the previous steps will start working after a reboot, especially with third-party apps like Daywise.
13. Clear Messages App Cache
Open System Settings > Apps and notifications > Apps and select the Messages app that you have the problem with. Here select Storage and cache and tap on Clear cache button to delete the associated cache files.
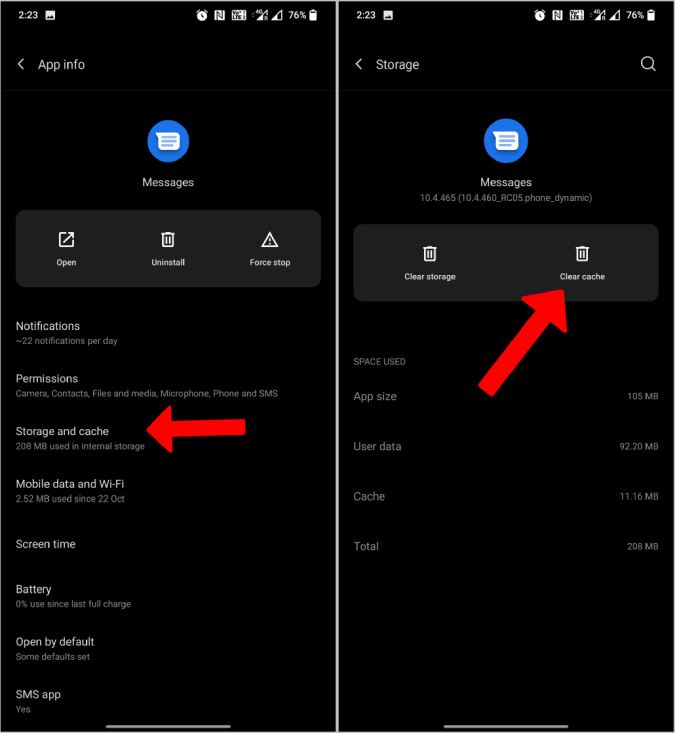
14. Clear Data or Reinstall the App
The cache will not remove any data but only the cache files stored in the device. But you will also find the Clear data option which will clear all the data of the app and make it function like a newly installed app. Alternatively, you can also uninstall the app and reinstall it from the Play Store. In both cases, the entire data of the app will be deleted including user data like messages and attachments.
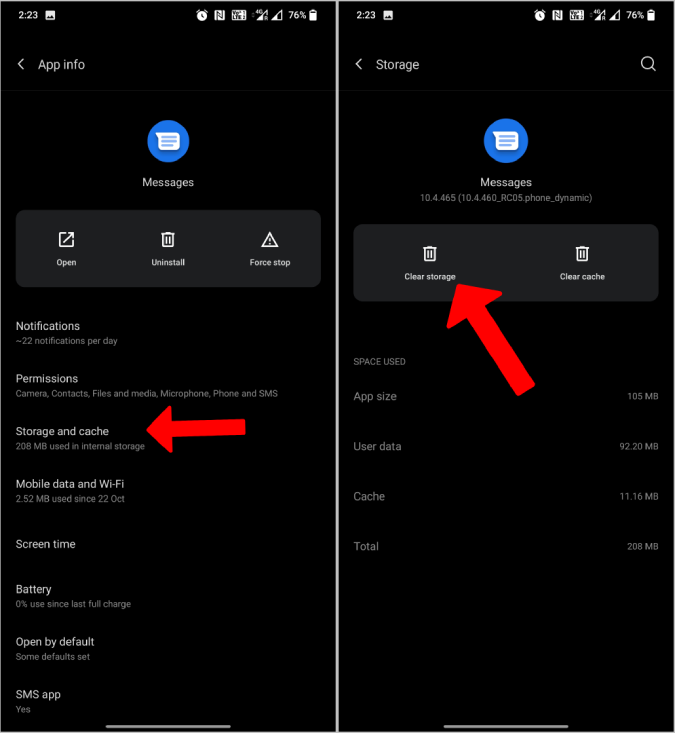
15. Install Another Messages App
If the notification problem still persists, then install a different Messages app. There are many great options on the Play Store like Pulse, Microsoft SMS Organiser, and more. If the problem is specific to the default Messages app, this should solve it. Just make sure to set the newly installed message app as default.
16. Reset to Factory Settings
So far, we have checked for issues related to apps, notifications, and contacts. In most cases, one of these solutions should solve the problem. But if the problem still persists, then you have no choice but to reset the device and start afresh. Just make sure to take a backup. Also, this will reset every app on your phone, so ideally, you should back up your entire phone. Most OEMs offer a cloud service for this. Here’s a guide for Samsung.
Wrapping Up – Fix Android SMS Notifications Error
If none of the solutions worked, resetting the device will change everything to default, making the device just like it was when you pulled it out of the box. Sadly, that also means you will lose all data and will need to restore everything which may take time. We usually don’t recommend resetting the phone or only recommend it as a last-ditch effort.
Also Read: