When it comes to emails, Gmail is the preferred client for most people, thanks to its speed and reliability. However, that’s not to say Google’s webmail juggernaut is perfect by any means. A common challenge arises when users are unable to download attachments in Gmail. If you face the same problem, we’ve compiled a list of effective tips that will help.
Table of Contents
Before We Begin: Don’t Ignore Attachment Warnings in Gmail
Are you seeing warnings like “Encrypted attachment” or “The authenticity of this message cannot be verified” while trying to download attachments in Gmail? If so, it’s crucial not to ignore them, particularly if you received the email from an unknown sender, as these attachments may contain malware. Hence, it’s best to report such emails as spam on Gmail.
1. The Email May Be Confidential
Gmail restricts the download of attachments sent in confidential mode. This is mainly to safeguard sensitive information from unauthorized or accidental sharing. If Gmail is not displaying the download option for attachments, it’s likely that the email was sent in confidential mode. In that case, you should also see an expiration date for the message.

2. Update the Browser
Using an outdated browser can also cause attachment downloads in Gmail to fail repeatedly. Hence, it’s a good idea to update the browser, if you haven’t already.
To update Google Chrome, click the kebab menu (three-dot icon) in the top-right corner, and select Help > About Google Chrome. If there are any updates available, Chrome will start installing them.

Similarly, if you are using Microsoft Edge, click the kebab menu in the top right corner and select Help and feedback > About Microsoft Edge. Then, wait for the browser to install pending updates.

Restart your browser after this and see if you can download attachments.
3. Disable Antivirus
It’s possible that the Windows Firewall is restricting your browser from downloading attachments. To check for this possibility, you can disable the Windows Firewall temporarily and see if that helps.
1. Press Win + S to access the search menu. Type windows defender firewall in the box, and press Enter.

2. Click the Turn Windows Defender Firewall on or off option in the left pane.

3. Select the Turn off Windows Defender Firewall (not recommended) option under both private and public network settings. Then, click OK.

If you’re using a third-party antivirus program on your PC, consider disabling it as well. After that, check if the issue is still there.
4. Clear Cache and Cookies
Although browser caches and cookies are meant to speed things up, they can also become corrupted over time. When this happens, it could prevent sites like Gmail from working properly.
To fix this, you can try clearing the browser or Gmail app cache using these steps:
Clear Browser Cache
On Google Chrome or Microsft Edge, press the Ctrl + Shift + Delete keys to open the Clear browsing data panel. Select All time in the Time range menu and select Cookies and other site data and Cached images and files options. Then, click the Clear data button.
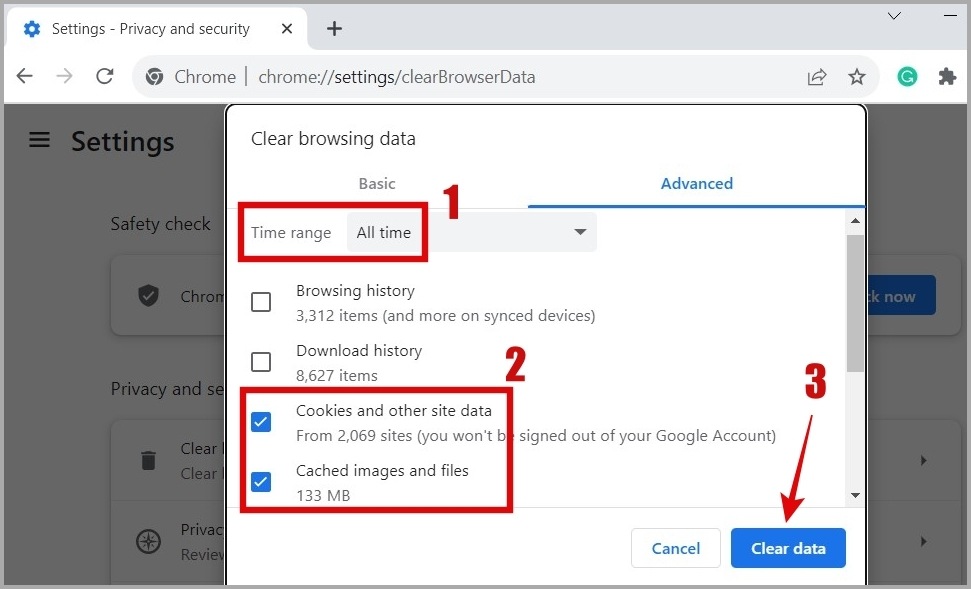
Clear Gmail App Cache
1. Long press the Gmail app icon and tap the info icon from the resulting menu.

2. Go to Storage and tap the Clear cache option at the bottom.

5. Check Advanced Settings
Gmail offers several advanced features, such as automatic replies, email templates, custom keyboard shortcuts, and more, to elevate your experience. However, enabling these features can sometimes cause Gmail to malfunction and lead to problems. Hence, it’s best to disable them if you are unable to view or download attachments in Gmail.
1. Open Gmail in your browser. Click the gear icon in the top right corner and select See all settings.

2. Switch to the Advanced tab and select the Disable option for all the features. Then, click the Save Changes button.

6. Disable Browser Extensions
A conflicting third-party extension could also interfere with Gmail and cause problems. If you suspect that to be the case, disable all browser extensions and then try to download attachments again.
In Google Chrome, type chrome://extensions in the address bar at the top and press Enter. If you are using Microsoft Edge, type edge://extensions instead. Turn off the toggles next to the extensions to disable them.

Restart your browser after this and see if you can download attachments in Gmail after that. If this solves your problem, you can re-enable your extensions one by one until the issue occurs again. Once you identify the problematic extension, consider removing it.
7. Uninstall Gmail Updates on Android
Several users on a Google forum post reported fixing the attachment download issue in Gmail on their Android by restoring the app to its default version. You can also give this a try.
1. Long press the Gmail app icon and tap the info icon from the resulting menu.
2. Tap the kebab menu (three dots) in the top right corner and select Uninstall updates.

Open the Gmail app and see if you can download attachments again.
8. Remove Your Google Account and Add It Back
Another thing you can do is remove your Google account from the Gmail app and add it back. This should help resolve any authentication issues that may be triggering the “Failed to download the attachment” error in the Gmail app on your Android or iPhone.
Android
1. Open the Gmail app, tap on your profile photo in the top right corner, and select Manage accounts on this device.

2. Select your Google account and tap the Remove account option.

iPhone
1. Open the Gmail app, tap on your profile photo in the top right corner, and select Manage accounts on this device.

2. Tap Remove from this device for the account you want to remove.

Add your account back to the Gmail app. After that, you should be able to download attachments.
9. Allow Background Data Usage
Another reason why Gmail may not download any attachments on your Android or iPhone is if you have applied any background data restrictions to it. Here’s how to remove them.
Android
1. Long press the Gmail app icon and tap the info icon from the resulting menu.
2. Tap on Mobile data and enable the toggles next to Allow background data usage and Allow data usage while Data saver is on.

iPhone
Open the Settings app on your iPhone and scroll down to tap on Gmail. Enable the toggle next to Background App Refresh.

Attachments Unleashed
When you rely on Gmail for work, encountering issues with attachment downloads can be frustrating. Hopefully, going through the above tips has restored your ability to download Gmail attachments, and things are back to normal.