Typically, updating to iOS 15 should be as easy as pressing the Download and install button. But, like other Apple users, if you are unable to update to iOS 15, don’t worry. Whether you are receiving the “Unable to install iOS 15″ or “An error occurred installing iOS 15” message or it’s stuck on errors like Verifying update or Update requested message, I’m here to help. Let’s get started. The following solutions will work for both iOS 15 and iPadOS 15.
Table of Contents
Fix iPhone Cannot Update to iOS 15
1. Put Device in Airplane Mode
Start by enabling Airplane mode on your iPhone or iPad. Doing so will disconnect all the network connections, thus resolving a network-related error, if any.
To do so, open Settings and enable the toggle next to Airplane mode. An airplane icon will appear on the status bar. Wait for a minute. Then, turn it off using the same toggle.
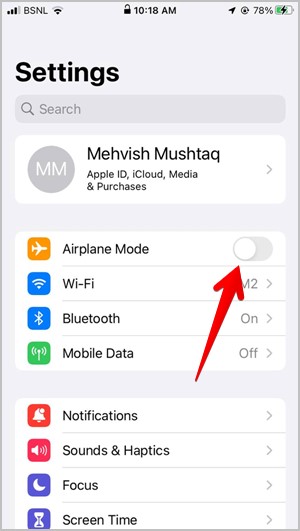
2. Restart
Next, simply restart your iPhone or iPad. Many times, the “Unable to install” error will go away after you restart the device. To do so, press the physical buttons i.e., Volume down and Power button together. Or, go to Settings > General > Shutdown. Once the screen turns black, press the Power button to turn the device on.
3. Remove SIM
iPhone users on various forums suggest that re-inserting the SIM tray fixed the iOS 15 not installing issue. To do so, simply remove the SIM tray and put it back.
4. Check Wi-Fi
This method mostly comes in handy if you are getting the “Unable to verify update” error. But it will also work for other errors like “Unable to install iOS 15”.
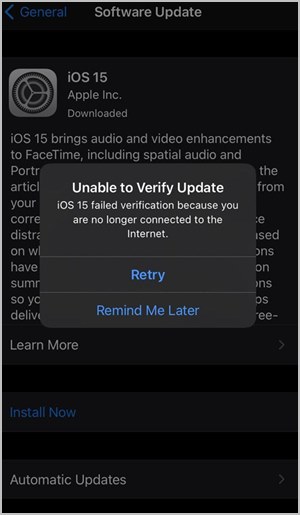
You should try the following fixes related to Wi-Fi:
- Restart your router as the issue could be in the router too.
- Turn off your Wi-Fi and try to install the update over cellular network.
- Try a different Wi-Fi connection.
5. Disable Hotspot
If you are connected to a hotspot network, disconnect from it when you are updating your iPhone or iPad. Connect to a normal Wi-Fi connection instead.
6. Turn off VPN
Similarly, turn off VPN when installing any iOS 15 or iPadOS 15 software update. For that, go to Settings > General > VPN. Turn off any connected VPNs. Furthermore, if you are using a third-party VPN app, disconnect that as well.
7. Charge Device
If your phone has a low battery, you won’t be able to install the iOS 15 update. Make sure you have over 50% battery capacity. So charge your phone before trying to install the update, or, connect the charger and then install the update.
Tip: Check out how to silence notifications on iOS 15.
8. Turn off Low Power Mode
If your iPhone or iPad is in Low power mode, you might be unable to install the iOS 15 update. An easy way to identify is to look at the battery icon. If it’s yellow that means Low power mode is enabled. Go to Settings > Battery. Turn off the toggle next to Low power mode.

9. Free up Storage
iOS 15, iPadOS 15, or for that matter, any new software update needs at least 1-2GB of free storage. Check the available storage by going to Settings > General > iPhone storage. Find out what’s taking up storage on your phone. You can free up space by uninstalling unused apps, uploading photos to a cloud service, cleaning trash, and more.
Tip: Find out various tips to use Focus mode on iOS 15.
10. Reset Network Settings
If the above solutions don’t help in installing the iOS 15, you should reset network settings. To do so, go to Settings > General > Reset > Reset network settings.

Please keep in mind that by doing so all your network connections will be reset. You will need to set up your Wi-Fi, Bluetooth devices, etc., again as you did before. After you reset network settings, connect to Wi-Fi again and try installing the update.
11. Redownload Software Update
Sometimes the update does not download completely or the download fails. This is causing the iOS 15 not updating problem. You can resolve the issue by deleting the downloaded software update.
To do so, go to Settings > General > iPhone Storage. Tap on the iOS Software update and hit the Delete update button. Confirm the delete action when asked.
After deleting the update, restart the phone and download the update again via Settings > General > Software update. Once downloaded, try installing it. Hopefully, you should be able to update to iOS 15 without any issue.
12. Install Update Using PC
If none of the above solutions help, you can update your iPhone or iPad to iOS or iPadOS 15 by connecting it to a PC using Finder or iTunes.
Connect your device to a PC and open iTunes. Click on your device name and go to Summary > Check for update. Hit the Download and update button.

Frequently Asked Questions (FAQs)
1. Will Updating to iOS 15 Delete Your iPhone’s Data?
No. Updating to iOS 15 will not remove any files or data from your iPhone or iPad.
2. How Long Does It Take to Install iOS 15?
First, you must download iOS 15. That will take some time depending on your internet connection speed. After downloading iOS 15, the update should take no more than 10 minutes to install.
Enjoy iOS 15
I hope you were able to update to iOS 15 or iPadOS 15 using the methods mentioned above. Once you install the update, check out the best iOS 15 features that you will get. Also, know about the iOS 15 privacy features. In case notifications stop working after installing iOS 15, check out how to fix notifications not working.