App crash is one of the common problems on the Play Store with a display message saying “Unfortunately, Google Play Store has Stopped”. Sometimes, reopening the app can solve the problem but mostly, Play Store crashes every time you open it or try to download an app from it. If you are in a similar position, then here’s what you need to do.
Fix ‘Unfortunately, Google Play Store has Stopped’
Here are all the fixes I could find that could be causing this error. You can try them one step at a time and check out whether it solved the issue.
1. Restart Phone
Many problems and bugs can be solved by simply restarting your phone. So before moving forward, just do a quick restart of the device and check whether the problem is solved.
2. Check Data and Time
Having the wrong date and time may sometimes cause such problems. Though the probability of Google Play Store crashing because of the date and time is low, it mostly does not allow you to download any app. So, check it to make sure whether the date and time are correct or not.
To check, open system settings and search for “Date and Time”, and click on the result to open the “Date and time” Setting.
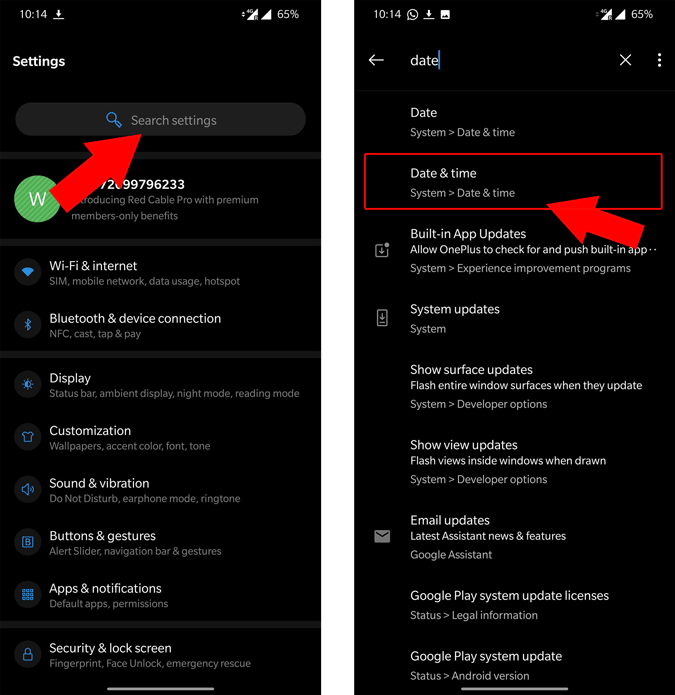
Enable “Use network-provided time” and “Use network-provided time zone”. This automatically adjusts your date and time to the correct setting based on your location and network.
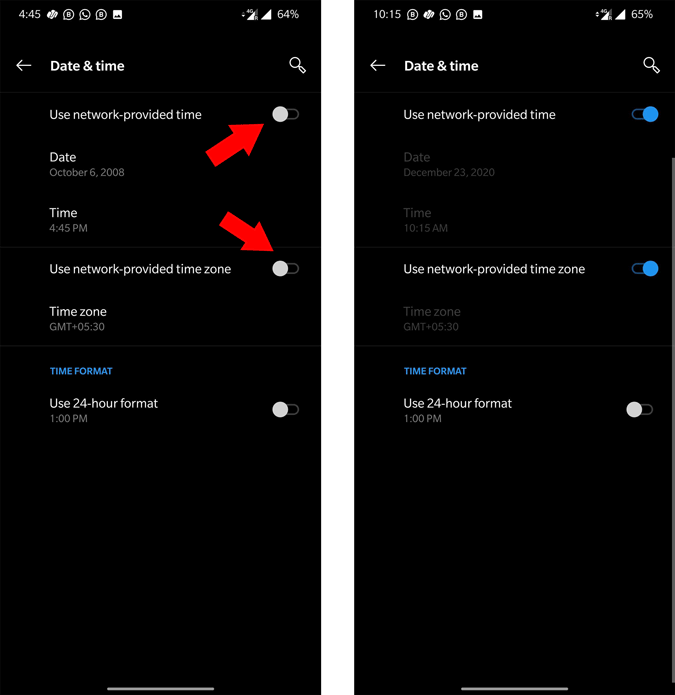
Now check whether your problem is solved, if not continue to the next step.
3. Check the Storage Space of the Device
One of the common reasons for any app crash is the storage space and these apps don’t have enough memory to load in the RAM. Check for the storage space on your device. You can do that from the system settings by clicking on Storage.
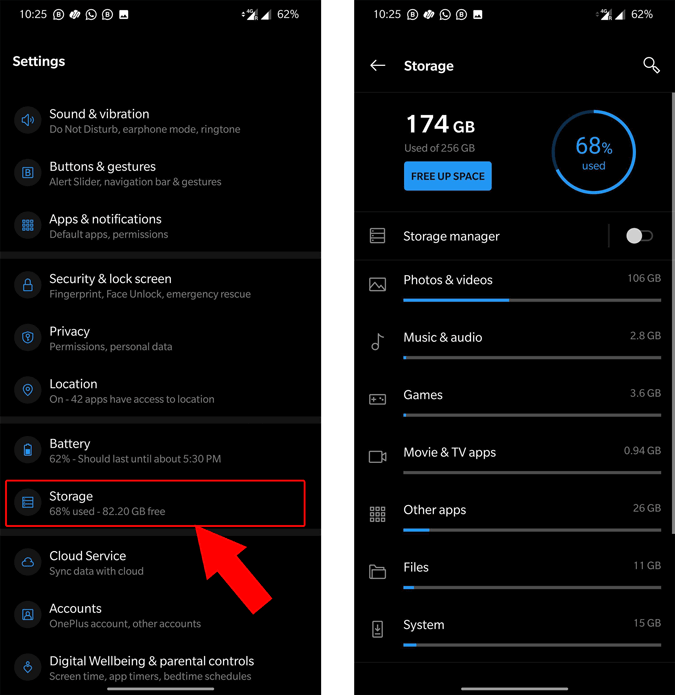
If you have at least 500MB of storage space, it’s fine. Or, make sure that you delete some stuff before opening the Play Store again. Check out the “Files by Google” app to free up junk files, duplicate files, memes, old screenshots, WhatsApp videos, installed APK files, large files, etc.
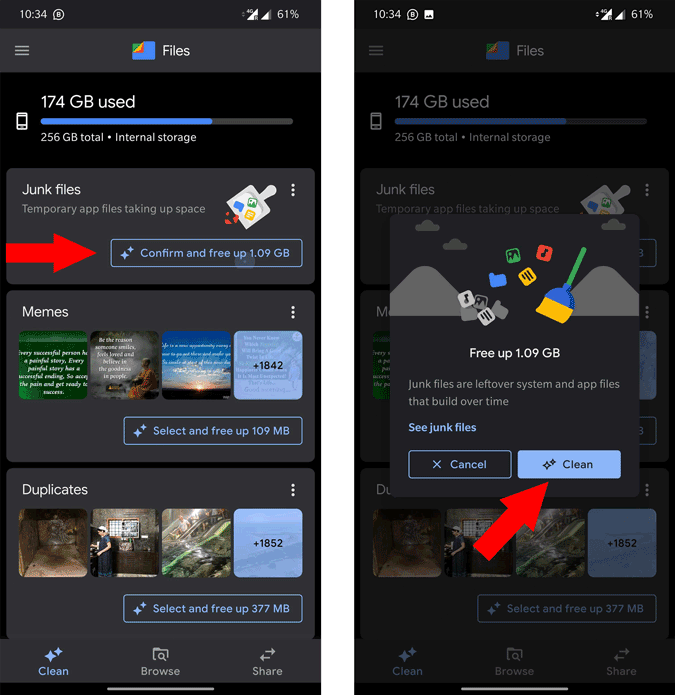
4. Update to Latest Version
If the problem is due to some bug, Google may have already released a fix for it. So updating the Play Store app can solve the problem. If you can open the Play Store app, tap on the three-dot menu and select settings.
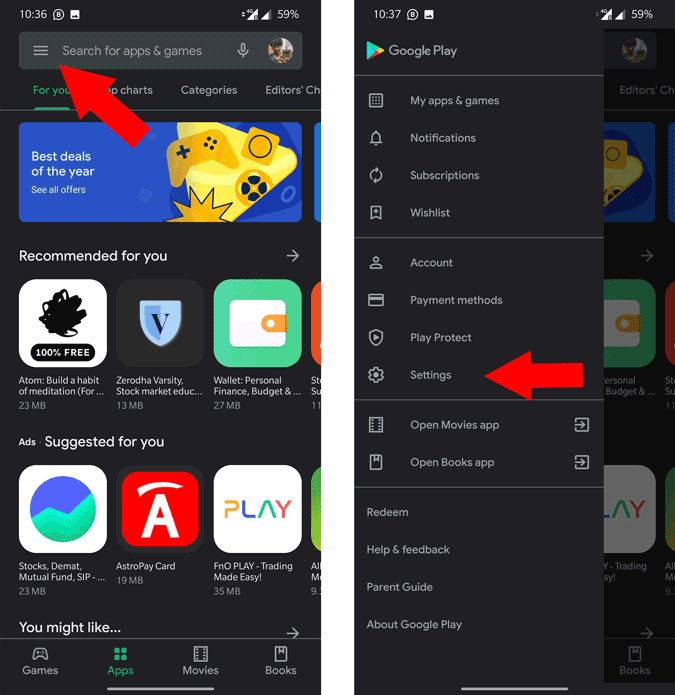
Scroll down and click on the Play Store version. This will scan for the latest version of the app if it is not already updated itself.
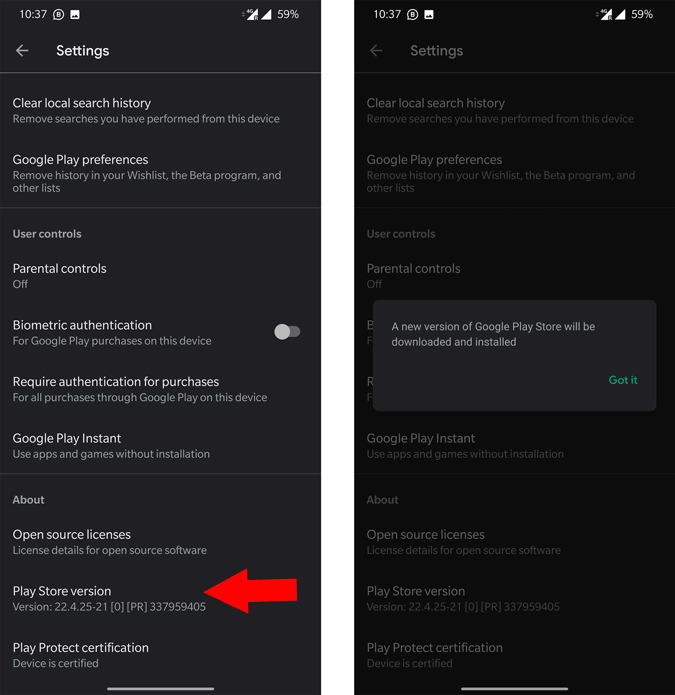
If you cannot open the Play Store at all, search for the latest version of the Google Play Store on APK Mirror website. Once downloaded APK file, sideload and install it. Now do a quick restart of the device and open the Play Store. Do you still get the ‘Unfortunately, Google Play Store has Stopped Working’ error?
5. Clear Data and Cache of Google Play Store
If the problem is not solved even by installing the latest version available, then try out clearing the data and cache of the Play Store app. Unlike other apps, even when you clear all the data, the only data you lose are the Play Store settings and preferences.
To clear the data and cache of the Play Store, open System settings and search for “Google Play Store” and open the App info result.
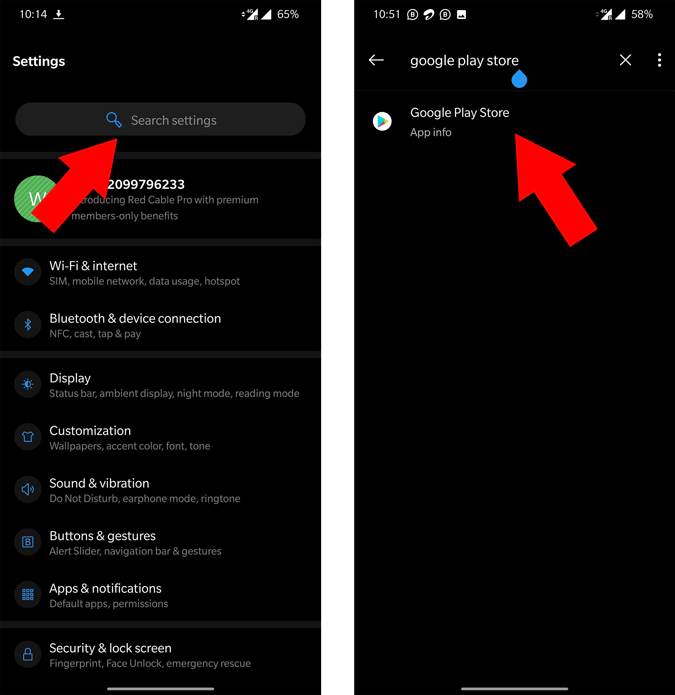
Open the “Storage & Cache” option and click on “Clear cache” icon to clear the cache files and then click on “Clear Storage” to clear the data (names may be different for different OEMs).
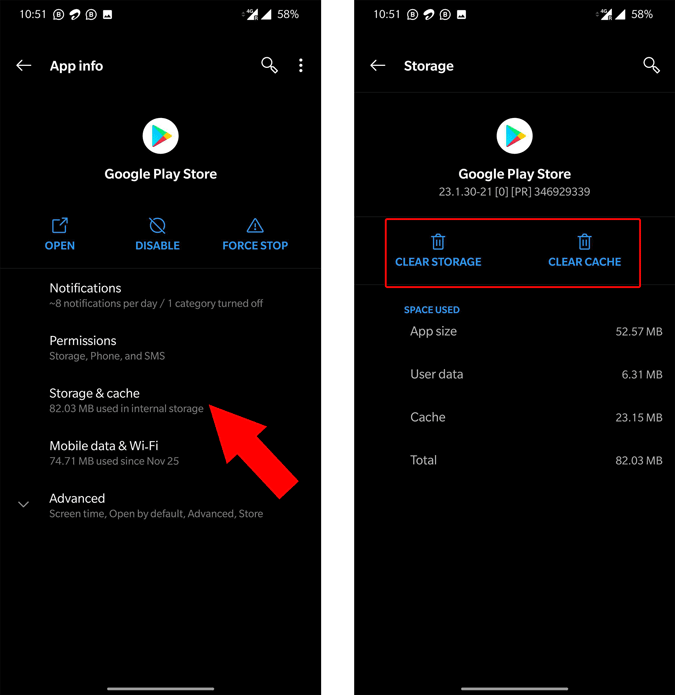
6. Uninstall Google Play Store Updates
Clearing the data works for the most part, but even then the problem arises, the only option you have left is to uninstall Google Play Store updates.
To do that, open the System Settings and search for “Google Play Store”. Click on the App info result.
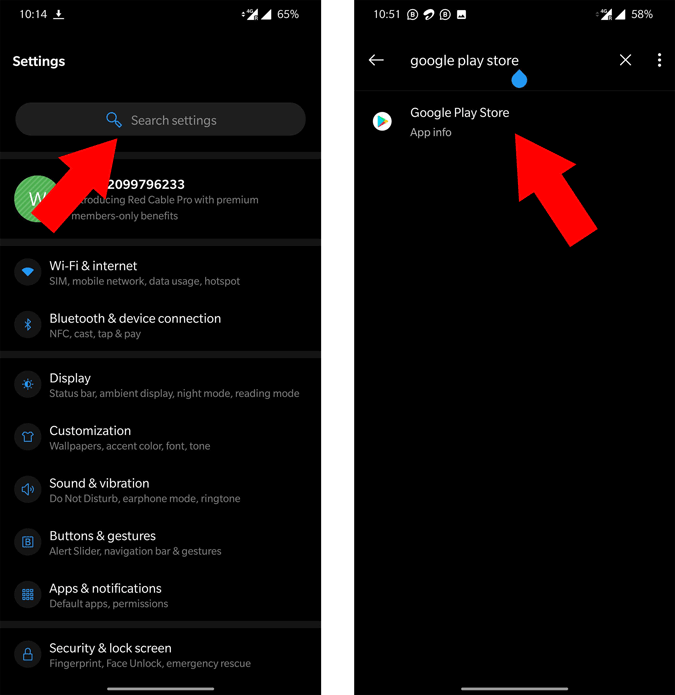
Click on the three-dot menu icon at the top right corner and click on the “Uninstall updates” option. This will revert back your Play Store version to the original your phone came with. It will update again back to the latest version in a few minutes. By then, your problem should be solved.
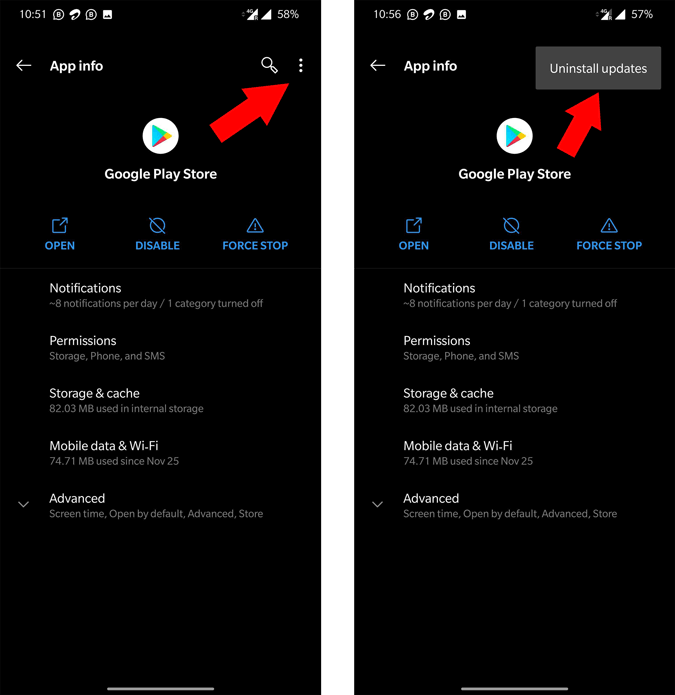
Wrapping Up: Unfortunately, Google Store Stopped
Uninstalling updates should work irrespective of your problem. If not, you can also try removing your Google account and re-adding it as a final step.
The Play Store is your window to the app world. That’s how you discover, search, and install new apps and games. Not being able to open or access it can be frustrating. Especially, when you are in a hurry and need to access something quickly on the move. These are tried and tested solutions and should have worked.
Google Play Store is not the only place to download apps. We have compiled a list of 8 other platforms where you can download Android apps and sideload them.