USB problems are relatively common in Windows 10. They are extremely confusing as well because there could be different reasons behind why USB device is not recognized in Windows 10 computers. If you are getting the USB device not detected or working error on Windows 10, then read along to troubleshoot the problem.
A USB device is widely helpful in our daily life. It is mostly used to store and transfer data between different devices but can also be used as bootable media. Windows 10 not detecting USB can be caused by different reasons such as broken hard drive, outdated drivers, dead USB ports, etc. Let’s fix the annoying problem.
Fix USB Device Not Recognized in Windows Error
Let’s start the list with the obvious way to fix the USB device issue on Windows 10.
1. Restart Windowd 10
Sometimes, a simple device reboot can fix an unrecognized USB error. Unplug the USB device, wait for a few minutes, then restart your computer. Plug your USB device back in again.
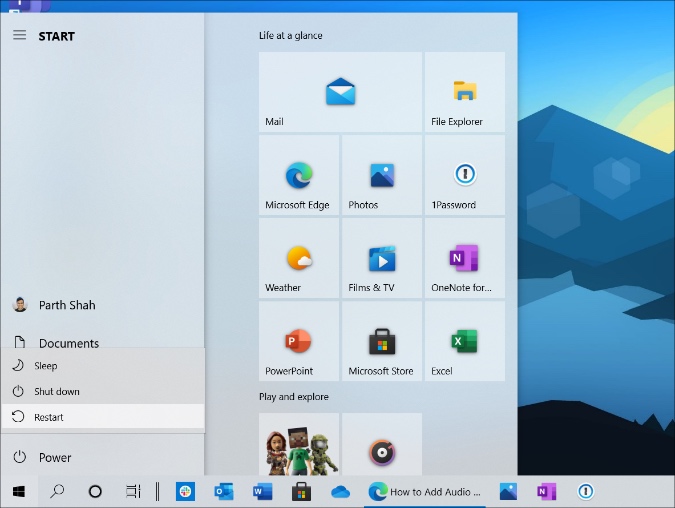
For most undetected USB devices, there is typically nothing wrong. A computer reboot could solve it. This is meant to reboot the motherboard which has all of the computer hardware connected to, including the USB ports. Rebooting the motherboard usually helps solve the temporary insufficient power supply for outside devices.
1. Cut your computer power at its source, which is unplugging your computer from the wall outlet.
2. Leave the computer alone for a few minutes, and then replug it in the wall outlet for a restart.
Start your computer again and see if the USB device issue is fixed or not.
2. Update USB Drivers
Windows 10 not detecting USB devices can be due to outdated drivers on the device too. Using the Device Manager, you can easily update the USB drivers on the device. Follow the steps below.
1. Press the Windows key on your device and search for the Device Manager.
2. Hit Enter and open the Device Manager menu.
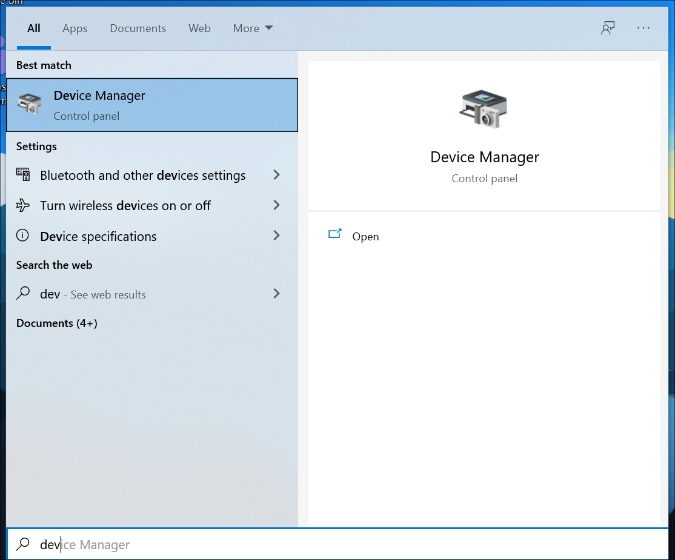
3. Locate USB drivers under Universal Serial Bus controllers and right-click on it to select Update driver option and let the device download the latest available drivers from the web.
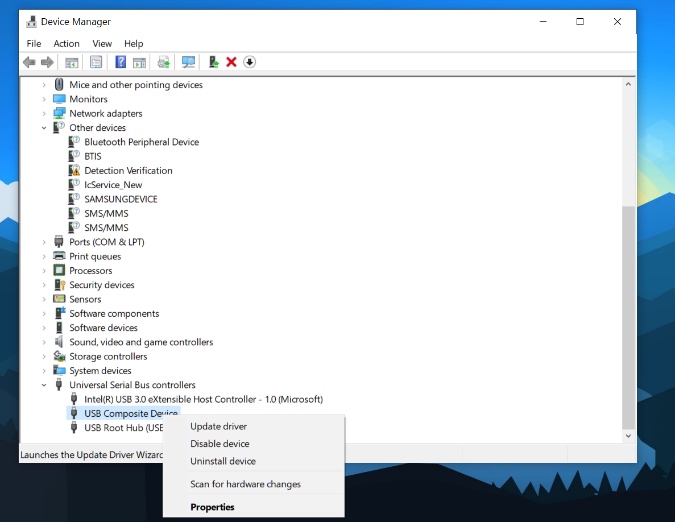
Restart your PC and try connecting the USB device again to the Windows machine.
3. Plug Out Other USB Devices
Too many USB devices connected to the same computer might create a conflict leading to USB devices being not recognized by Windows 10 computers.
To avoid a possible conflict among devices, it is suggested that you disconnect other USB devices like mouse and keyboard and see if the device that you intend to use works.
If you are using a Type-C dongle to connect a USB device then make sure it’s high-quality and works fine without any issues.
4. Fix USB Root Hub
The USB root hub is the software driver that allows you to connect multiple USB devices to your computer. Most computers have multiple root hubs to share data across multiple devices. You can use the USB root hub to fix the computer can’t recognize USB drive issue. Go through the steps below.
1. Hit the Windows key and search and open Device Manager again. Find the Universal Serial Bus controllers option and single-click on it to expand.
2. Find the USB Root Hub option in this category. Right-click it and choose Properties.
3. Go to the Power Management tab and uncheck the ‘Allow the computer to turn off this device to save power’ option. Then click OK to save your change.
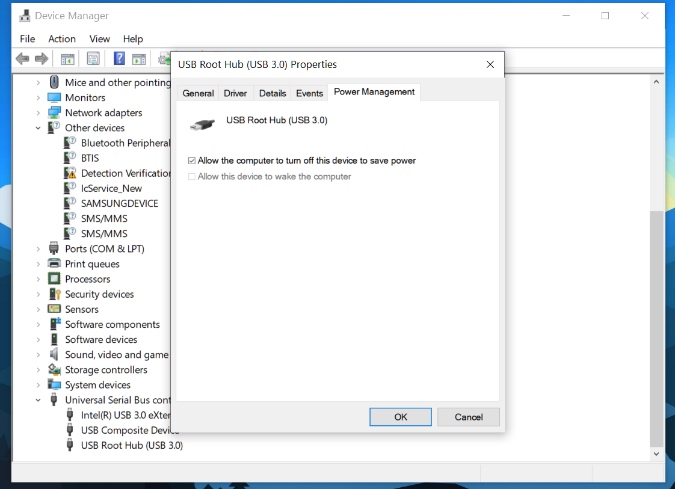
5. Customize the USB Selective Suspend Settings
If the Windows 10 hub driver suspends the USB automatically, then there is no way to recognize the USB device by the Windows machine. Follow the steps below to make the necessary changes.
1. Right-click on the Windows icon and click Power Options.
2. In the Choose or customize a power plan windows, click Change plan setting.
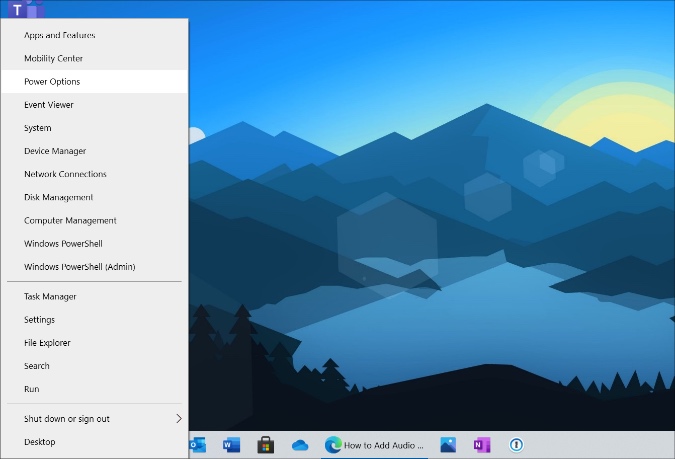
3. In the Edit Plan Settings window, click Change advanced power settings.
4. In the Power Options window, find and expand USB settings, expand USB selective suspend settings, and disable both On battery and Plugged in settings.
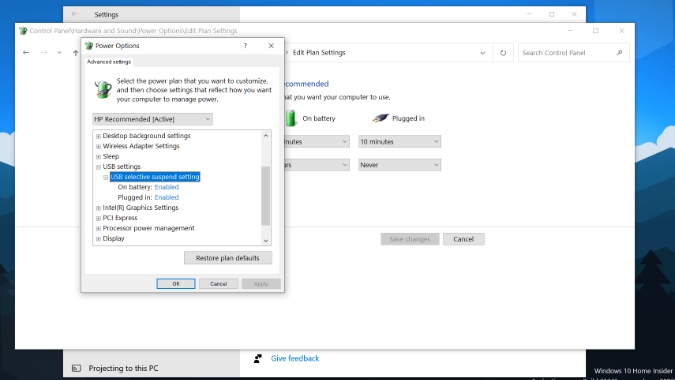
5. Then click Apply and OK to save the settings.
6. Update Windows 10
Windows not detecting USB devices can be due to a glitch in the recent Windows 10 update. After all, Microsoft isn’t known for delivering quality updates to users. Fortunately, the software giant is quick to fix such issues. Go to the Windows Settings (Windows key+I) > Update & Security and update the OS to the latest version available.
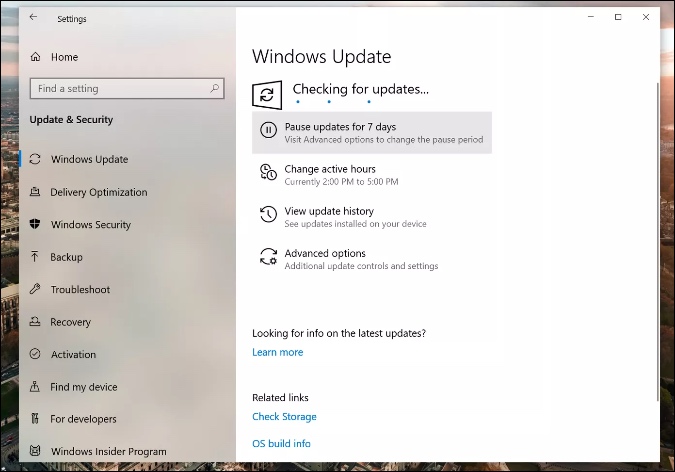
If you have joined the Windows 10 Beta program, then it’s time to leave it and revert to the stable version available.
Wrap Up: USB Device Not Recognized in Windows 10
Windows 10 not detecting USB devices can be irritating especially when working from home. You need the ports to work fine to connect third-party accessories to the device. Go through the troubleshooting steps above and fix the issue.