Most VPNs offer an app for every platform and I use my VPN app on the iPhone as well. It’s convenient but I encountered a problem when no matter what I tried, the VPN just wasn’t working on the iPhone. After a lot of trial and error, I eventually got it to work and that’s why I created this comprehensive list of methods that you can follow to fix your VPN not connecting to iPhone error. Let’s fix it.
Before We Begin
There are a lot of different VPNs out there that use different protocols, and techniques to offer services. I have tried to cover all the bases and would be listing out each and every method. While testing, I used PureVPN and Nord VPN yours could be different. Still, these methods to fix VPN issue on iPhone should work for you.
1. Disconnect and Connect VPN Again
Reconnecting the VPN can help fix small errors. Open the app and if the VPN is connected, tap the Disconnect button and connect to a server again.
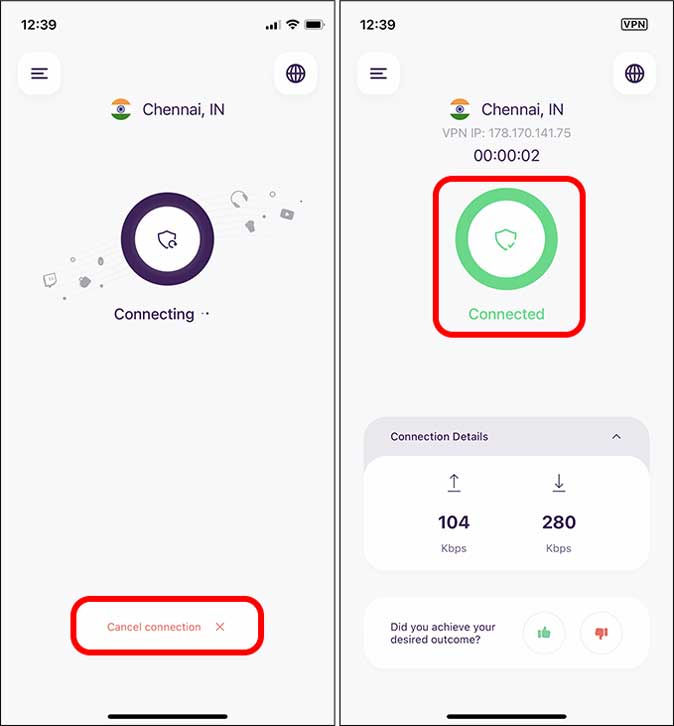
2. Force Close VPN App
Kill the VPN app using the app drawer. Swipe up from the bottom or press the home button twice to open the app drawer and swipe up on the VPN app window to kill the app. Now, open the app again and try connecting to the VPN server.

3. Update the VPN App
Next, check if the app is due for an update. Open the App Store and search for the VPN app. If there’s an update, you’d see an Update button instead of the Open button. Tap the Update button and wait for it to finish. After the app is updated, connect to a VPN server and check if VPN works on iPhone.
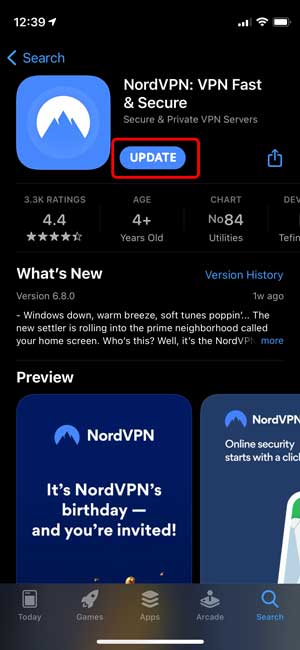
4. Try Other VPN Servers
Let’s say you’re trying to connect to a US server and the server isn’t responding. Try other servers available in the VPN app. Just to be safe, try connecting to a completely different server on a different continent. For example, if the US server isn’t responding, try the UK, France, or anywhere away from the US server.

5. Try the VPN on Another Device
Most VPN providers have apps for all popular platforms and if your VPN is not connecting on the iPhone, check if it works on Android or Windows, or even macOS. This is also a good time to choose a different server.
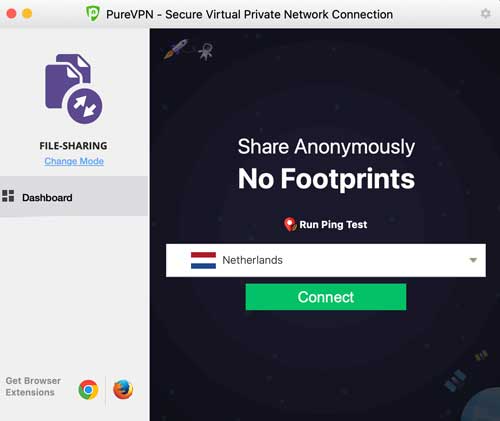
6. Try Another VPN on the iPhone
There are plenty of free VPN clients available on the App Store that work decently. You can temporarily install one to check if VPN is working or not on iPhone. Install a VPN from the App Store and connect to the VPN server.

7. Restart Your iPhone
Restart iPhone by pressing the side button and the volume down button simultaneously and then slide to turn off the iPhone. Press the side button again to power up the iPhone.

8. Change VPN Protocol
There are various protocols that VPN apps use to connect to the servers. Some popular ones are IPsec, IKE, IKEv2, L2TP, TCP, and UDP. Open the VPN app and go to Settings. Find Connection Protocol and select a new protocol from the list. You can always go back to the old one if VPN is not connecting on iOS.

IKE is one of the most advanced protocols implemented by VPN providers as it offers better security and consumes less battery on the iPhone. However, you can try other protocols such as TCP and UDP to see if the VPN starts working on iPhone.
9. Use a Custom DNS in the VPN App
There are multiple advantages of using a custom DNS and one of the reasons would be the compatibility of your apps with the VPN. To change the DNS within the app, open the VPN app and navigate to its Settings page. Find the VPN protocol settings and change the DNS to an address of your choice. Save changes and see if it works.
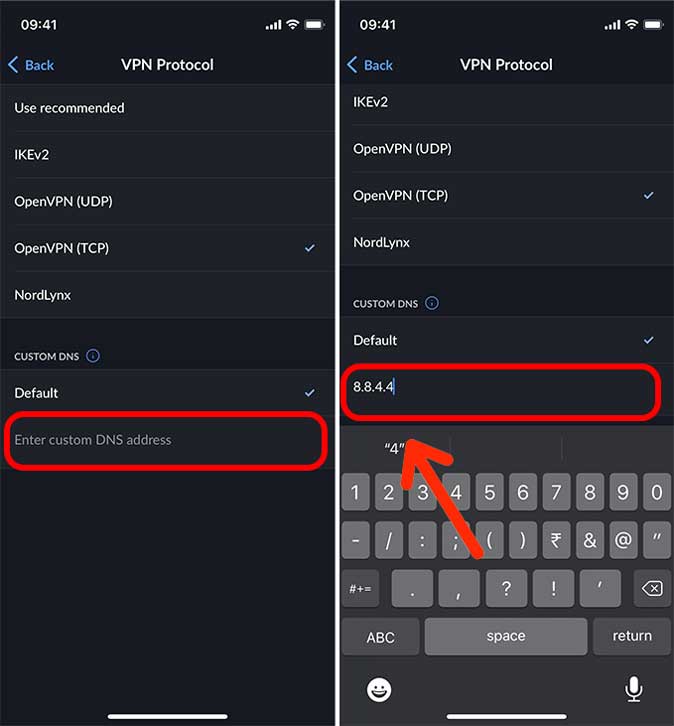
10. Disable Private IP
The Private IP address is a privacy setting on your iPhone that prevents tracking across multiple Wi-Fi access points. Try disabling Private Address in Settings and see if it makes any difference in iPhone VPN connectivity. Open the Settings app on the iPhone, tap Wi-Fi Settings. Tap the i button next to the connected Wi-Fi network and disable “Private Address”.
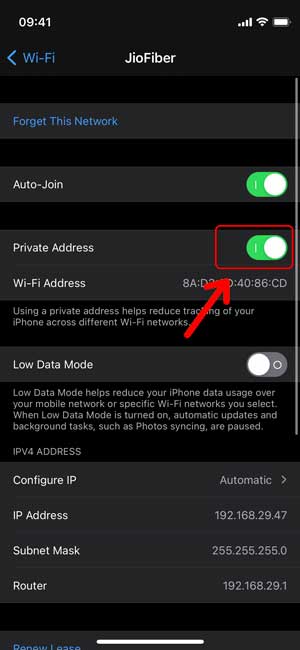
11. Disconnect the Hotspot
When you connect the iPhone to someone else’s Wi-Fi hotspot, your VPN may cause some trouble. Open the Wi-Fi Settings and verify the Wi-Fi connection. If the Wi-Fi access point shows a hotspot icon as shown in the image below, disconnect the Wi-Fi.

12. Disable Connect On Demand
The Connect on Demand is an intuitive feature that allows the VPN to automatically connect without user input. Try disabling the Connect on Demand to see if it helps.
Open the Settings app > VPN > VPN Profile > Connect On Demand and turn it off.
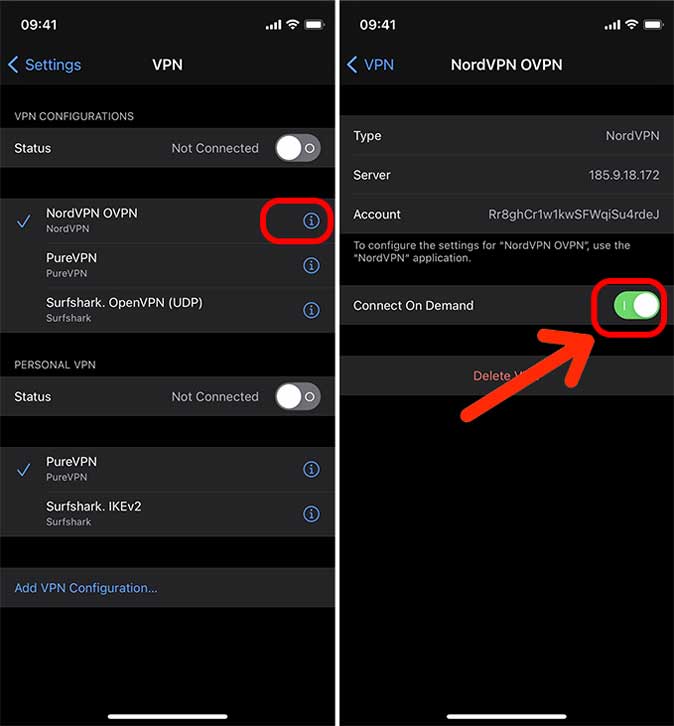
13. Reset Network Settings
If nothing has worked so far then go ahead and reset Network Settings. Open the Settings > General > Reset Network Settings > and enter the iPhone PIN. After resetting the network settings, check again if VPN is still not connecting to iPhone.

VPN Not Working on iPhone: What’s Next
Hopefully, VPN working again on your iPhone. However, if the issue still persists, it would be pertinent to contact the Customer Care of your VPN provider. Did I miss anything? Did you find another way to fix the VPN problem on iPhone? Let me know on Twitter.
Also Read: 5 Best VPN Browsers for iPhone