Windows 11 is a welcome departure from the aging Windows 10 OS. Microsoft’s latest OS brings a new Start menu, redesigned apps, better UI, Android apps support, and more. However, some of the issues remain identical from Windows 10 days. One such annoyance is when Windows 11 search functions fail to work. Here are the top ways to fix Windows 11 search not working issue.
Fix Windows 11 Search Not Working
When you press the Windows key and start searching for an app or file, the OS will showcase a blank space. It’s a headache, especially when you want to quickly search for an app or file. Let’s troubleshoot the issue.
1. Restart Computer
Before we move to advanced troubleshooting solutions, let’s try this tested method to fix any search issues on Windows 11.

Press the Windows key and open the new Start menu. Click on the Power button and select Restart to reboot the PC.
2. Restart Windows Search Service
Windows search service needs to be enabled from the Task Manager to function properly. Let’s restart the Windows search service.
1. Open Task Manager app on Windows 11.
2. Click on the Services tab.
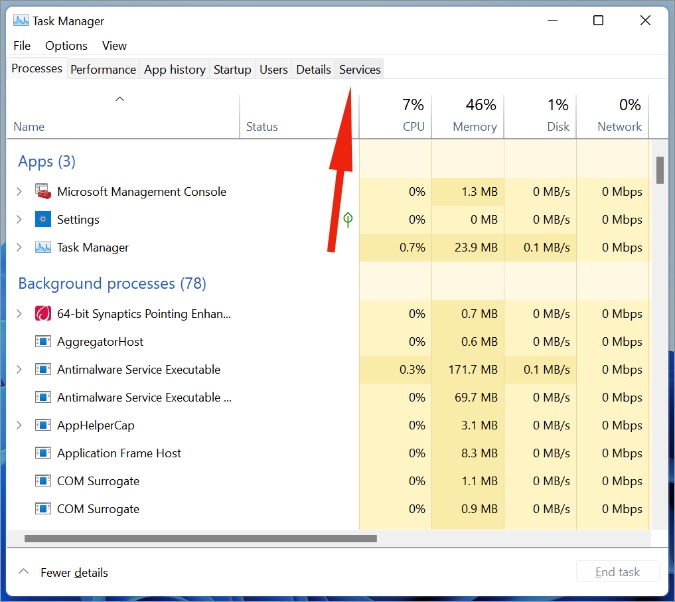
3. Select Open Services at the bottom.
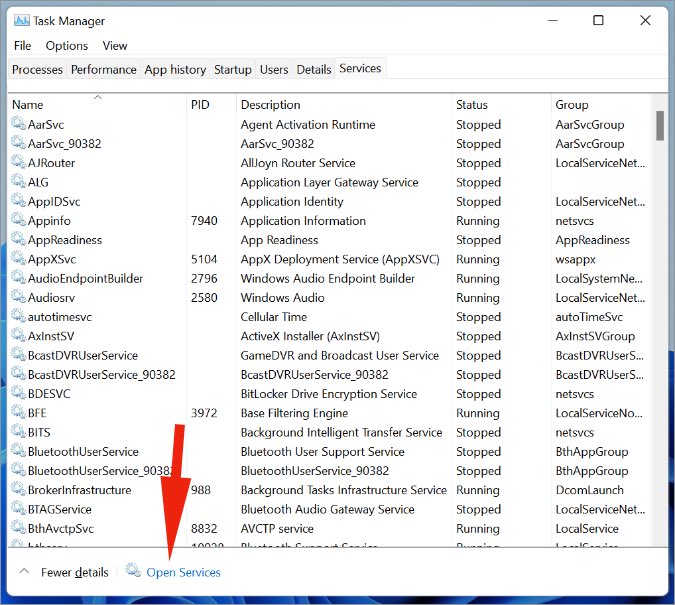
4. Scroll down and right-click on Windows Search.
5. Select Restart from the Context menu.

Users should also open the Properties from the same menu and keep Automatic from the Startup type menu.

3. Reset Windows 11 Search
Windows 11 search relies on the SearchHost.exe process to function properly. Let’s restart the task and check if that fixes Windows 11 search not working error.
1. Open the Task Manager app on Windows 11.
2. Move to the Details tab.

3. Scroll down and find the SearchHost.exe process.
4. Right-click on it.
5. Select End task from the context menu.
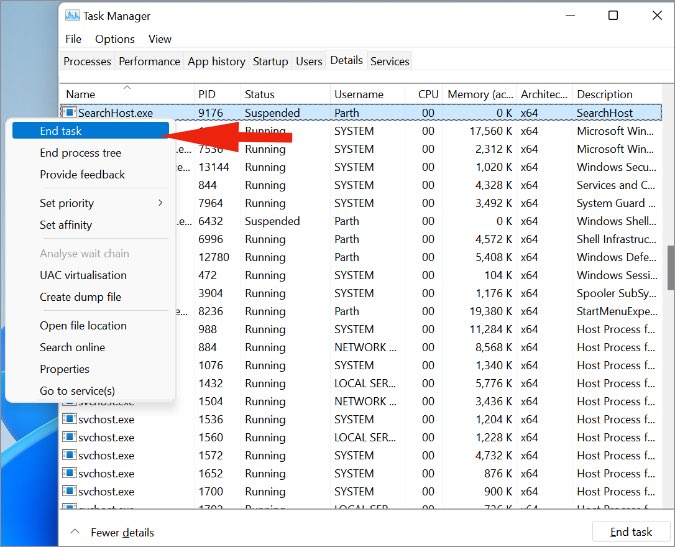
6. Reboot the computer and the OS will start the process in the background.
Try searching for an app or file again using Windows Search.
4. Windows 11 Search Troubleshooter
Microsoft offers a built-in troubleshooter tool to fix search-related issues on Windows 11. Let’s use it.
1. Open the Settings app on Windows 11 (use Windows key+I keys).
2. Go to System > Troubleshoot menu.

3. Open Other troubleshooters.
4. Scroll down and Run Search and Indexing troubleshooter.

Let Windows fix the search and indexing issue for you.
5. Clear Device Search History
Windows 11 saves the search queries to deliver better search results the next time you try searching for a similar term. Overburden of such search queries may lead to Windows 11 search not working issue on your computer.
You need to clear Windows 11 search history from the Settings menu. Here’s how.
1. From the Windows 11 Settings menu, select Privacy & security.
2. Scroll down to Search permissions.

3. Select Clear device search history and you are good to go.
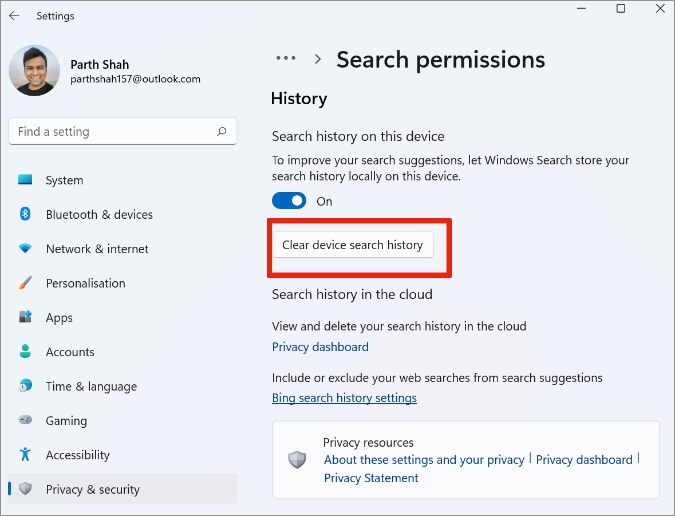
From the same menu, you can disable Search history on this device toggle as well.
6. Run Powershell Command
Microsoft recommends using Windows PowerShell to run a command to fix Windows 11 search issues.
1. Open the Windows PowerShell app on your computer.
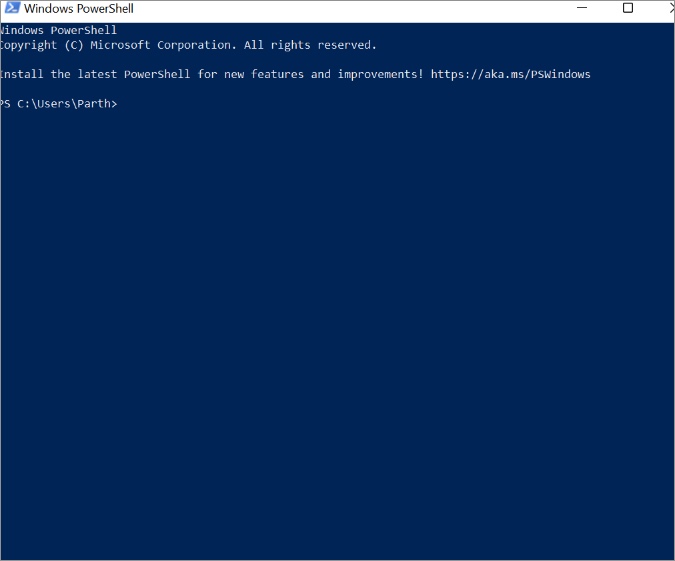
2. Copy-paste the command below in PowerShell and hit the Enter key.
Get-AppXPackage -AllUsers |Where-Object {$_.InstallLocation -like "*SystemApps*"} | Foreach {Add-AppxPackage -DisableDevelopmentMode -Register "$($_.InstallLocation)\AppXManifest.xml"}3. Close Windows PowerShell and reboot your computer.
7. Disable SafeSearch
Are you having issues with specific search terms while using Windows 11 search? Windows 11’s SafeSearch function might be interfering here. Let’s try disabling it.
1. Open the Settings app on Windows 11 (use Windows+I keys).
2. Go to Privacy & security and open Search permissions.

3. The SafeSearch is set at Moderate. You can turn it off from the same menu.
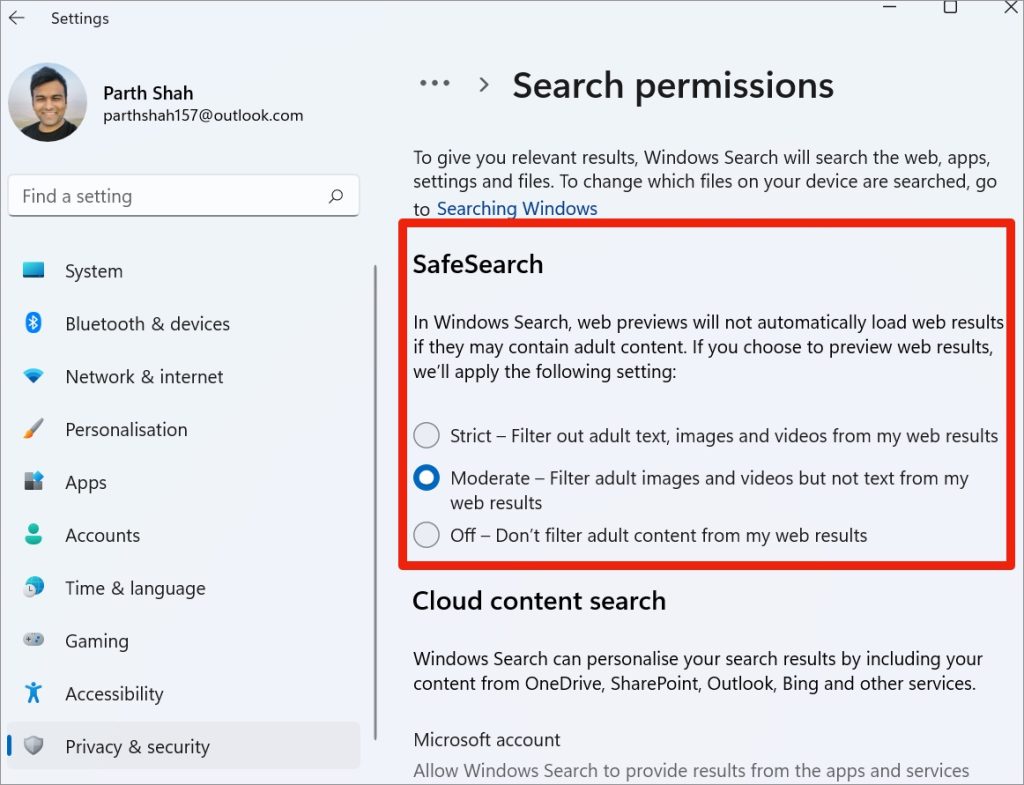
8. Update Windows 11
Microsoft regularly releases OS updates to fix small issues with the system. Windows 11 search not working on the computer might be related to an outdated build on your PC. You need to update the OS to the latest version from the Settings app. Follow the steps below.
1. Go to the Windows Settings app.
2. Select Windows Update and install the latest Windows 11 build on the computer.

The good news is, you can see the estimated time remaining while installing the new build on the computer.
Wrapping Up: Fix Windows 11 Search Not Working
Windows 11 search not working can be troublesome for many others there. We rely on it to quickly open an app or file stored on the PC. Before you go ahead and reset the PC or roll back to Windows 10, use the steps above and fix Windows 11 search not working.