It’s still early days for Windows 11. And like all major OS updates, this one too has brought some small bugs and errors with it. Out of all, one particularly noticeable is when the Start menu suddenly stops working. Start menu problems on Windows are not unheard of. Whether you’re on Windows 10 or Windows 11, you might have faced situations where the Start menu becomes slow or unresponsive. Whatever the case may be, there are some troubleshooting methods that you can try to get the Start menu back to its glory on Windows 11. So, without further ado, let’s get started.
Table of Contents
1. Restart Windows Explorer
Windows Explorer (also known as File Explorer) is an important component that is used to browse and manage files on a PC. Apart from that, it also controls some of the other elements on Windows including Taskbar and the Start menu. Thus, restarting the Windows Explorer process might help to fix problems related to the Start menu.
1. Press Ctrl+Shift+Esc keys and select Task Manager from the list.
2. In the Task Manager window, under the Processes tab, scroll down to find Windows Explorer. Select it and then hit the Restart button at the bottom.

Now go ahead and see if the Start menu is working fine now.
2. Restart PC
If restarting Windows Explorer doesn’t help, then you should consider restarting your PC. Doing this will kill all the apps and processes running on your PC, giving it a fresh start.
Now since the Start menu is frozen, you’ll have to take a different route than usual to restart your PC.
Press Ctrl+Alt+Del on your keyboard. In the screen that appears, click on the power icon in the bottom right corner and select Restart.
Once your PC boots, check to see if the Start menu problem is fixed.
3. Check for Updates
Windows 11 is still in its early stages and it’ll take time before bugs and problems such as the Start menu not working are fixed. Slowly but surely, these bugs will be fixed over time as Microsoft regularly pushes out updates.
Thus, you should make a habit of keeping your PC updated.
To check for updates on Windows 11, open the Settings app and go to Windows Update. Then click on Check for updates button on the right.

After updating your PC, see if the Start menu problem is fixed.
4. Disable Antivirus
In general, third-party antiviruses installed on your PC are known to interfere with the Windows process every now and then. Disabling them has yielded success for many while fixing the Start menu problems on both Windows 10 and Windows 11.
To make sure of it, you can try disabling or pausing the antivirus program momentarily to see if it fixes the issue. If it does, then you should consider switching to another anti-virus or use the built-in Windows Defender for a seamless experience.
5. Sign in with Local Administrator Account
If the Start menu problem is occurring due to the Microsoft Account you’re using on your PC, then you can try signing in with a local admin account instead.
1. To do that, press Windows Key + I to quickly launch the Settings app. Now navigate to the Accounts tab and click on the Your info option in the right window-pane.
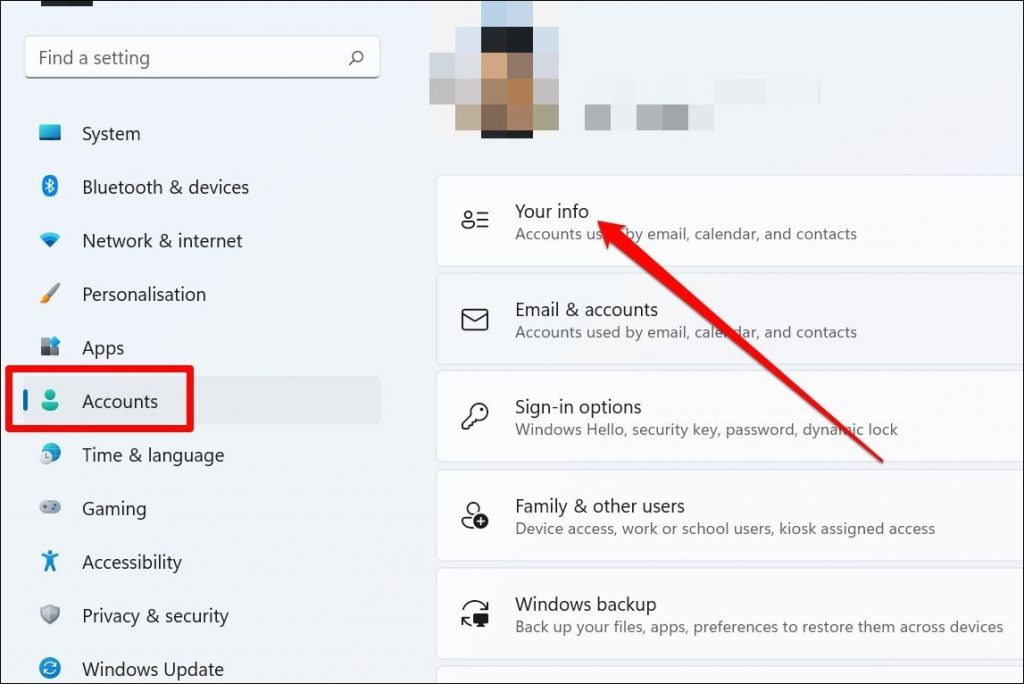
2. Under Account settings, click on Sign in with a local account instead.

Signing in with a local account has seemed to work well for many users while fixing start menu problems on both Windows 10 and Windows 11.
6. Restore Windows
Restoring the computer to a previous point in time when it was working correctly can fix several minor and even major issues. Windows regularly take a back up of the entire system from time to time or when it detects a major change like installation of a new app or some system-level changes.
1. Press Windows key+S to open Windows Search and search for restore and select Create a restore point option.
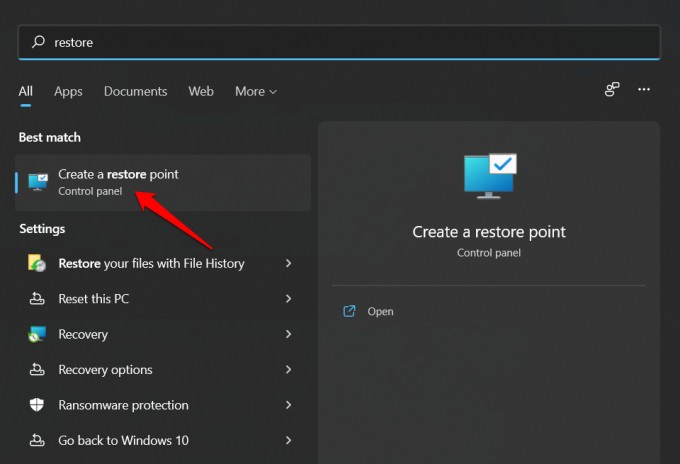
2. Click on System Restore button under System Protection tab.

3. You will be met with two options in a new pop-up. Choose the Recommended option if you think a recent app, update, or driver is causing Start menu to not work. Choose the second option if it is something else or you want to choose a restore point manually based on date and time.
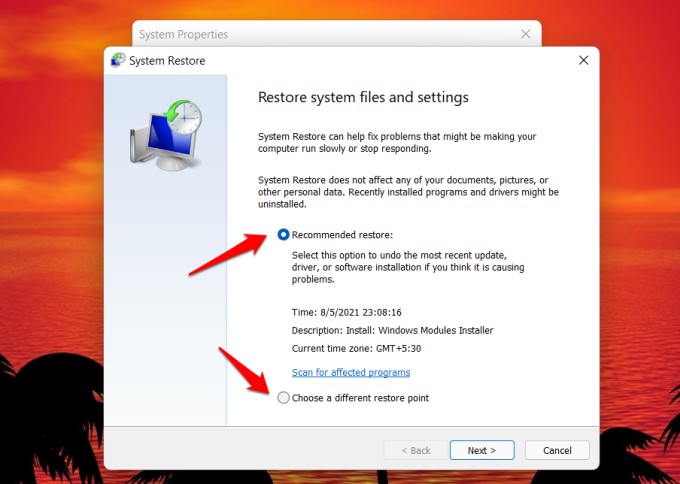
4. If you choose the second option above, you will be presented with a list of all the restore points your Windows computer has made recently. Select one based on date and time when you think all was working well including the Start menu. Click on Next and follow on-screen instructions.

Note that this may take some time so make sure your computer has a stable power source and in the case of a laptop, is connected to a power outlet.
7. Reset PC
If all else fails, resetting your PC may well be your last option. Sometimes, a bad update or a bad installation of software can ruin your PC experience by creating problems such as this one.
That said, resetting your PC in such situations can help. Note that resetting the Windows computer will delete all data and remove all installed apps except the ones that came preinstalled. It will leave your computer the way it was when you first bought it.
1. To reset your PC, open the Settings app on your PC and navigate to System > Recovery.
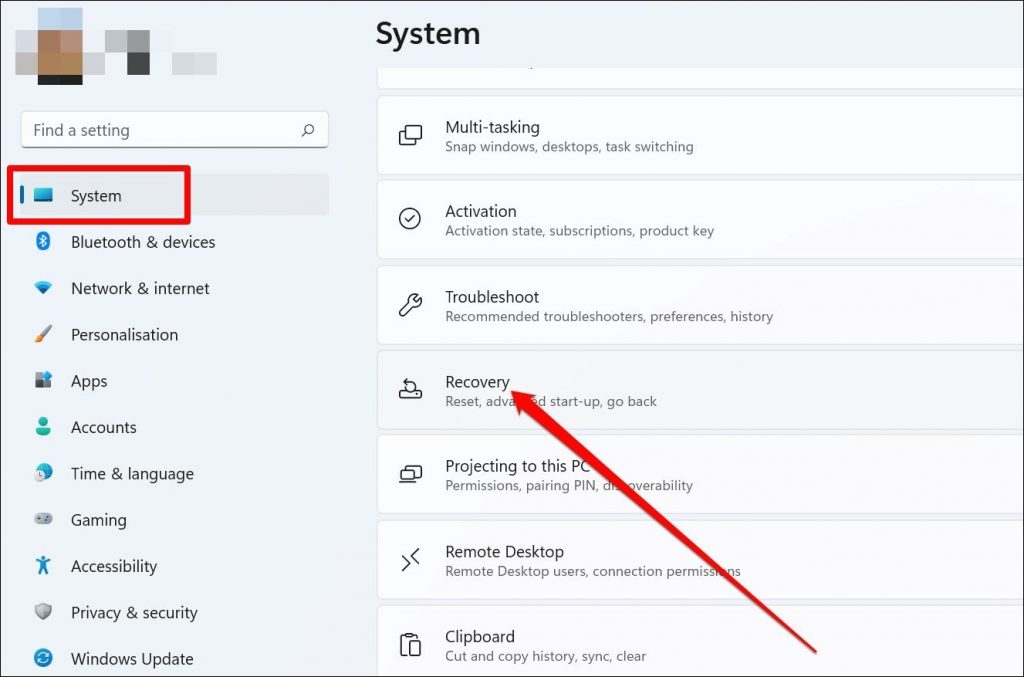
2. Under Recovery options, click on Reset PC. Now follow the onscreen instructions to finish resetting your PC.
Once done, the Start menu should work fine now.
FAQs – Windows 11 Start Menu
How to fix the frozen Start menu on Windows 11?
You can apply the same fixes mentioned above to quickly fix a frozen or a slow Start menu on Windows 11.
Can I get Windows 10 like Start Menu on Windows 11?
Yes. If you aren’t a fan of the newly introduced centered Start menu in Windows 11, you can easily get Windows 10 like start menu on Windows 11.
How can I customize Windows 11 Start menu?
Windows 11 comes with several customization options. You can customize just about every aspect of the Start menu right from the apps that appear to the overall look and feel.
Wrap Up: Start Menu Not Working on Windows 11
That concludes our list of solutions to fix Windows 11 Start menu not working error. Some are pretty easy while others are slightly more demanding. Nonetheless, trying out the above solutions should do the trick for you and you should now be able to enjoy the best of Windows 11.
Also Read: How to Disable/Enable the New Context Menu in Windows 11