Popular video streaming service YouTube is a primary source of entertainment for many users around the globe. But despite its immense popularity and constant improvements, YouTube still has its fair share of issues. One such playback issue that has ruined the YouTube experience for many users is the green screen glitch. If you haven’t been able to enjoy your favorite YouTube videos because they’re appearing green, we’ve some troubleshooting tips that might help. So, let’s check them out.
For PC
1. Disable Hardware Acceleration
Enabling hardware acceleration on your browser allows you to achieve the best visual output and performance while streaming. But if you’re facing trouble streaming videos, you can try turning it off by following the steps below.
To disable hardware acceleration in Chrome, open Settings and navigate to System. Then on your right, turn off the switch next to Use hardware acceleration when available.

If you’re using Edge, open Settings and go to System and performance. Then turn off Use hardware acceleration when available option.
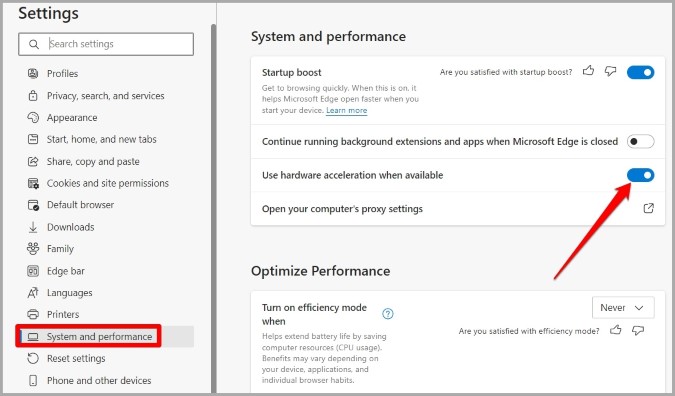
Once disabled, restart your browser and try playing the video again.
2. Clear Cache Data
While browser cache is intended to help, if that data has gone corrupted or become inaccessible, then it can end up interfering with the browser’s functionality. Thus, you can try clearing cache data on your browser to see if that fixes the green screen glitch in YouTube.
To clear browser cache on Chrome or Edge, press Ctrl + Shift + Delete on your keyboard and select All time in the Time Range option. Mark the boxes that read Cookies and other site data and Cached images and files. Then hit Clear data.

3. Change Video Resolution
Another thing you can try is, changing the video resolution of the YouTube video you’re trying to watch. Several users were able to use this workaround to fix the green screen glitch in YouTube. You can also give it a go.
4. Enable JavaScript
Next, you’ll need to ensure that JavaScript is enabled on your browser. If it isn’t, then you may face green screen glitch on YouTube.
If you’re using Chrome, type in chrome://settings/content/javascript in the address bar and press Enter. Ensure that websites are allowed to use JavaScript.

On Edge, type in edge://settings/content/javascript in the address bar and press Enter. Enable JavaScript if it isn’t already.

5. Try Another Browser
If the problem persists, then you can try loading a YouTube video in another web browser. This will help verify if the issue is browser-related or not.
6. Run Troubleshooter
If the YouTube videos are showing a green screen in all browsers, then the issue could be at the system level. Thankfully, Windows comes equipped with a few handy troubleshooters that can be helpful in such situations.
1. Open the Start menu, type in troubleshoot settings, and press Enter.
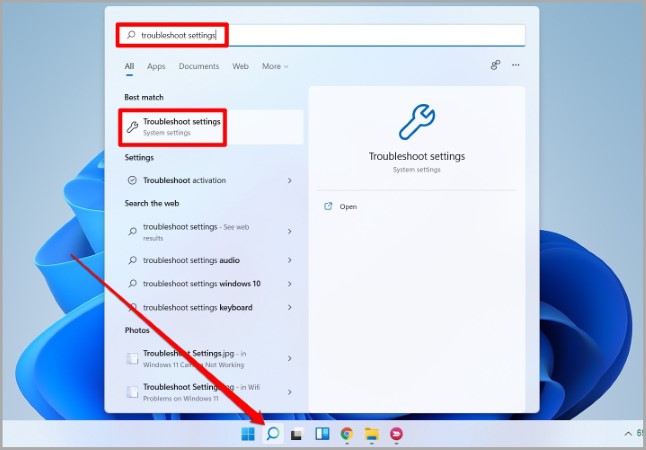
2. Select Other troubleshooters.
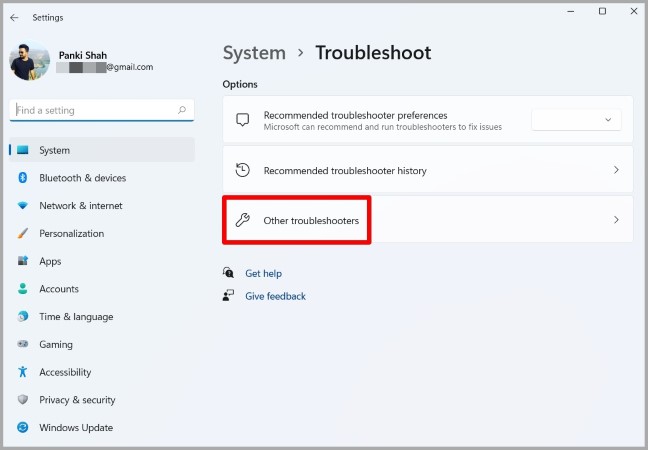
3. Click on the Run button next to the Video Playback troubleshooter.
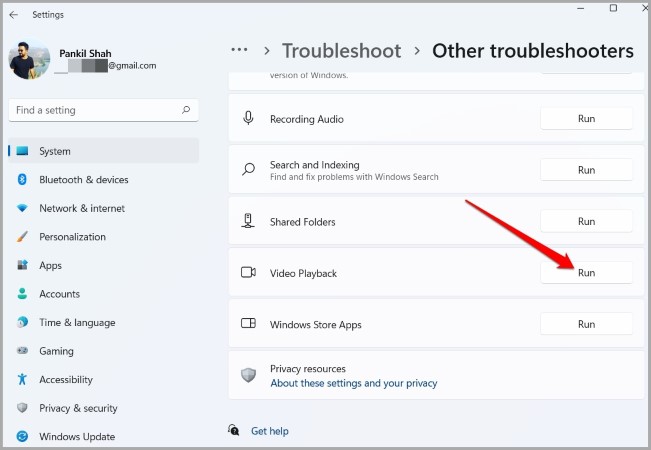
Check to see if YouTube videos are still showing a green screen.
7. Update Drivers
If the display drivers on your PC are outdated or corrupted then you’re likely to be met with such an issue. You can try updating them to see if that fixes the problem. Here’s how.
1. Open Windows Search, type in device manager, and press Enter.

2. In the Device Manager window, expand Display adapters, right-click on your display driver, and select Update driver.

If the problem persists, then you can use the steps above to uninstall your current display drivers and then restart your PC to allow Windows to install them again.

8. Disable Hyper V
Hyper-V is an optional feature on Windows that specifically provides hardware virtualization. While the feature is intended to improve your visual experience, if you’re facing issues while playing or streaming videos, it’s best to turn it off.
1. Open Windows Search, type in Turn Windows features on or off, and select the first result that appears.

2. Locate and uncheck the Hyper-V option and hit OK to save changes.

For Mobile
If the YouTube videos are showing a green screen on your Android or iPhone, then here are some troubleshooting tips that might help.
1. Restart App
Firstly, you can start by restarting the YouTube app on your Android or iPhone. If the app has run into an error of some kind, restarting it should help more often than not.
2. Clear Cache Data
Apps like YouTube tend to collect a significant amount of cache data as you use them. But once that data gets corrupted, it ends up interfering with the app’s functionality and leads to such issues. And if that’s the case, clearing YouTube’s old cache data will help.
1. Open the Settings app on your Android and navigate to Apps and notifications. Locate and tap on YouTube.
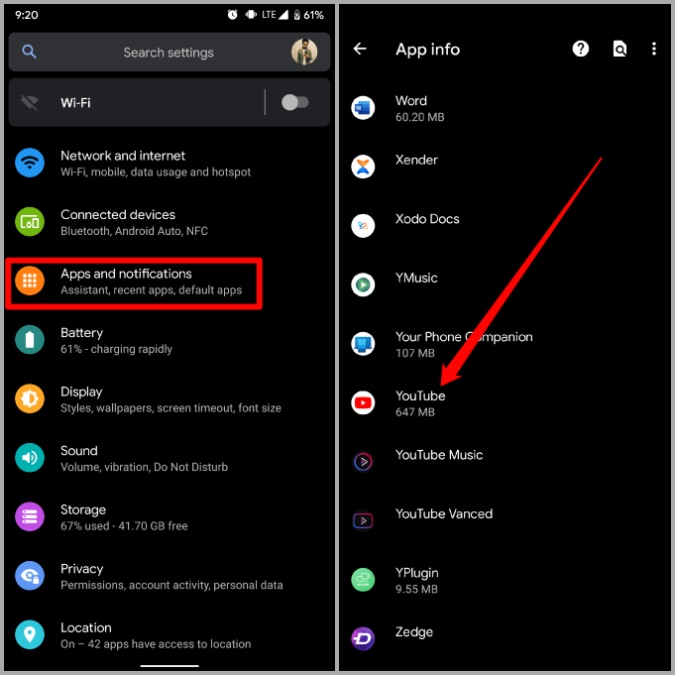
2. Go to Storage and cache. Then on the Clear cache button.
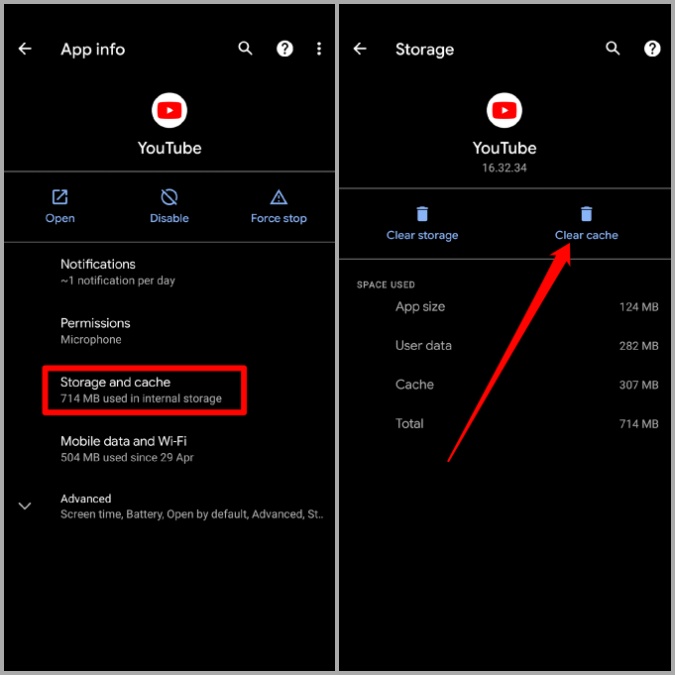
3. Update App
Lastly, you can check to see if there’re any pending updates for the YouTube app. These updates bring all kinds of improvements and bug fixes to the app. Hence, it’s likely that updating the YouTube app will help fix such playback issues.
Entertainment That Extends To Everyone
While such issues can often bug you in your leisure time, it’s nothing you can’t fix yourself. Hopefully, one of the above solutions has helped you fix the green screen glitch in YouTube and you’re back at entertaining yourself.