YouTube is easily the most popular video streaming service out there. The Google-owned service works best on the Chrome browser but there are still a fraction of users who prefer to stream YouTube on rival browsers like Firefox and Microsoft Edge. We have seen people facing hurdles with YouTube on Firefox. If you are among them then read along to learn how to troubleshoot the YouTube not working on Firefox issue.
Fix YouTube Not Working on Firefox
There are a number of factors affecting YouTube playback on the Firefox browser. Let’s talk about them in detail.
1. Reload the Page
This is the simplest way to fix the YouTube playback error on Firefox. Sometimes, when you click on the YouTube link and face connection problems, the service might open a broken link with playback or show ‘Try again’ error. All you need to do is hit the reload button on the address bar and refresh the page.

2. Restart Firefox
Sometimes, you might face Firefox not responding error on the browser. In such cases, no matter what you do, you will face the YouTube playback error.
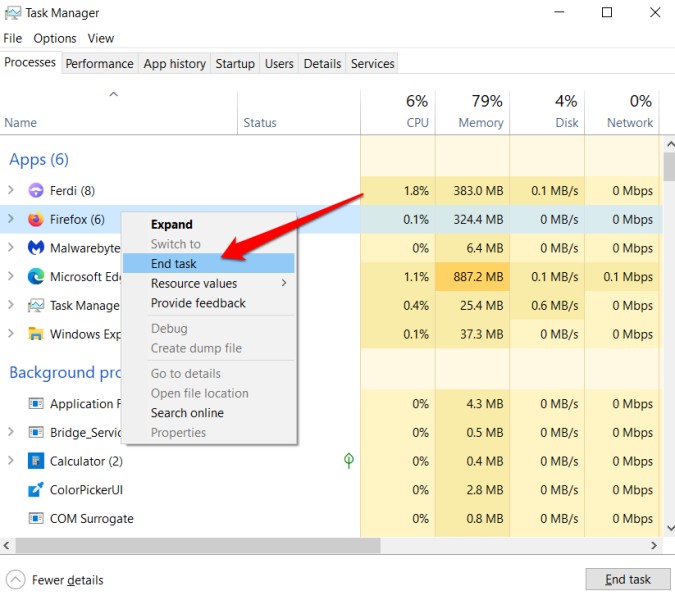
Simply close the Firefox browser completely and relaunch it. You can also use macOS Activity Monitor or Windows Task Manager to force close the app.
3. Check Internet Connection
YouTube allows you to upload videos in up to 4K resolution. If you are having connection problems then you will have a hard time playing YouTube videos on any browser.
First, check if your device is connected to a stable internet connection.
After confirming that, open the Settings app on Windows 10 (Use Windows + I keyboard shortcut). Navigate to Network & Internet > Status and make sure that it says You’re connected to the Internet.
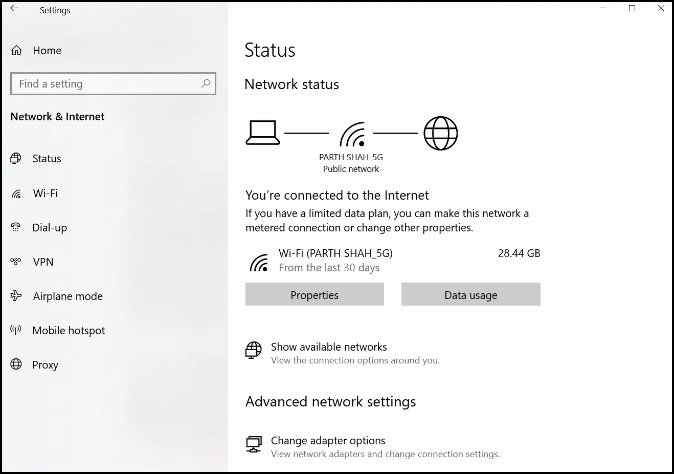
If the status does say that, you’ll also want to test the internet connection with a different browser, to ensure the issue is centered only on Firefox.
4. Clear Cache and Cookies from Firefox
A bad cache can ruin your day. Every browser collects cache and cookies for a smooth web-browsing experience. It’s safe to clear cache and cookies from Firefox and try your luck with YouTube again. Follow the steps below to clear cache and cookies from Firefox.
1. Open the Firefox browser on your device.
2. Click on the More menu at the upper right corner and select System Preferences.
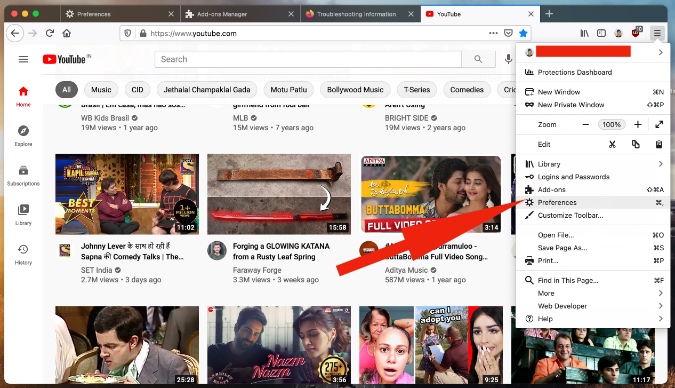
3. Click on the search bar and search for cache.
4. Select Clear Data from the following menu.
5. Select Cookies and site data and Cached Web Content from the pop-up menu.
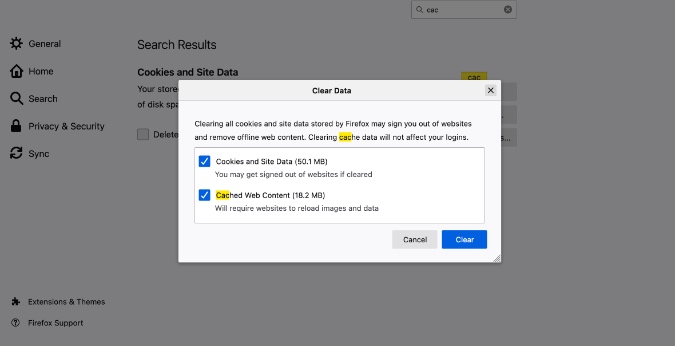
6. Hit Clear and check if YouTube is working now.
5. Uninstall Firefox Extensions
We have seen many power users opting for Firefox extensions to enhance their YouTube experience on the browser. There can be times when an extension is causing YouTube playback error on the browser.
It’s hard to guess which add-on is causing the issue. A temporary workaround involves uninstalling all extension from the browser and use YouTube again. Go through the steps below.
1. Open Firefox and click on the More menu in the upper right corner.
2. Select Add-ons from the following menu.
3. Make sure to select Extensions from the sidebar.
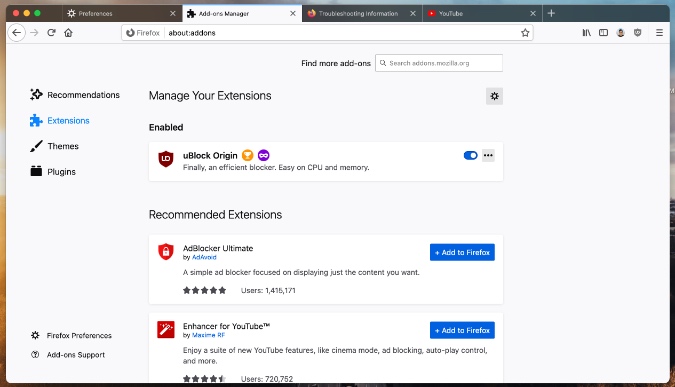
4. On the right side, you will notice all the installed extensions on the browser.
5. Click on the three-dot menu and select Remove from the following menu.
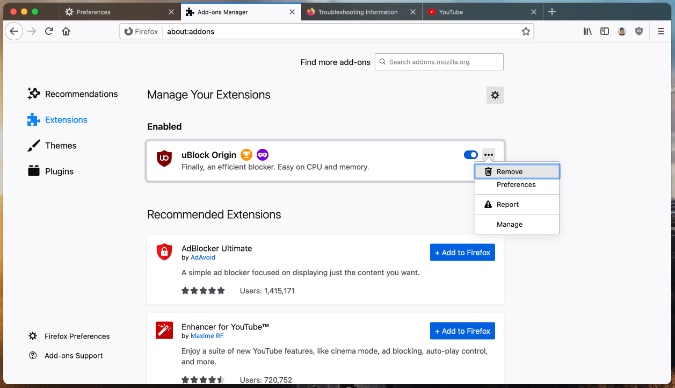
Repeat the same steps for all the installed extensions and remove them from the browser. Now go ahead and try to use YouTube again. If YouTube is working now then one of the extensions was at fault. Now, enable all extensions but one at a time to find the extension that was causing conflict.
Another trick is to open Help menu from the More option and select Restart with Add-ons Disabled option.

6. Update Firefox
Firefox not playing YouTube videos might be due to a glitch in the recent Firefox build. Thankfully, the company is quick to fix critical issues. Open Options in Firefox browser and check for updates under the General tab towards the bottom.

Install it and try using YouTube again.
7. Check Google Servers
Sometimes, the issue might be from Google’s side. If YouTube servers are having problems then you will find that YouTube is not working no matter which device or platform you are using.
You can visit DownDetecter and search for YouTube. If you notice a heavy spike in the outrage then it’s a confirmed issue from the company’s side. In such cases, you have no option but to wait for Google to fix the issue on their end.
Wrap Up: Fixing YouTube Not Working on Firefox
Go through the tips above and fix the YouTube playback error on Firefox. Personally, whenever I run into a Firefox issue, the extension trick fixes it for me. If you are still facing problems, you need to go with a rival browser such as Chrome or Microsoft Edge.