The beauty of technology is that you can add a photo, note, etc., on one phone and the same will show up on your other devices like tablets and computers without manually transferring them. This is also possible with Apple Notes which can sync between your iPhone, iPad, and Mac. But if notes aren’t syncing between your iPhone and iPad, you are on the right page. Let’s check different ways to fix the issue.
Table of Contents
1. Restart Devices
If notes aren’t syncing between your iPhone and iPad, you must start the troubleshooting process by restarting your iPhone and iPad. Often, the sync fails because of a minor bug, which will be fixed by restarting the devices.
2. Check the Internet Connection
For the notes to sync between your iPhone and iPad, both devices must be connected to a working internet connection. So take a look at your internet connection and see if it is working properly.
Here are some troubleshooting tips to fix internet issues on iPhone:
- Restart your Wi-Fi router.
- Switch between Wi-Fi and mobile data.
- Turn Airplane mode on and off.
- Change the DNS server for your Wi-Fi on both iPhone and iPad.
Tip: Learn how to fix iPhone connected to Wi-Fi but no internet. Also, know how to fix mobile data.
3. Allow iCloud Sync for Notes
Next, you must ensure that the iCloud syncing facility is enabled for Apple Notes on both your iPhone and iPad. If it isn’t enabled, iCloud notes will not sync between your Apple devices.
Follow these steps to enable iCloud sync for notes:
1. Open Settings on your iPhone.
2. Tap on your name at the top followed by iCloud.

3. If you are on iOS 16 or above, tap on Show all under the Apps using the iCloud section and then jump to the next step. Alternatively, for iOS 15 and earlier, enable the toggle next to Notes after step 2.

4. Then, tap on Notes and enable the toggle next to Sync this iPhone.

5. Repeat the steps on your iPad as well.
Pro Tip: You may try turning off the sync and enabling it again to fix the issues of notes not syncing between iPhone and iPad.
4. Use the Same Apple Account
Even though this may sound trivial, we, as humans are prone to commit mistakes. Basically, you must check that you are using the same Apple ID or iCloud account as a primary account on your iPhone and iPad.
Note: Apple ID and iCloud account mean the same thing.
To find your Apple ID on your iPhone and iPad, follow these steps:
1. Open Settings on your iPhone or iPad.
2. Tap on your name at the top. You will see your Apple ID right below your name.

Pro Tip: You can also try signing out of your iCloud account by going to Settings > [your name]. Tap on Sign out at the bottom. Then, sign in again.
5. Change Default Storage Account
If you have multiple accounts (iCloud, Gmail, etc.,) added to your iPhone or iPad, you must ensure that new notes are saved to the primary iCloud account by default. Then only those notes will show up on your other Apple devices.
Follow these steps to check and change the default account for notes on iPhone or iPad:
1. Open Settings on your iPhone.
2. Scroll down and tap on Notes.

3. Tap on the Default account. Here you will see the default account. The selected account will have a checkmark next to it. Tap on iCloud to make it the default account to store new notes that you create on your iPhone.

4. Repeat the steps on your iPad.
Tip: Learn how to keep iPhone contacts synced to Google.
6. Check the Storage Location of Existing Notes
Apple offers three storage locations for your notes – the local storage of your iPhone/iPad, iCloud, and a different account like Gmail. Only the notes that are added to the iCloud folder of your iPhone will show up on your iPad and vice versa.
To check the storage location of your existing notes, follow these steps:
1. Open the Notes app on your iPhone or iPad.
2. Tap on the Folders option at the top. Here you will see different storage locations. Make sure your notes are in the iCloud folder. In case they are in a different folder, you must move them to the iCloud folder as shown below.

7. Change Storage Location
To move your notes from the iPhone or any other folder to iCloud storage, follow these steps:
1. Open the Notes app on your iPhone.
2. Tap on Folders at the top.
3. Tap on Notes under On my iPhone section.

4. To move multiple notes, tap on the three-dot icon at the top and choose Select Notes.

5. Tap on the notes that you want to move or choose the Move All option at the bottom to move all the notes.
6. Select the Notes folder under the iCloud folder to move your notes. You can also create a new folder in iCloud by tapping on New folder.

Tip: Check out the best tips to use Quick Notes on iPad.
8. Disable VPN
Are you using a VPN service on your iPhone or iPad? Try disabling it for a while and see if that fixes the issue of Apple Notes not syncing or updating between iPhone and iPad.
9. Enable On My iPhone Account
As mentioned earlier, Apple offers a local iPhone storage feature for notes in addition to iCloud and other accounts. You can easily enable or disable the local storage known as On My iPhone folder.
Even though this shouldn’t affect the syncing of notes between iPhone and iPad, but, for some random reason, activating the On My iPhone folder for notes fixes the issue of notes not syncing between iPhone and iPad, as suggested by many users.
To enable the On my iPhone folder, follow these steps:
1. Open Settings on your iPhone.
2. Go to Notes and enable the toggle next to On My iPhone Account.

10. Update Software
Next, you must update the operating system (iOS) on your phone. Try to keep both the iPhone and iPad on the same versions.
Go to Settings > General > Software Update. Install the software if available.

Tip: Learn how to fix iOS not updating or installing on iPhone.
11. Reset Network Settings
Finally, if notes are still not syncing between iPhone and iPad, you must reset network settings on both devices. Doing so will delete the saved Wi-Fi network, remove paired Bluetooth devices, and reset other network settings to default values.
On your iPhone, go to Settings > General > Transfer or Reset iPhone > Reset > Reset network settings. Restart your iPhone and set up Wi-Fi again. See if the notes are syncing now. If the issue persists, reset the network settings on iPad as well.
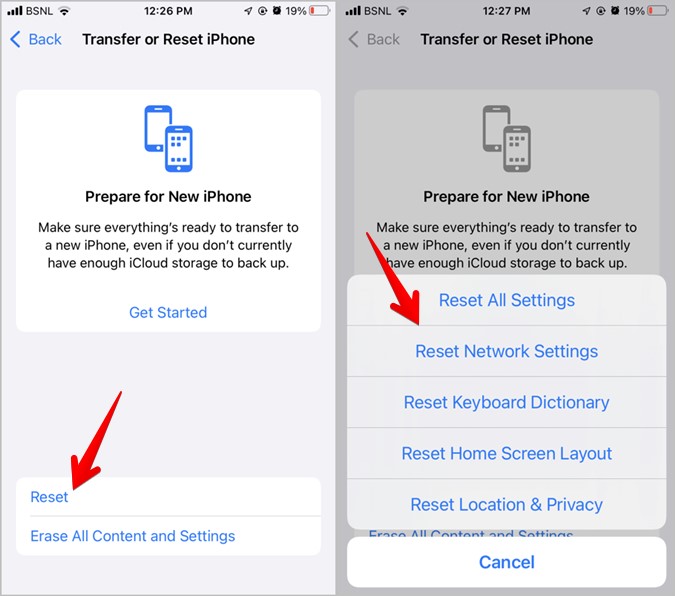
Tips to Use Apple Notes
Hope the notes started syncing between your iPhone and iPad after following the above troubleshooting tips. Once everything starts working fine, know how to share notes from iPhone. Also, know how to create PDFs from Apple Notes.