The camera and flashlight not working is a common issue on many iPhones. It mostly happens due to a software update or temporary glitches like some other app using camera resources. We have already covered ways to fix iPhone Camera black screen issue. In this post, we will focus on flashlight problems on iPhone, such as flashlight greyed out, stopped working, and disabled. Let’s check various solutions to fix the iPhone flashlight not working. The following fixes will also apply to the iPad.
How to Fix Flashlight Stopped Working on iPhone
1. Restart iPhone
The first solution that you must try when the torch stops working on your iPhone or iPad is to restart it. This fix comes in handy especially when the flashlight has been disabled due to low battery or if you see an error like “iPhone needs to be charged before you can use the flash” even though your phone is already charged. Restarting the iPhone will make the flashlight work again normally.
To restart your iPhone, press and hold the Power button until a red “Slide to power off” slider shows up on the screen. Slide the slider from left to right to turn off the iPhone. Press and hold the same Power button to turn on your iPhone.
2. Charge iPhone
When your iPhone’s battery is extremely low, the flashlight might be disabled or appear greyed out. You must charge your iPhone to at least 20% and then restart the phone to fix the torch on iPhone not working issue.
3. Turn off Low Power Mode
At times, even Low power mode, especially when the battery is low, could also be the reason for the torch on iPhone not working. To fix it, turn off the Low Power mode by going to Settings > Battery > Low Power mode.

4. Increase Brightness of Flashlight
Did you know you can adjust the intensity or brightness of flashlight on your iPhone from the Control Center? Well, having zero flashlight brightness is one of the major causes of flashlight stopped working issue on iPhone.
Basically, iPhone’s flashlight uses the last brightness intensity. If you accidentally lowered the flashlight brightness to a minimum, the flashlight will not work when you turn it on next time.
To fix the issue, open Control Center on your iPhone. Press and hold the Flashlight tile until you see the flashlight slider. Slide up on the slider to increase the flashlight brightness. The flashlight will start working.

4. Close Other Apps
If the flashlight icon appears greyed out in Control Center, it’s because some app is having access to the camera. You must close apps that could be using camera such as the native camera app, Instagram, Snapchat, etc. To close apps, open the recent apps screen (by swiping up). Then swipe up on the apps that you want to remove from the list. A good trick would be to close all the open apps.

5. Cool Down Phone
One of the major reasons for the flashlight not working on the iPhone is because your phone is too hot. It could be due to the external temperature, prolonged exposure to direct sunlight or resource-intensive tasks like playing heavy games. You simply need to cool down your phone by closing all apps and keeping it inactive for a few minutes. Learn how to fix overheating on iPhone.
6. Add Flashlight in Control Center
If you don’t see the torch icon in Control Center or it is disabled, you must re-add it as shown below.
1. Open Settings and go to Control Center.
2. If the torch icon isn’t visible in Control Center, scroll down to the More controls section and tap on the Add (+) icon next to Torch. Open Control Center and you will see the torch icon. Tap on it to enable the flashlight.

3. If the torch icon already exists in Control Center, tap on the Minus (-) sign next to Torch under the Included controls section. Scroll down and tap on the Add (+) sign next to Torch to add it back.

7. Turn Camera Flash on and off
When the flashlight appears greyed out in Control Center, a quick way to fix is to turn flash on and off in the Camera app. To do so, open the Camera app on your iPhone and tap on the Flash icon. Choose On followed by Off.

8. Change Flash Setting in Camera App
If the flash only works occasionally in the Camera app, it could be set to Auto. The Auto setting, as expected, activates the flashlight on occasion, depending on when the Camera determines that it requires it. If you want the flashlight to always be on, you must change the flash setting. To do so, open the Camera app and tap on the Flash icon. Instead of Auto, choose On.

9. Enable LED Flash for Alerts
Are you not receiving flash alerts for incoming calls? The associated setting must have been turned off accidentally. To turn it on, go to Setting > Accessibility > Audio/Visual. Turn on the toggle next to LED flash for alerts. If it’s already on, turn it off and turn it back on.
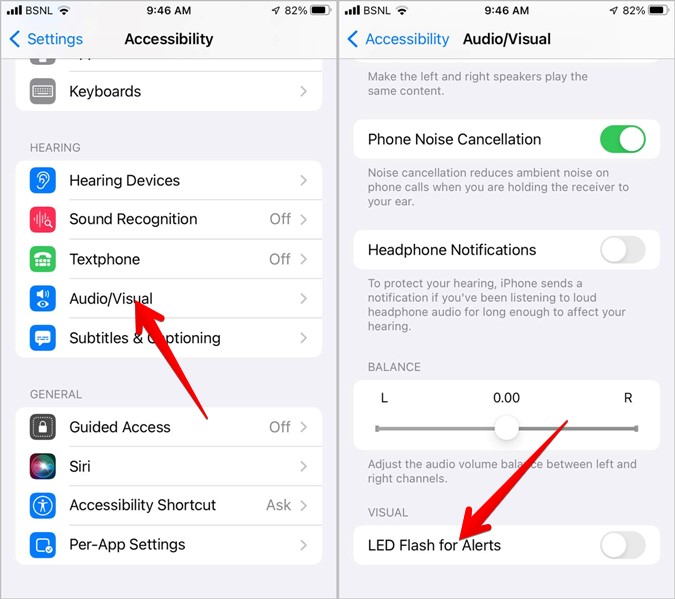
10. Turn off Focus
If LED alerts aren’t working after turning on the above setting, then one of the Focus profiles is active on your phone. Focus profiles like Do not disturb, Reading, etc., turn off visual interactions including LED alerts. You must turn off the Focus mode on your phone.
For that, go to Settings > Focus. Tap on the Focus that is active and turn off its toggle on the next screen. Check out other ways to turn off Focus on iPhone.

11. Update Phone
Many times, the flashlight stops working on iPhone after an update. It could be due to a bug in your current iOS version. To fix it, you must update to the latest version as soon as possible. For that, go to Settings > General > Software update. Install the update if available.
12. Reset iPhone Settings
If the above solutions do not help in fixing the flashlight not working on iPhone, you must reset iPhone settings. Resetting your iPhone’s settings will not delete any content or personal files from your device. It will only return the settings to their original state. As a result, any settings that were causing the flashlight to appear grayed out or disabled will be fixed.
Go to iPhone Settings > General > Transfer or Reset > Reset > Reset all settings.

Fix the Flashlight
After testing the above fixes, if the iPhone’s flashlight still doesn’t work in Control Center or the Camera app, it could be due to a hardware issue. You must contact Apple customer care. Once the flashlight starts working properly, check out how to use iPhone Camera like a pro.