“It’s probably under the couch”, that’s the usual response you’d get if you ever lost ANY remote including Fire TV Stick remote. If you’ve already looked everywhere and still can’t find the lost Firestick remote, don’t worry not all hope is lost. There are still some ways that can help you use the Fire TV Stick even without the physical remote. I have made a list of all the possible situations where you can use your Fire TV Stick even after losing the FireStick remote. Let’s get started.
Must Read: Best Apps for Fire TV Stick and FiresStick 4K
Understanding the Problem
Fire TV Stick works on a Wi-Fi connection and when you set up the device for the first time, you use the remote to navigate the interface to save the WiFi credentials on the device. However, when you lose your remote, the Fire TV Stick would still power on and connect to Wi-Fi. But due to the lack of a remote, you can’t do anything.
This situation worsens if you move away from the range of your default WiFi which can happen if you take the FireStick someplace with you and forget the remote at home or lose it altogether. I tried to fix this problem and listed 5 ways to use your FireStick without the Fire TV Stick remote.
How to Navigate and Control the FireStick without the Remote
1. When the Firestick remote is lost within the house
For those who don’t know, you can use your smartphone to navigate and control the FireStick. If you’re connected to the same network your firestick is connected to, you can just log in to the app and start using your phone as a fully functional remote.
First, install the Fire TV app from the Play Store or the App Store. After installing the app, launch it from the app drawer. Now, if you’re on the same network, your firestick should pop up automatically on the app without even needing to log in. After you tap on the Fire TV Stick on your phone, it’ll prompt you to enter a 4 digit PIN on the app.
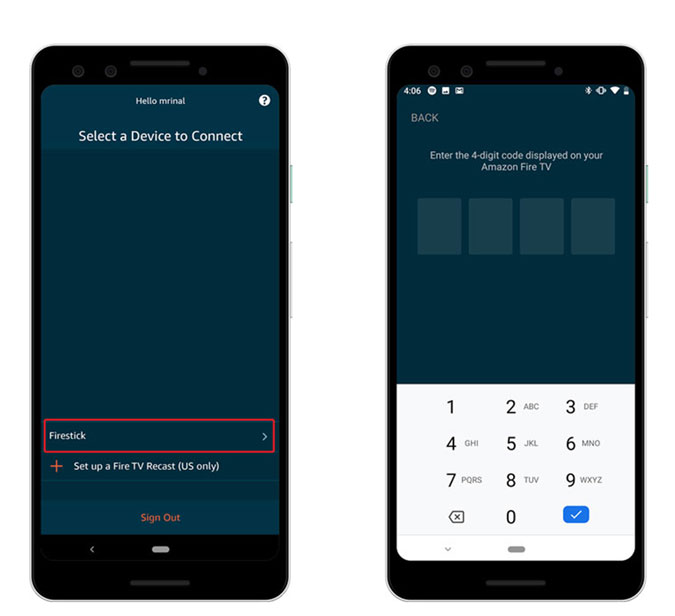
The code will be displayed on the TV, enter the code to connect the Fire TV remote app to your FireStick.

Now, Everything is set up, your app would look something like the image below. This is the digital remote for the FireStick and you can swipe on the empty area to simulate arrow keys and tap the empty space to Press OK. You can go to Settings, use Alexa, type URLs with the smartphone keyboard, etc, with the remote app.
Must Read: 8 Best Fitness Apps for Firestick to Turn your Living Room Into a Gym

The app is a decent alternative to the traditional remote and you can use it whenever you can’t find your remote or are too lazy to get up and fetch it.
Read: FireStick 4K mirroring not working? Here’s how to fix it

2. When you lose the Firestick remote away from home
Connecting the smartphone app with the Fire TV Stick was easy because it was connected to your Home Wi-Fi. However, if you’re away from home and forgot the remote then it would take some more work to get it working.
You would need two smartphones; one to act as the remote for the FireStick and we’ll need the other smartphone which can create a WiFi hotspot. Unfortunately, iPhone’s hotspot name cannot be changed, so I’d suggest you either use a Mac computer, a Windows computer, or an Android smartphone with a working internet connection.
Just like we did before, install the Fire TV app on your smartphone, log in with your Amazon credentials, and keep it aside. This next part is crucial to make the whole process work. We’re going to create a Wi-Fi hotspot with the same credentials as your home Wi-Fi. The Wi-Fi name and password are both case-sensitive so create a hotspot keeping that in mind.
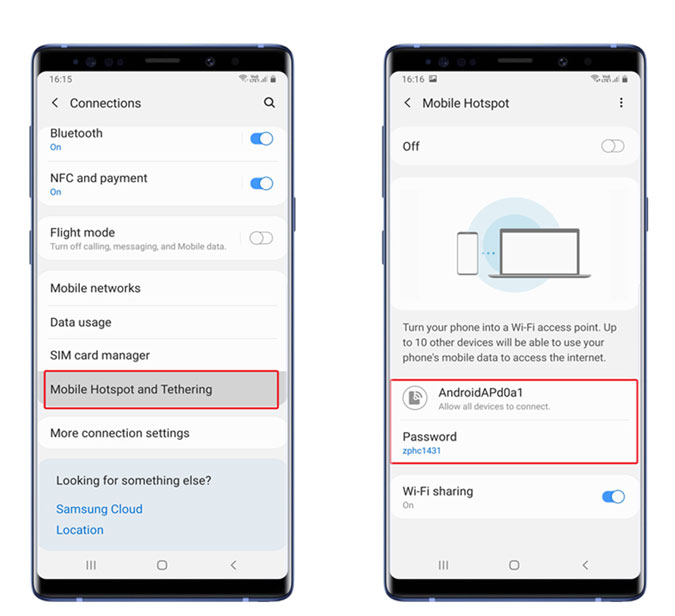
Create a new hotspot with the same name and password that your firestick was previously connected to. After you do this, connect the Fire TV Stick to the TV and power it on. It should automatically connect to the Wifi hotspot you just created. Connect the other smartphone to the same Wifi network.
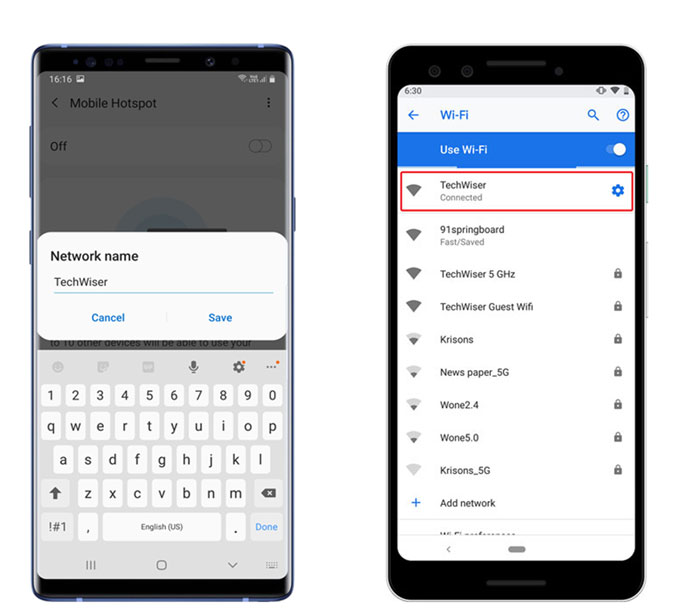
That’s it, your Fire TV Stick should automatically pop up on the Fire TV remote via the hotspot you just created. However, you can change the WiFi now if you’re planning on using the FireStick at the new place.
Go to Settings on the Fire TV Stick > scroll to Network > select the Wifi Network > enter the password.
3. Use the previous-gen Firestick remote
Amazon Fire TV Stick is backward compatible which means you can just grab an old Fire TV Stick’s remote and use it as your default. The previous-gen remote lacks a few buttons, namely volume, mute, and power buttons. So if you’re going to use the previous-gen remote on the 4K Firestick then you’ll miss out on those buttons. Other than that, it would work the same.

There are plenty of hidden key combinations that you can press on the Firestick remote including resetting the remote. To pair the previous-gen remote with the newer FireStick, just press and hold the Home, back, and left arrow key buttons at the same time for ten seconds, and then restart your FireStick. The new (technically older) remote will pair automatically after you reboot.

4. Use your TV’s remote to control FireStick
Most Smart TV’s come equipped with HDMI-CEC or Consumer Electronics Control. It essentially is an interface that lets you control electronics devices connected to your TV via HDMI using the TV’s remote. It is an incredibly useful feature for times when you don’t want to use multiple remotes or lose one.

Most TVs have the feature turned ON by default but just to be safe, we’ll check before proceeding. Now, every TV manufacturer brands this feature differently so you may have to find out what it’s called. For example, LG calls it SimpLink, Philips calls it EasyLink, Hitachi calls it HDMI-CEC, Sony calls it Bravia Sync, etc. Look for the HDMI CEC option in the TV settings and turn it on. Now, you can just use the arrow keys on the TV to navigate the Firestick. However, every TV manufacturer tweaks the technology and implements it in their own way so the experience may vary and some features may not work.

Must Read: Chromecast v Roku v FirsStick v Android TV v Apple TV: Which to Buy?
5. Use a Keyboard or a mouse with the FireStick
The above methods are sufficient to offer full functionality when you lose the remote but if you want to browse the internet on a sideloaded Firestick apps such as a web browser, the FireStick remote doesn’t come even close to the features of a full-sized keyboard. You can connect an external mouse or a keyboard using a micro USB splitter from Amazon.

Closing Words
These were some ways that you can try when you lose your Fire TV Stick remote. The official app is the go-to solution when you lose the remote within the house premises. But it doesn’t work if you’re away from your home. You can easily change the Wi-Fi by following the above methods and make the device work even without the remote. Well, if none of the above methods work for you then the only option left is to buy a replacement from Amazon for $29.
What do you think about these methods, if you have any tricks let me know in the comments below?
Also Read: How to Use Firestick with Monitors without HDMI Port?