While there is no shortage of recovery tools for Windows, all of them serve a different purpose. For instance, Recuva is free but it cannot help you fix boot file or MBR record. Hence, finding a right recovery software could be challenging. Fret not, that’s where we come in, and here are some free recovery tools for Windows that you should try.
Best Free Recovery Software For Windows 10
You would be already aware of it but just to put it out there. Recovery tools work the best if you haven’t overwritten the data on the drive. So, as soon as you realize that you have deleted or formatted a drive, use a recovery tool immediately.
In order to have a better perspective, I have compared all the recovery tools on a 64 GB thumb drive and you can have a look at the table at the end of this article.
1. Windows File Recovery
Recently, Microsoft released the Windows File Recovery tool for Windows 10 users. The tool is compatible with Windows 10 version 2004 (May 2020 update). Unlike the other tools in this list, Windows File Recovery is a command-line tool and would be difficult to follow if you aren’t accustomed to the command prompt. Windows File Recovery works in 3 different modes:
- Default Mode: FAT, FAT32, NTFS drives
- Segment Mode: NTFS drives (/r)
- Signature Mode: exFAT, external drives, etc (/x)
The most basic command to scan and restore files from a drive is as follows.
winfr C: D:\RecoveredFiles
It will scan the C drive and restore the files to the “D:\RecoveredFiles” folder. This is the default mode and would work mostly. In case you are dealing with external drives, use the “/x” switch.
Additionally, there are switches to filter out files. For instance, you are only looking for a deleted PDF file. In that case, you can mention “/y:PDF” and the command will only look for PDF files. This custom recovery search is missing on a lot of free as well as paid recovery tools.
winfr C: D:\RecoveredFiles /y:PDF

Pros:
- Free tool with no limits
- Option to exclude and include file type from recovery search
- Option to recover deleted files only
Cons:
- No GUI tool
- Doesn’t work with older Windows versions
Download Windows File Recovery
2. Recoverit
Recoverit is another popular recovery tool for Windows. It lets you scan the entire drive or folder for free. After scanning the drive, Recoverit allows you to filter out files based on File Type or search a specific file. For instance, if I want to recover a JPG file that I accidentally deleted, I can just filter that out, preview it, and recover the file to my disc. Simple. However, you can only recover 100 MB of data in the free plan.
So, if your requirement is for recovering a single PDF or media file, Recoverit is the best tool to consider. It lets you preview the file before recovering it. In case you are considering the paid variant, prices start at $59/year. We also have a dedicated review on RecoverIt comparing it with other paid Windows recovery apps.

Pros:
- Preview files before recovering them
- Filter out search results based on the file type
Cons:
- 100 MB of file recovery for free
- Can’t filter out files before scanning
Download Wondershare Recoverit
3. Recuva
Recuva is the most popular free Windows recovery tool. Foremost, unlike Recoverit, Recuva has no limit on file size whatsoever. Additionally, it provides the option to scan your Recycle Bin. So, just in case, you accidentally emptied your Recycle bin, Recuva has got you covered. In comparison to Recoverit, you don’t have the option to build a partition table or rebuild your startup file. However, in most scenarios, Recuva will be able to recover most of the files you accidentally delete.
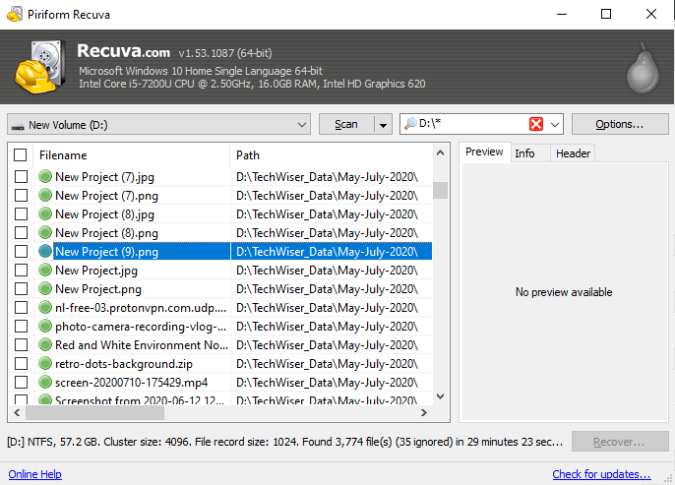
Pros:
- No limit on recovery size
- Unlimited file recovery
- Option to scan Recycle Bin
Cons:
- Absence of advance features like boot sector recovery, startup repair, etc.
- Search is not as in-depth as Recoverit, etc
Download Recuva
3. PCInspector
PCInspector is a freeware that allows unlimited file recovery. It supports FAT, FAT32, and NTFS file systems. Unfortunately, there is no support for exFAT. So, if you have recover data from an SD card, it won’t work. Apart from that, PCInspector can also detect logical partitions along with physical ones. In order to scan a drive, you have to first add it by pressing the “+” button on the left side. Next, click on Tools and select “Find lost data”.
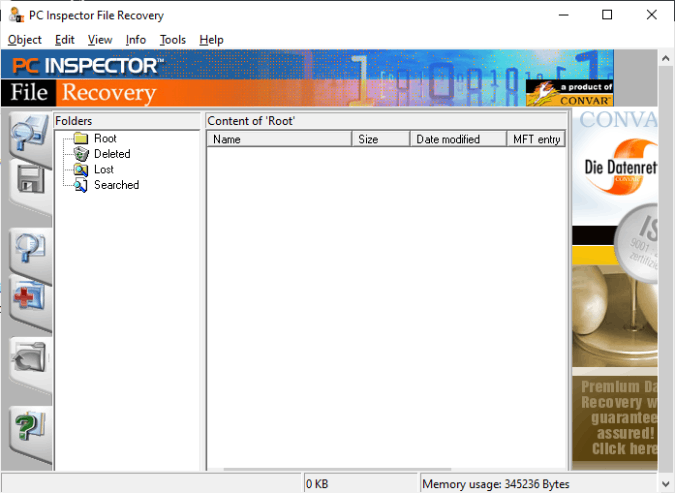
Pros:
- Detects physical as well as a logical partition
- Option to search and filter files from scanned result
Cons:
- UI is a bit old and lack of development
- Complex and a bit technical for normal users
Download PCInspector
4. PhotoRec
PhotoRec is another free utility provided by CGSecurity. PhotoRec works with most of the file systems like FAT32, NTFS, ext2/3/4, exFAT, etc. So, whatever device you are dealing with PhotoRec shouldn’t have a problem in detecting and scanning the device.
The functioning is pretty basic. You select the device, key in the destination folder, and start the recovery. PhotoRec doesn’t let you recover individual files or simply scan a device.

Pros:
- Cross-platform
- Supports various file systems
Cons:
- No option to scan a folder
- Cannot recover individual files
Download PhotoRec
5. UndeleteMyFiles Pro
UndeletMyFiles Pro is an interesting file recovery tool. It not only lets you recover files but also provides you the option to wipe your disk. In case you don’t know, wiping a disk ensures that the data is not recoverable by any recovery tool. Moreover, the app provides the usual option to recover media files or documents. Besides that, there’s also an option to recover emails (.PST file) from Microsoft Outlook.
UndeletedMyFilesPro doesn’t seem to work with external drives.
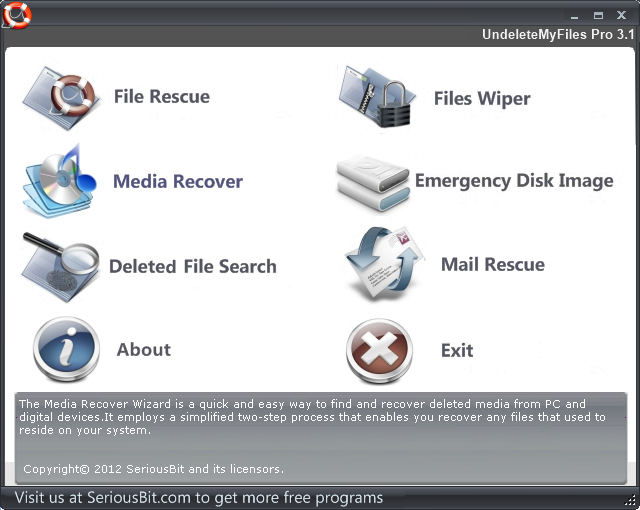
Pros:
- Option to wipe disk
- Outlook email files recovery from email applications
Cons:
- No boot sector recovery
Download UndeleteMyFiles Pro
7. TestDisk
Similar to Windows File Recovery, TestDisk is also a command-line free recovery tool. However, the main highlight of TestDisk is partition table recovery and boot file recovery. In case you have a corrupt startup file, TestDisk can help to rebuild and recover the file system. At times, due to dual booting my laptop, I often unknowingly end up with a bad EFI partition. Hence, I often use TestDisk and I can vouch for its reliability.
Additionally, TestDisk also lets you recover deleted files from numerous file systems. To do that, you have to let the tool analyze the partition table and file structure. Next, just choose Advance on the menu and you will have the list of files detected. You can press c and select a folder or file to restore. TestDisk doesn’t allow you to recover all the files at once.

Pros:
- Can repair EFI/MBR boot files
- Ability to recover partition table and file structure
- Cross-platform
Cons:
- Complex to use for a non-technical person
- Command-line only
- Can only copy a single file or directory at a time
Comparison Table
I formatted a 64 GB thumb drive with about 10 GB of data. I tried recovering the files from all these recovery apps and here’s a comparative data below.
| App | Recovered Files | Time |
| TestDisk | 7476 | 01:35:23 |
| Wondershare Recoverit | 6090 | 35:45 |
| PhotoRec | 5814 | 51:19 |
| PCInspector | 5522 | 01:05:26 |
| Recuva | 3774 | 29:23 |
| Windows File Recovery | 3080 | 47:23 |
| UndeleteMyFile Pro | 0 | — |
Closing Words
In case you have deleted a couple of files that are well within the 100 MB file limit, I would recommend Recuva. For an entire disk scan, Recuva and PhotoRec are a good option. In case you have to rebuild an MBR/EFI or boot record file, TestDisk is the ideal option.
For more issues or queries, let me know in the comments below.
Also Read: Best Group Policy Settings You Need To Tweak To Control Windows