Since iOS 14, iPhone will no longer use a full-screen call notification. It’ll rather show, a minimal notification with the caller’s name at the top of your screen. You can either accept or reject the call or simply flick the notification away, so you can continue whatever you were doing on your iPhone.
While most people, including me, prefer the new call notification on the iPhone, there are a lot of older folks who find the new layout confusing as it sometimes shows banner notifications and sometimes full-screen calls. If you ever want to change the call notification back to full screen then here’s a quick way to do that from iOS settings. Let’s begin.
Enable Fullscreen Call Notification
The Banner-style notification is a less intrusive way to get calls on your iPhone and it works for FaceTime, WhatsApp, and normal calls. With the release of iOS 14 Developer Beta, the incoming calls would show up on the entire screen when the iPhone is locked but only as notification Banner when you’re using it. You can permanently show it as a full-screen call by changing the settings. Open the Settings app and scroll down to Phone.
Also Read: WWDC 2020- How to Add Face Mask to Memoji in iOS 14
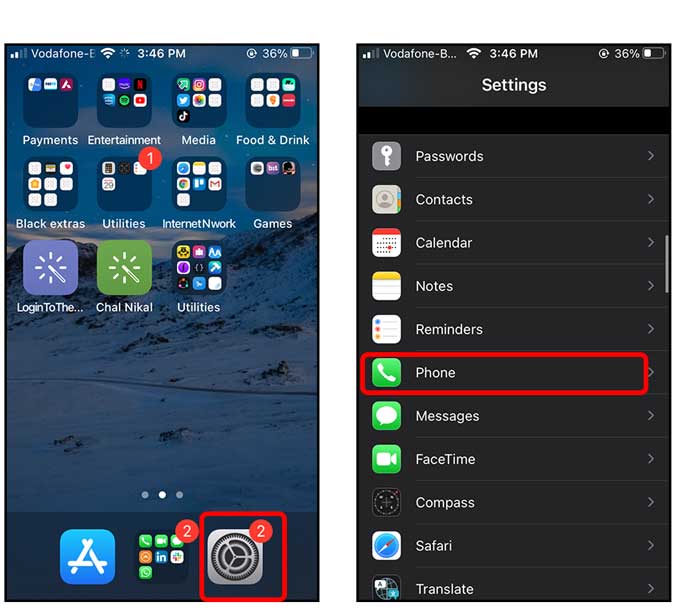
Tap Incoming Calls and select Full Screen. There you go, that’s all you need to do and now normal calls will take up the entire screen.
Must Read: WWDC 2020- iOS 14 Top Tips & Tricks to Get Most Out of Your iPhone

Final Words
This was a quick way to set up calls to show up as Fullscreen calls. It is extremely helpful in some cases such as when older folks are not used to the updated layout. This setting would apply to all the apps that have a calling feature such as FaceTime, WhatsApp, etc and force all the calls to show as full-screen notifications. What do you think? Let me know in the comments below.
Related: WWDC2020- How to Get iOS 14 and macOS Wallpapers for Any Device?