Skype is the go-to service for interviews and meetings, I often use it while working from home and can’t count on fingers how many times people have commented on the messy background. The workplace is chill and they don’t judge me but I really hope I could just erase the background and keep the focus on me. Skype just announced that they’ve rolled out a Blur mode which lets you hide the background with a soft Blur just like the Portrait mode. Perfect. Let’s see how it works.
Must Read: 5 Best All in one Messenger apps
Get Blur Mode on Skype
Before we begin, make sure you are using the latest version of Skype (version 8.38 or higher). As of now, Skype blur mode works only on Windows and macOS. Sorry smartphone users. If you are not sure wheater you are running the latest version or not, I suggest downloading it again from the Microsoft Store or Mac App Store. After the app is installed, Log in to your Skype account and start a video call.
Once, you’re connected, hover over the screen to bring up the Settings icon on the top right and select Audio and Video Settings.
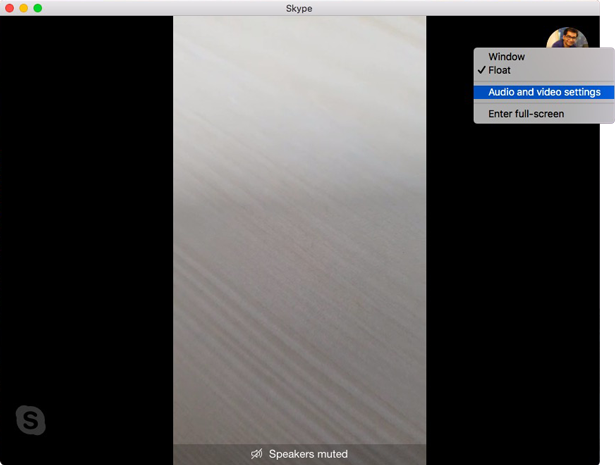
You’ll see the Blur background button. click that to apply the blur effect on the live call. The effect is almost instantaneous and you can turn it on and off with a quick toggle button.
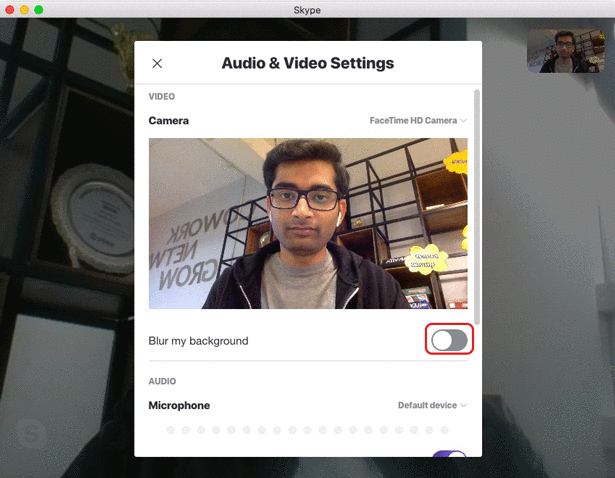
Skype uses AI to apply blur effect over your video, so the quality of the blur is not as good as a DSLR, but it gets the job done.
Alternatively, you can also find the Blur mode by hovering the cursor on the video button in the Skype window. It pops up a menu and you can toggle the Blur Mode from here as well.
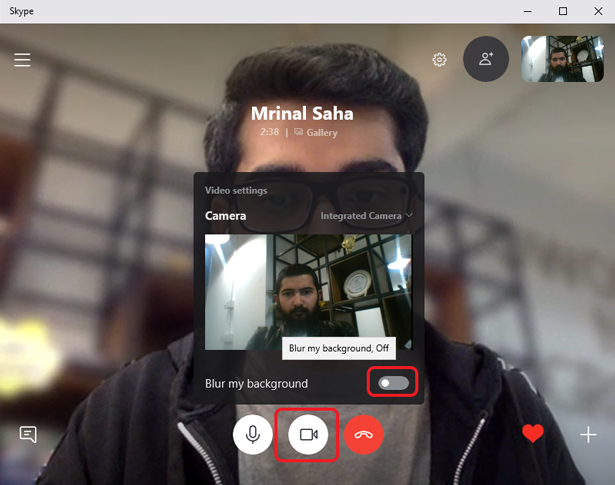
Also Read: Rabb.it alternatives: Watch movies together with remote friends
Closing Words
These were two ways which you can toggle the Blur mode on Skype. It works only on the Windows and macOS app. I couldn’t get it on the mobile app yet. Also, if you use a third party client for Skype calls like Franz, tough luck but maybe in the future, they’ll roll out an update and bring the blur mode to third-party clients.