If you’re like me and spend most of your time working on Google Chrome, the standard white cursor can be really boring to look at. So why not add a little pomp and glory and tweak the cursor to make it more exciting? There are several ways you can change how the cursor looks in Google Chrome. Let’s see how to get a custom cursor for Google Chrome using extensions and apps.
Custom Cursor for Google Chrome
1. Windows Native Method
The old school ‘change the mouse pointer’ method still works on Windows. Apart from that, Windows 10 added a custom pointer color option as well. The benefit is that this new customized cursor will work systemwide and not just inside Chrome browser app.
1. Search for mouse settings in the Start menu and open it. Now select Adjust mouse & cursor size to open the color options page.

2. On the Cursor & pointer page, you can change the pointer size and color. You can pick a custom pointer color as well. To do that, click on Pick a custom pointer color and drag the pointer to choose a custom color. In addition to that, you can also type in the hex color code. This feature comes in handy if you have a brand color and presenting using the projector on a large screen.
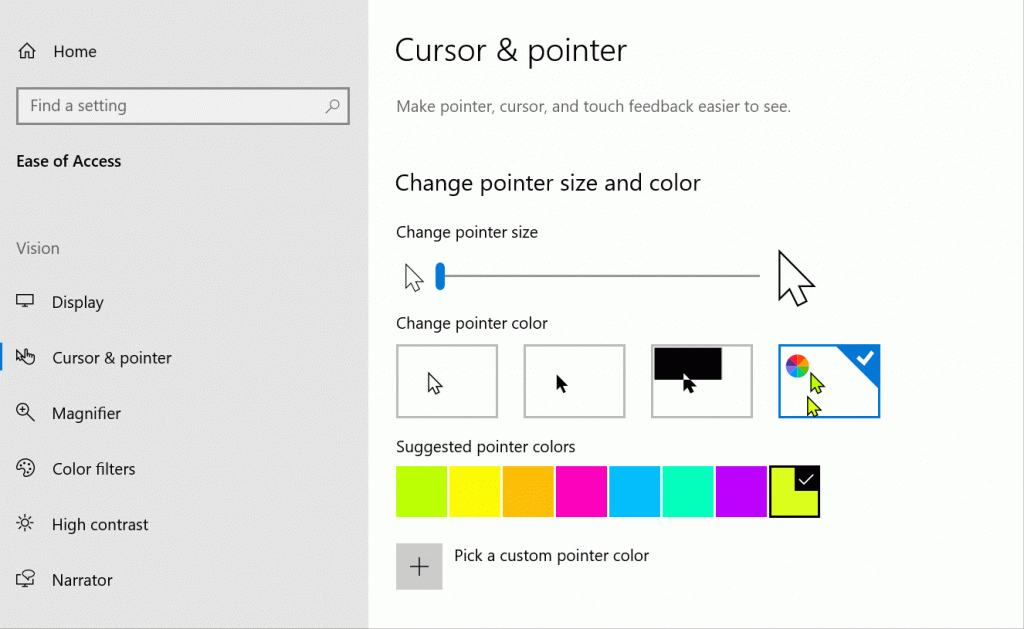
3. Another method you can use to change mouse pointers is the mouse properties option. You can access that by selecting Additional mouse options from the Mouse settings page.

4. It will open the Mouse Properties tab. Now you have to click on Pointers to customize the cursor. Click on the Scheme option to choose from Windows default pointer options. Simply click on Apply to preview pointer and OK once you’re satisfied with the way the cursor looks.
You can use websites such as Cursors-4U or Open Cursor Library to download free cursors
If you wish to upload your own custom pointers, tap on Browser and select the mouse pointer you wish to use. Remember, you need to upload multiple pointers for different operations.

2. Cursor Commander (Third-Party App)
If you find the above method too complicated, Cursor Commander is a simpler option. It’s free and eliminates the need to go to Windows settings. Cursor Commander has a very simple UI.
1. Open Cursor Commander and click on the cursor you wish to change. From the file browser tab, select the cursor and hit Open. Now simply click on Use these cursors to save and apply the changes and you’re done.
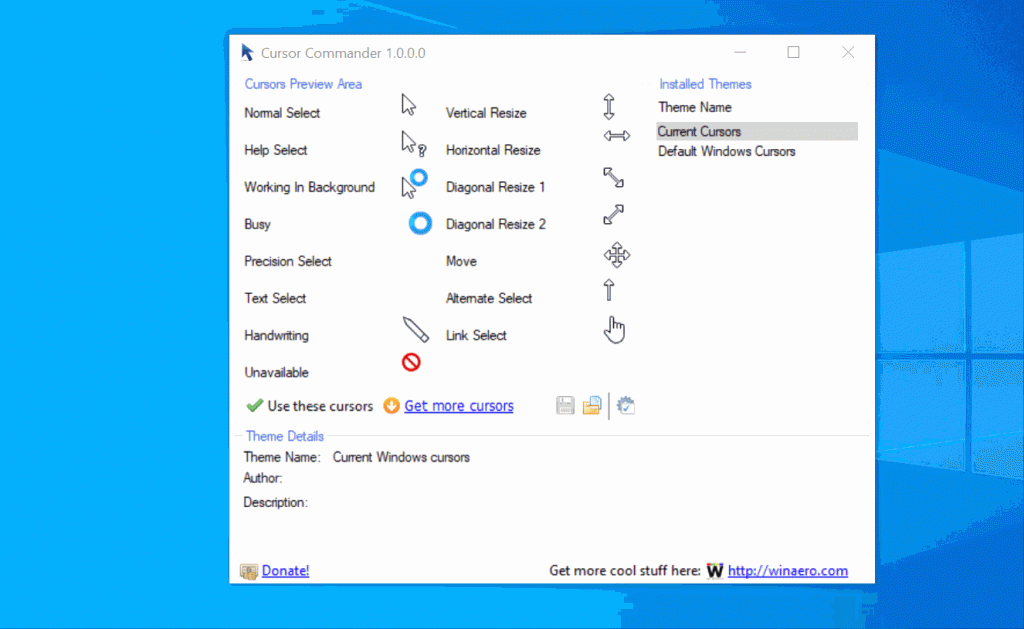
If you don’t like the cursor or wish to revert to Windows default mouse pointer, click on Default Windows Cursors from the right sidebar and click on Use these cursors again.
Get Cursor Commander
3. Chromebook Native Method
Google allows you to easily change the mouse cursor in Chromebook. It’s a native feature, plus you can tweak the cursor’s size, color, etc. To modify the cursor on Chromebook, go to Settings > Advances > Manage accessibility features > Mouse and touchpad.

The settings are quite limited and on top of that, it doesn’t allow you to change the cursor. However, for someone who just needs little tweaks for the standard cursor, this is an easy way.
4. Custom Cursors for Chrome (Extension)
The previous method is limited and doesn’t allow tweaking the cursor’s style or add your own custom cursor. On the other hand, there are plenty of Chrome extensions that allow you to do so. Custom Cursors for Chrome is one such extension that’ll deal with all your cursor woes.
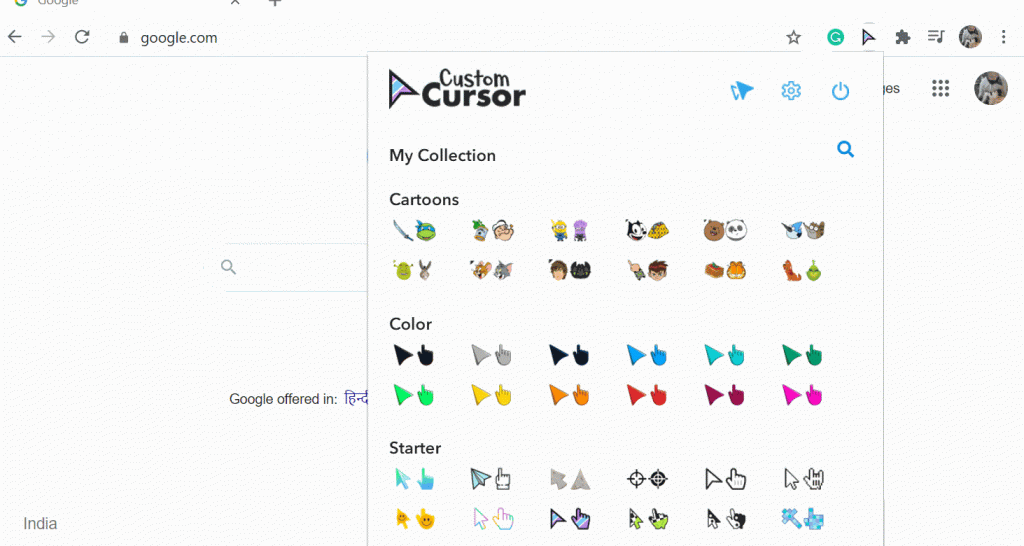
There are tons of cursor extensions on the Chrome web store so what’s so special about this one? Well, it not only has a large database of custom cursors but you also have the option to upload your own. All the cursors are neatly grouped by genre, color, style, etc. For example, you can find cartoon cursors, games, movies, TV, and a lot more in the cursor section.
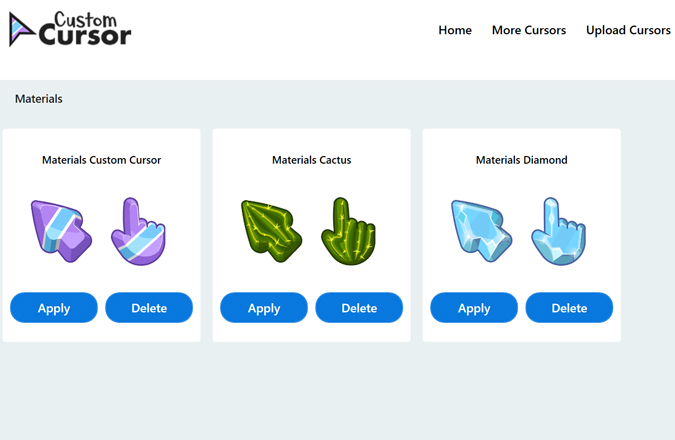
The Chrome extension for custom cursor also has a Windows app that’s fairly simple to use. Click on Apply to change the default cursor as well as Delete it from the database. It has a huge database of custom cursors for Chrome to choose from although requires a visit to their website.
Get Custom Cursor for (Chrome | Windows)
Note: I suggest using Cursor Commander for Windows if you wish to add custom cursors systemwide. It’s far more simple and allows more control over different cursor operation pointers than Windows’ built-in solution.
5. Other Cursor Options for Chrome
There are plenty of other extensions that you choose from. The only difference is the set of cursors when compared to the options listed above. If you’re satisfied with the previous methods, I wouldn’t recommend using these. Here are a few you can check out.
Closing Remarks: Which Custom Cursor for Chrome You Using
So, which custom cursor are you using on Chrome browser? The Cursor Commander app for Windows 10 is a great solution to change or get a custom cursor systemwide. Otherwise, you can use one of the Chrome extensions to change how the cursor looks in the Chrome browser.
Also Read: How to Fix Chrome Keyboard Shortcuts Not Working Error