Unlike Windows, Mac, and Linux, Discord doesn’t offer an official desktop app for Chrome OS. But there are many ways to get Discord on Chromebook due to how it was designed. Chrome OS supports web, Android, and Linux apps meaning you can install Discord’s Android, Linux, or web app on Chrome OS laptop.
Overwhelmed with the options? Here are the advantages and disadvantages of each Discord app on Chrome OS and how to install them. Find out which works best for you before installing it.
Table of Contents
How to Get Discord Web App on Chromebook
Chrome OS is a web world. So, the Discord web app can be considered as an official Chrome OS Discord app. It looks just like a desktop app and it can also be installed on your Chromebook. So that you can directly open the app instead of opening the browser first to access Discord every time. The web app comes with its own advantages and disadvantages though discussed below.
Discord Web App Advantages
- You can open Discord in multiple tabs and windows for multi tasking with-in Discord
- Right-click on the chat to open in a new tab
- Improve the fuctionality using Discord Chrome extensions
- Can use Inspect Element option to grab avatar URLs and color codes if needed
Discord Web App Disadvantages
- Push to talk feature does not work in the background
- Cannot automatically show the game you are playing on your profile
- Chat notifications don’t show avatar
How to Install Discord Web App on Chromebook
Installing web apps is easy.
1. Just head over to Discord.com and click on Open Discord in your browser button.
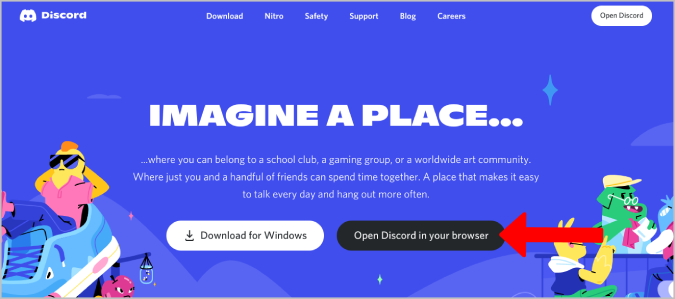
2. This will open the Discord web app. To install, click on the three-dot menu at the top right corner of the browser.
3. In the drop-down, select More tools > Create shortcut.
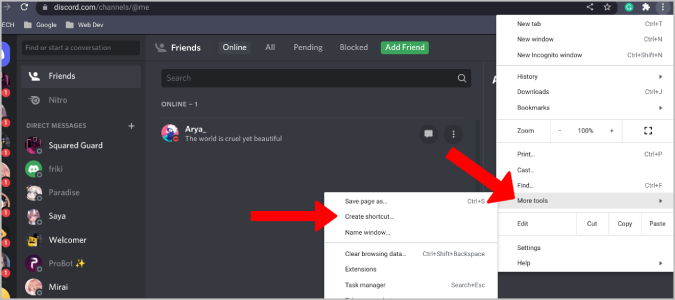
4. In the pop-up that opened, enable the checkmark beside Open as window and click on Create.

5. It will install the Discord web app and also places the Discord app shortcut in your app drawer. Opening it will open Discord in an app-like window instead of in Chrome.
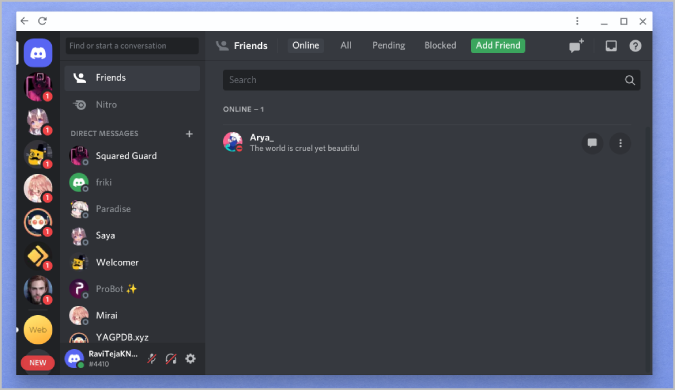
How to Get Discord Android App on Chromebook
If web apps are not your thing and you like to install an app on your Chromebook, then the easiest option is to use the Discord Android app. The UI is a bit different as you are installing an app that was designed for handheld devices. But the app is responsive and works great as your daily driver. Here are some of the advantages and disadvantages of using the Discord Android app on Chromebook.
Discord Android App Advantages
- Better notification management than web app
- Features like light mode which are not available on any desktop version
- Can use Google Play balance to purchase Nitro and server boosts
- Works good with other Android apps like Text Expansion app
Discord Android App Disadvantages
- UI is not optimized for desktop layout
- Several web/desktop options are missing on Android app
- Many pop-up windows will not open properly
- Right-click menu doesn’t work. You need to long press which isn’t an ideal experience when you are using mouse
How to Install Discord Android App on Chromebook
To install the Discord Android app, first, you need to turn on Play Store. If already turned on, skip to step 3.
1. To enable Play Store, open Chrome OS settings by clicking on quick settings panel > Cog icon.
2. In the settings, scroll down and click on the Turn on button beside the Google Play Store option. It will open a pop-up showing the terms and conditions, click on Accept to get started.

3. Now you can find the Play Store icon in your app drawer. Open it.
4. Search for Discord and click on Install to install the app just like you do on an Android smartphone.

It downloads the app and places it in the app drawer. Open the app and log in to Discord to start using it.

How to Get Discord Linux App on Chromebook
Discord’s Linux app is the same Discord app that you can install on Windows and Mac. It comes with all the features that Discord has to offer. But Linux apps on Chromebooks have a few cons. Here are the advantages and disadvantages of the Discord Linux app on Chromebook.
Discord Linux App Advantages
- Just as responsive as Discord desktop app on other OS
- Will show any Linux games you are playing automatically on your profile
- Gets new features before web app and Android app
Discord Linux App Disadvantages
- Push to talk feature will not work in background though it’s a desktop app. (Because Linux is in a container environment)
- You don’t get any notifications until you open the app
- Most chromebooks are not meant to run desktop apps with their low storage and budget processors
- Linux sub system on Chrome OS has a different file space, so you can’t access all the files through Discord
How to Install Discord Linux App on Chromebook
Though there are many ways to install Discord Linux apps on the Chrome OS, here’s the easy one. To install Linux apps, first, you need to enable Linux on your Chromebook.
1. To enable Linux, click on quick settings panel > cog icon. In the settings, scroll down and click on the Turn on button beside the Linux development environment option. If you have already enabled Linux on your Chromebook, skip to step 3.
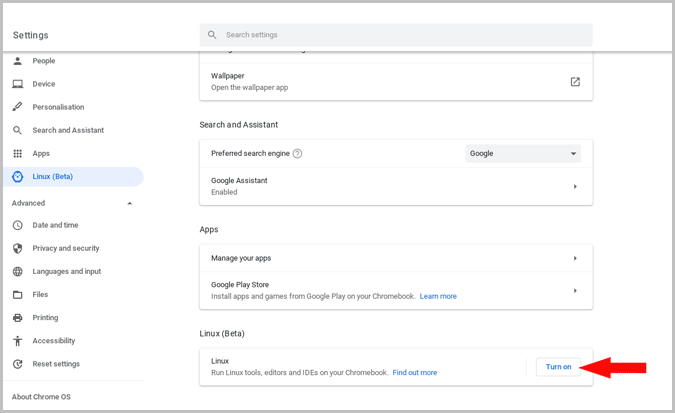
2. Follow the on-screen instructions to complete the installation process which can take up to 10 mins. Once done, the Linux terminal will open.
3. Open the Discord.com website and choose the Download option in the menu. You can click on this link to open the Discord Download page directly.
4. On the download page, scroll down to the Linux section and click on the Download option. In the drop-down menu, select the deb option.
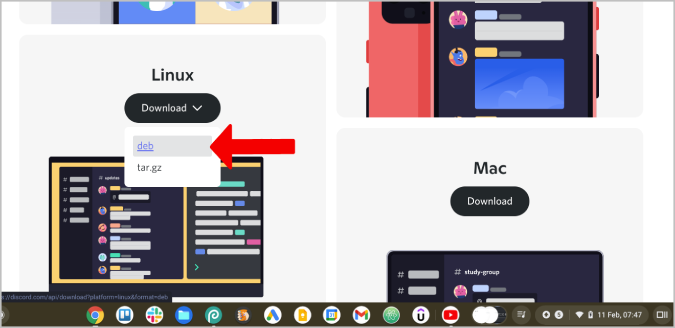
5. It will download the Discord deb file. Open the Files app and locate the downloaded Discord deb file.
6. Copy the file and paste it into the Linux file directory that you can find in the right sidebar of the Files app.
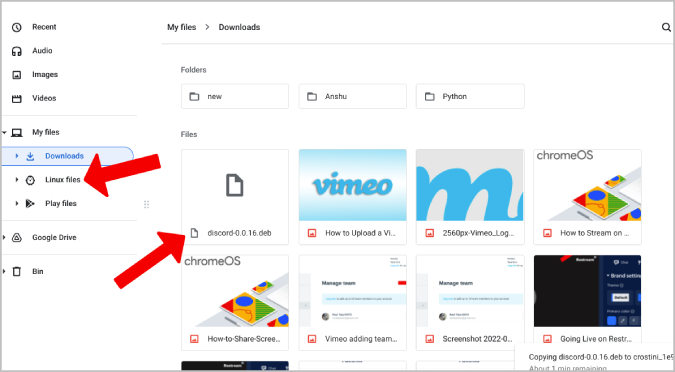
7. After the file is transferred, right-click on the file and select Rename.

8. Do not rename the file, just copy the file name by pressing Ctrl+C, so that we can use it later.
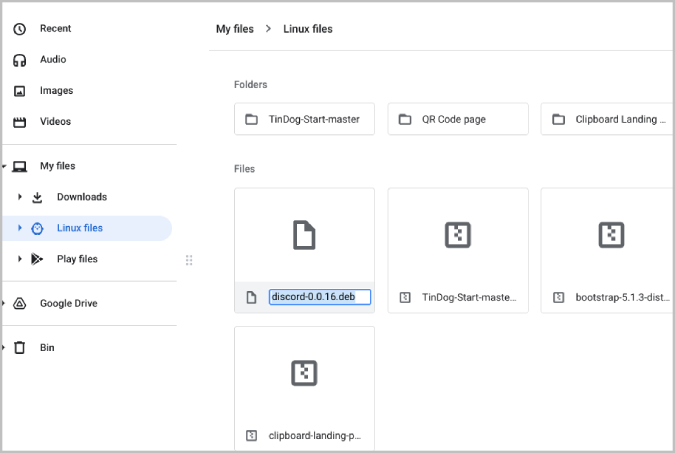
9. Now open the terminal and type this command.
sudo dpkg -iand paste the filename that you have copied by pressing Ctrl+Shift+V. The command should look like this with the version number you have downloaded.
sudo dpkg -i discord-0.0.16.deb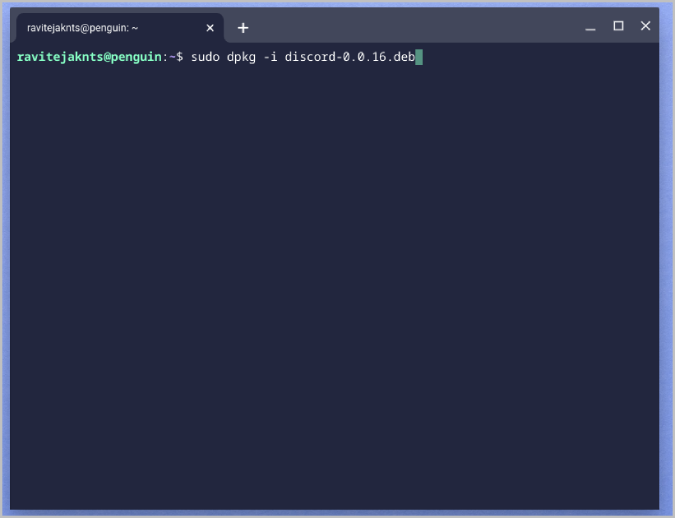
10. Once done, press Enter. It will install the Discord app. It may say that there are missing dependencies on a few cases. Just type the command.
sudo apt-get install -fThen press Enter. It asks for a prompt to continue, just type Y and press Enter again to install those missing dependencies.
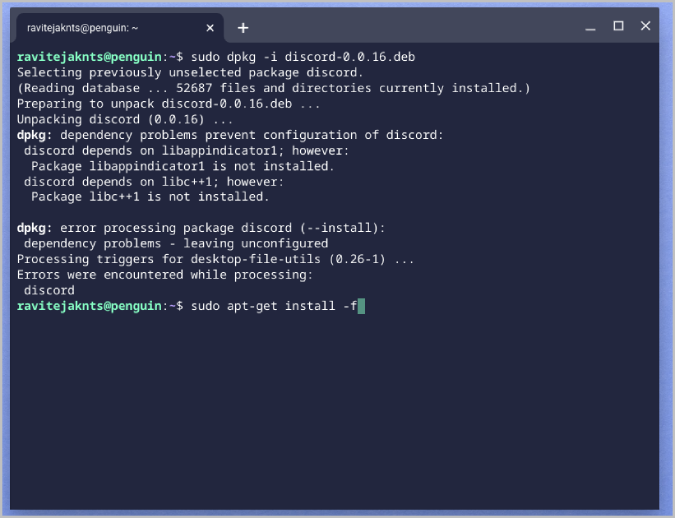
11. Now use the install command again to install the Discord app.
sudo dpkg -i discord-0.0.16.debThis should install the Discord Linux app on your Chromebook. Once installed, you can find the app in the app drawer in the Linux folder.

Discord on Chromebook
Discord web app has a lot of pros but it doesn’t work in the background, so features like notifications and push to talk don’t work reliably. Android app works like charm, but the UI is not optimized for the desktop layout. Discord’s Linux app is a full-fledged desktop app, but you still miss out on some features because of the Linux container. So choose the version that suits your needs.