Unpopular opinion – I like the Windows 10 Start menu more than the one we got with Windows 11 and want to replace Windows 11 Start menu with Windows 10. The main reason being I can access more apps from the Windows 10 Start menu and I also can club them into folders. For example, I can place all the Adobe apps into one folder, Chrome Apps into another, and Office apps also get their own folder. Whereas Windows 11 provides you the option to pin 18 apps in the Start menu and the remaining part is covered with recommendations. I also prefer the Taskbar icons when they are aligned towards the left rather than the center as in macOS.
You may have other reasons like Live tiles, the ability to change the size of the start menu, etc to want Windows 10’s Start menu. Whatever might be your reason to revert to Windows 10 Start menu, here’s how to do it.
Table of Contents
How to Get Windows 10 Start Menu in Windows 11
The option isn’t natively available in Windows Settings, but you can do it by modifying the registry keys using the Registry Editor.
1. First, open the Registry Editor by clicking on Win+R to open Run, type regedit, and hit Enter. Alternatively, you can search for Registry Editor using the Windows Search.

2. In the Registry Editor, copy and paste the following directory and hit Enter.
HKEY_CURRENT_USER\Software\Microsoft\Windows\CurrentVersion\Explorer\Advanced
3. In the Advanced folder, right-click in am empty are in the right window-pane and select New > DWORD (32-bit) value to create a new key.
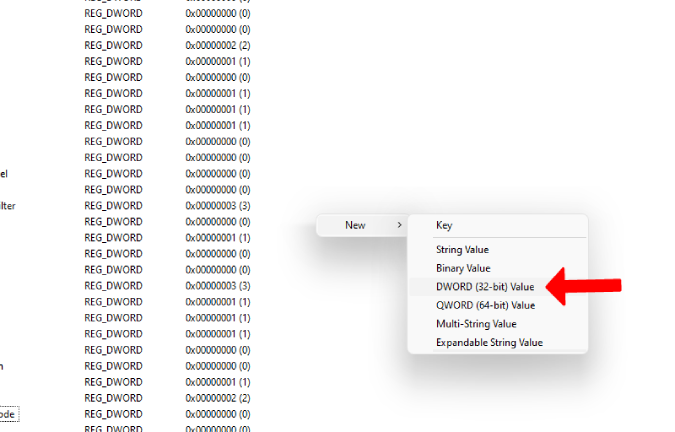
4. Rename the newly created Key as Start_ShowClassicMode.

5. Now open the key that you just created and change the value to 1 from 0 and click OK to save changes. Now restart your PC for the changes to take place.

6. Upon reboot, open the Start menu and enjoy the retro Windows 10 look instead of Windows 11.

How to Move Taskbar Icons to Left on Windows 11
Once you have enabled the Windows 10 Start Menu, it will open on the left side just like on Windows 10. There is no way to move it to the center where your Start button is located. Instead, we can move the Taskbar icons along with the Start button to the left instead just like on Windows 10.
1. Right-click on the Taskbar and select Taskbar settings option.
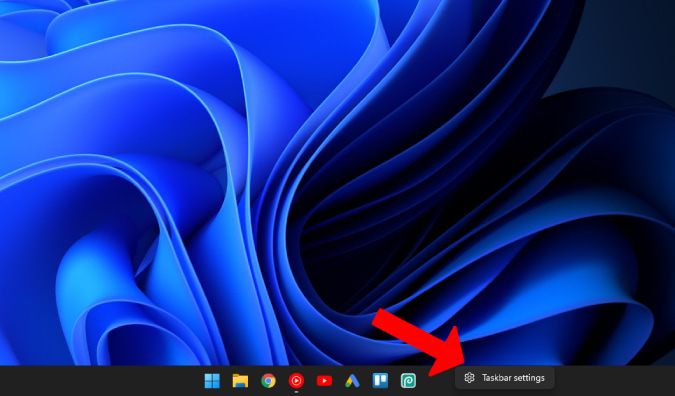
2. Here scroll down and select the Taskbar behaviors option.
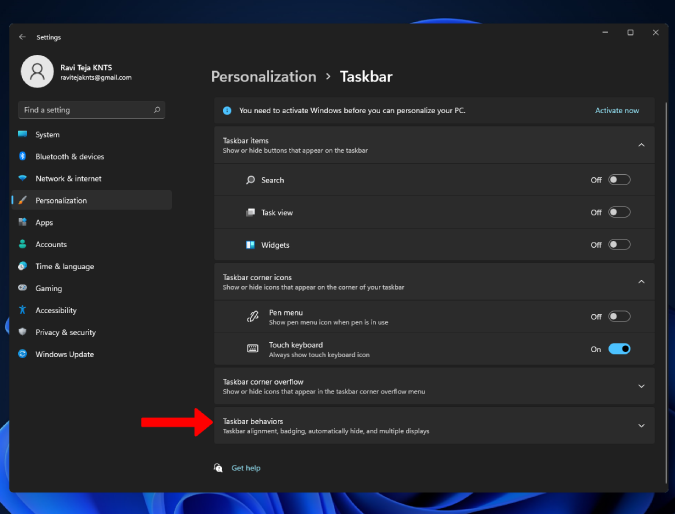
3. Now you shall find Taskbar alignment option. Click on the Center option beside it and select Left in the down-down menu.
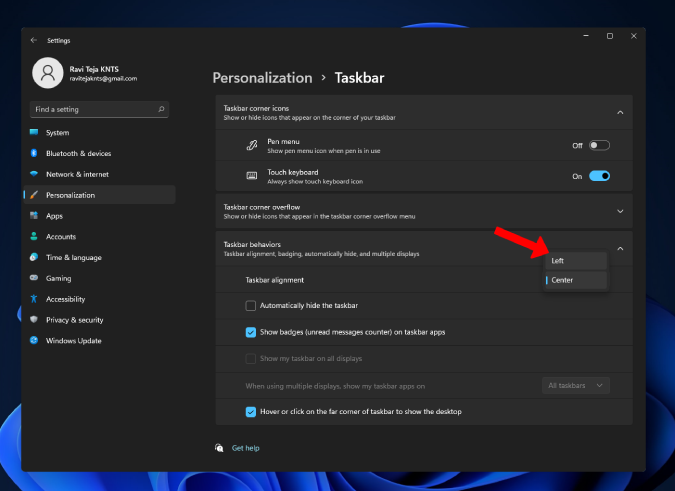
4. That’s it, your Start button will be moved to left just like on Windows 10.
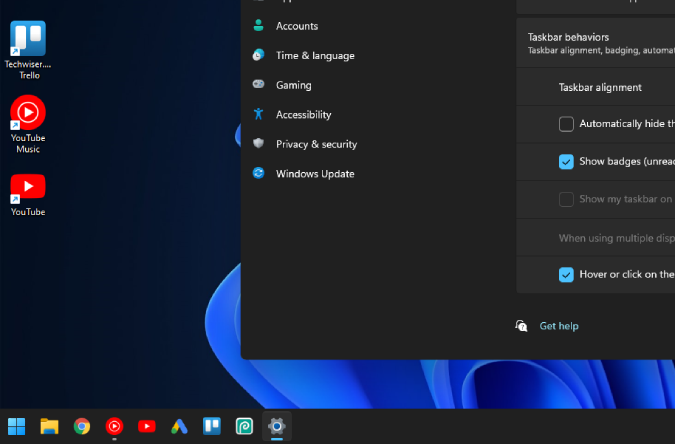
How to Enable Transparency Effects on Windows 11
Unlike Windows 10, Windows 11 turned off all the transparency effects by default. So, you won’t view any transparent effects in the Start menu that you have activated. But if you like the effect and want to complete the Windows 10 look, here’s how you can do it.
1. Click on the Start menu and then select Settings icon at the bottom left to open the Settings app. (Considering you have already enabled the Windows 10 Start menu).

2. Here click on Accessibility > Visual effects and turn on Transparency effects option.
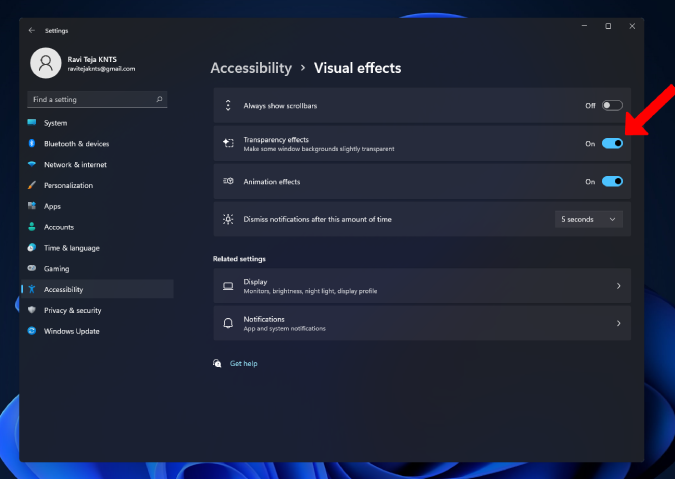
3. It will instantly make Windows Store, Settings, Taskbar, and Start menu transparent.

Enable Full-Screen Start Menu in Windows11
Windows 10 has an option to open Start menu full screen under Settings > Personalization > Start > Use Start full screen. Windows 11 removed this option from Settings but nonetheless, we have Registry Editor to the rescue.
1. Open the Registry Editor by clicking on Windows+R to open Run prompt and type regedit and hit enter.

2. In the Registry Editor, copy and paste the following directory and press Enter.
HKEY_CURRENT_USER\Software\Microsoft\Windows\CurrentVersion\Explorer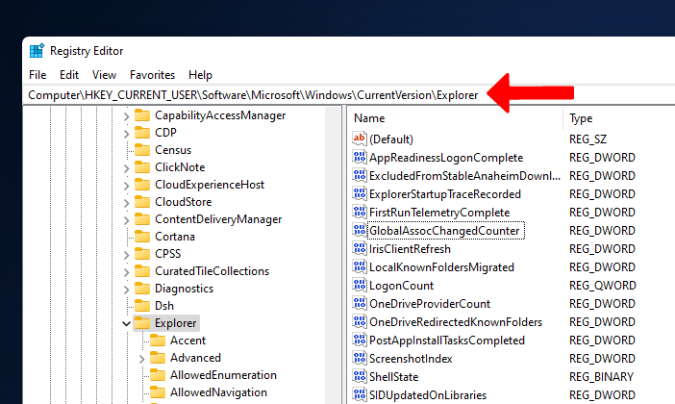
3. In the Explorer folder, right-click anywhere in the right window-pane and select New > DWORD (32-bit) value to create a new key.
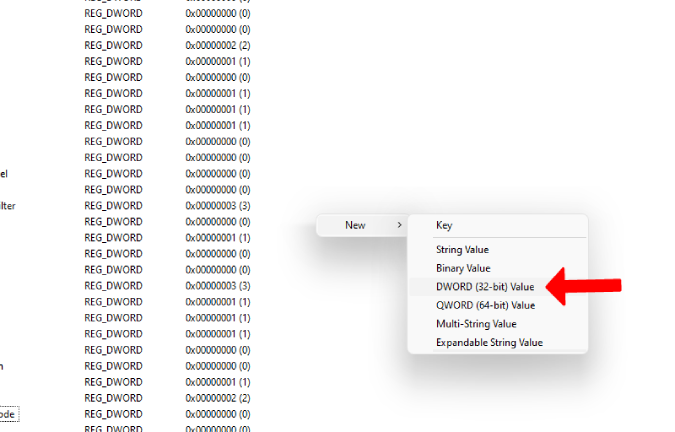
4. Rename the newly created Key as ForceStartSize.

5. Now open the key that you have created and change the value to 2 from 0 and click OK. Now restart your PC for the changes to take place.
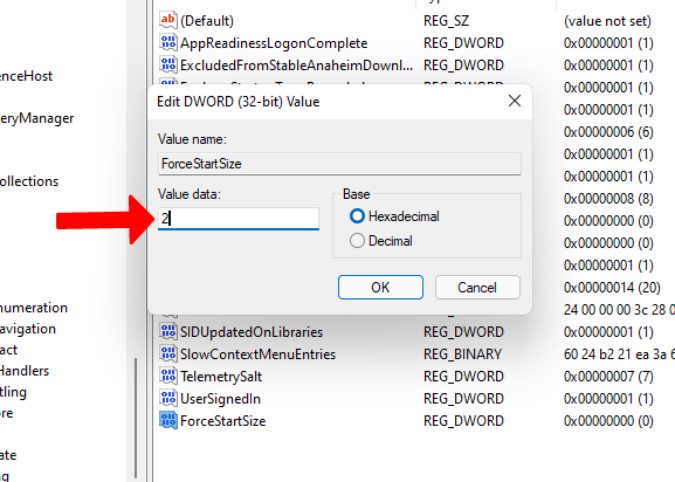
6. Upon reboot, open the Start menu to see Windows 10 Start menu in full-screen on Windows 11.

Wrap Up: Windows 10 Start Menu in Windows 11
I like the rounded corners, redesign of system apps, new Microsoft Store, and even the new Start menu. But I still prefer the old Windows 10 Start menu and Taskbar icons aligned to the left. If you are like me and prefer the old Start menu and Taskbar layout, now you know how to get it back.
Also Read: