From full-on messaging service to adjusting background blur on any photo, Google has been adding several features to its gallery app Google Photos. Here’s a quick rundown at some of the new features on Google Photos.
Table of Contents
1. Sharing Pictures and Chatting
When I want to show a picture to my friends I simply tend to share it by creating a link, Instagram, Facebook or any other social media platform. I don’t always want to go out of the app and share it with others for privacy. This chat feature allows you to be in the Photos app and share it with others in a private window with any contact, even if they do not use the app. So how do you do it?
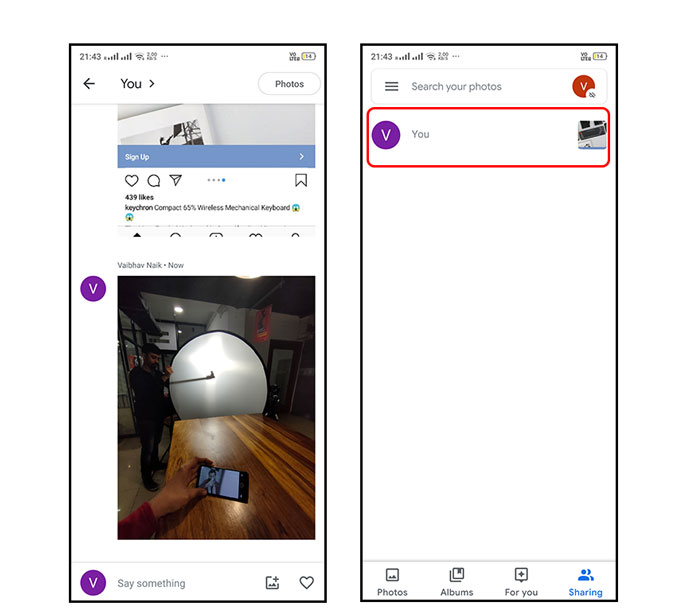
Simply open your Google Photos app, if you don’t have the app simply download it from the play store. Now select the photo you want to share and click on the share. You’ll get all your contacts or you can search for it with their phone number and e-mail ID. Simply click send after selecting the contact. This will create a chat thread which is your own space to chat, so you can exchange photos, comments, videos, etc.
There is a 20,00 photo limit but I’m sure you never reach there. haha!
Also, I couldn’t find a delete option in case you want to delete that chat, I’m using a RealmeXT. Comment if you can find it on yours.
2. I’m Feeling Lucky
Remember I’m feeling lucky button on Google search?
Well, it’s back on Google Photo again. What it does is randomly select photos and videos from your gallery depending on a certain type or location. Just long-press the Google photos icon in the menu and tap on I’m feeling lucky on iOS and Feel Lucky on Android. Ahm. Ahm.

You’d be taken to a selection of photos and videos from your gallery from a specific time. You can add a shortcut by dragging the Feel Lucky tab from the menu to the home screen. Tada, enjoy your memories now, Nostalgia!
3. Add a partner account
You can share all your pictures with a person you choose to choose from. To share your library with a person, choose sharing from the bottom and then more, then click on Set of Shared Libraries and get started. The person you’re sharing it with have to have a Google account.

So you have the option to share all your pictures or pictures of a specific person. You can also choose to share photos after a selected date. From the menu, select Manage Your Library and Add Partner Account. Tap Next and then Send Invitation. There are two caveats sorry for keeping you waiting. As of now I could only use it in Android 10 and the group face selection isn’t that perfect, after all, it’s AI. You can also go to the sharing menu to accept a library sharing invitation.
In case you want to stop sharing the library you can tap the partner’s name in the sharing menu and select stop sharing your library.
4. Removing Picture’s Geo Location
I often get a notification if I visit a place provided my location is on. It’s the same if I click the picture because it’s easy. But when I share the picture with someone else, pictures metadata also is embedded. When you share the picture a link ( I know t’s convenient) they can access your location as well.
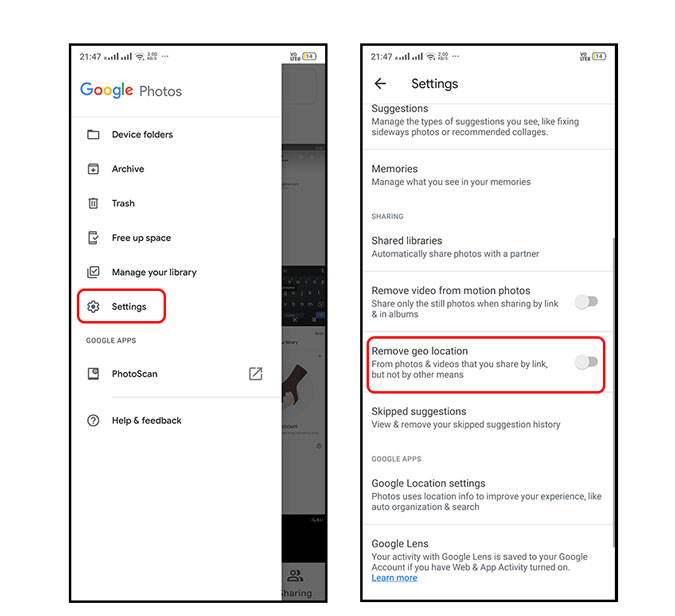
There is a way to disable this whenever you’re sharing your picture through a link. All you have to do it open the menu from the top left corner and click on settings and scroll down to remove Geolocation ( from photo you share by link but not by other means).
This simply enables the feature. Most of us ignore this but I think it’s better to have this enabled,
5. Google Lens Integration
I always used to underestimate the use of Google Lens until recently when I had to check product details in an instrument shop and after seeing the ingredients I ended up not buying it. Yes, I’d agree I don’t always use it but it’s something a lot of people don’t use.

To use this feature just select a picture from Photos and click on the lens icon at the bottom. It’ll try to automatically detect words, products, and food items if it doesn’t detect automatically you can manually select the point where the subject is. For example, if its a bar code it’ll detect the product and show you similar products, If you select a text you and a google search or translate the words. So yes, it’s a handy feature if you want to access al of these from the photos app itself.
7. For You
This isn’t a feature as such but it has got immense capabilities I can’t leave it out of the list and I used it seriously while writing this article. So you can access it from the bottom of the gallery. When you click on it you get four options. If you want to stay a bit more organized let’s create an album by selecting photos manually.
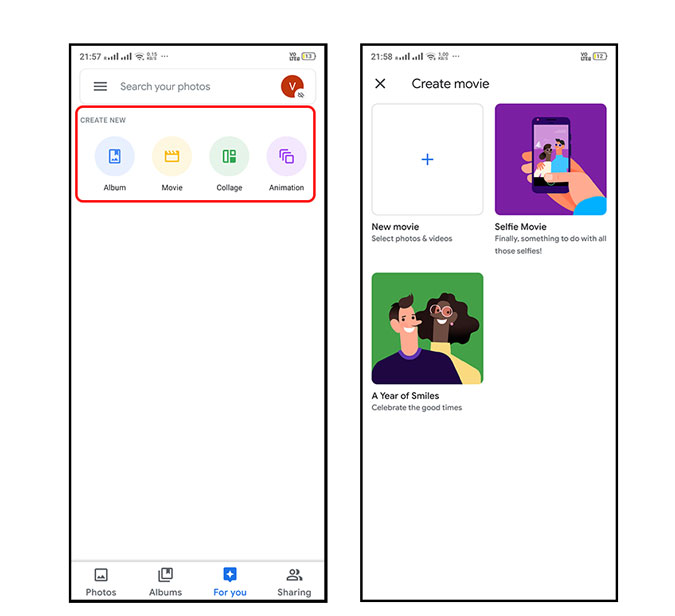
There is also a movie option in case you want to stick some pictures and videos together. I use to use Kinemaster a lot for this, but I think this can easily replace that for me. You can choose the length of each photo and add custom music to it. Pretty neat, right?. There is an inbuilt collage feature as well that yea! simply gets you a collage. You can edit the collage and draw on it. Lastly, there is an animation picture option that make a GIF of the photos selected.
Remarks
Aren’t these enough reasons to stop using other Gallery apps? I’m sure you will because I can’t stop using it already. It has added more to simply being a gallery app and it’s spread across platforms. You can use it on iOS and Android. I’m you’ll have fun using these, I’ll keep adding more to this list, so keep looking.