Google Photos is a cloud-based photo gallery app that provides free unlimited storage for your photos and video with only one caveat – compression. Photos larger than 16 MP and videos higher than 1080p are automatically compressed in order to save space. But the difference is barely noticeable, at least on the smartphone screen.
Recently, the app is witnessing a lot of changes after the Pixel feature drop like manual face tagging, background blur, scan texts out of photos, and much more. To summarize all of them here is all that you need to know about Google Photos and the latest tips and tricks.
Best Google Apps Tips and Tricks
1. Turn off compression
By default, the original images are compressed after uploading, however, if you don’t want your photos to be compressed, you can change the photo upload quality from ‘Highest’ to ‘Original’. This, now, ensures that the photos and videos are backed up in original size. However, your storage will be limited to 15 GB.
Pixel devices get free original quality photo and video backup storage.

2. Manually tag people in Google Photos
Google has an excellent face recognition algorithm which is fairly evident in the app. But, just in case the algorithm messes up, you can manually edit the face tags. To do so, tap on the three-buttons at the top-right corner, and you would see a menu slide up. On the menu-bar, you would see the face tagged in the picture. Besides the face tag, you will see an edit option that lets you manually tag or alter people.
However, the face tag region is automatically populated by Google Photos and you cannot manually select an area and tag faces. Moreover, if you name these face tags, you can even directly ask Google Assistant to show their photos. For example, I can ask Google Assistant to show my photo by simply asking “Hey Google, show Pratik’s Photos”.

3. Local Photos
Google Photos is a cloud-based gallery app and hence it doesn’t show up the local (not uploaded) photos on the Home Page. In case you want to check the photos stored locally on your device, head over to the Albums tab and on the top, you would see an album list called “Photos on Device”.
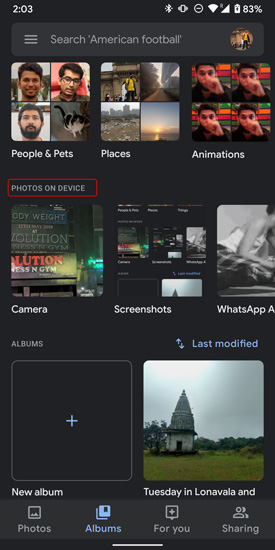
4. Google Photos Web Portal
Google Photos also provides a web app that lets you quickly download & upload photos. I normally use it to transfer photos from my mobile to the desktop and vice versa. Do note that depending on the backup mode, your photos might or might not be compressed.

5. Create Collages and Animations
In the app, you will see the “For you” tab. On the For you tab, you can see a bunch of auto-populated movies and also create a new section. The create new section helps you create collages, animations, etc. Tap on any of the icons and select a bunch of photos and Google will create a video accordingly. Additionally, if you have a Pixel device or you use GCam, you can also create portrait animations.

6. Create Movie from Templates
On the same “For you” tab, you would also see an option to create movies. There are pre-defined templates present inside the Create movie section. You can either choose the inbuilt templates or create a custom one. Google will create animations and transitions automatically.

7. Scan & Search Text in Photos
With Google Lens integration, it gets pretty easy to scan for objects or text in the picture. For instance, you can copy a cell number or email address from a picture using Google Lens instead of typing it over again.
The app can also distinguish between the pictures in terms of faces, location, occasions, and even text. Hence, you can also search your pictures by name, location or the text it contains. However, the search is not always precise but does come in handy.
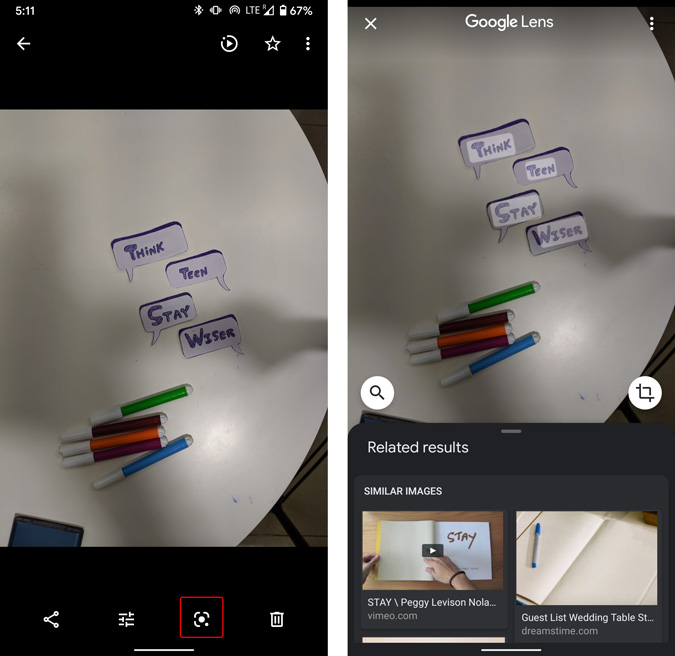
8. Background Blur
Google photos automatically detect human portraits and give you the option to add background blur. Simply open any portrait photo taken by Google camera app and you’ll see a small toast at the bottom called “Blur Background”. Tap on it and it provides you a slider to adjust the Background Blur. Once done, you can save it as a separate copy.
It also works on local photos and it need not be uploaded to the cloud
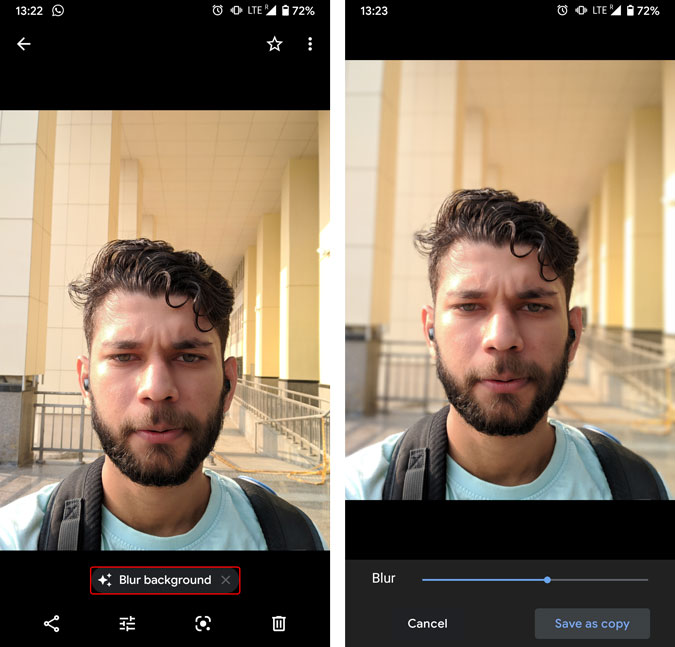
Read: 8 Best Background Blur Camera App For Android
9. Feeling Lucky
Similar to the Google search’s Feeling Lucky button, you also have Google Photo’s Feeling Lucky option. It shows you random photos of your trips, pets, memories, etc. It more functions like down the memory lane similar to Facebook and Instagram. To access it, just long-press the Google Photos icon and tap on “Feeling Lucky”.
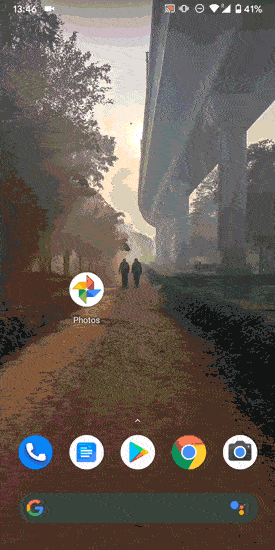
10. Shared Albums in Google Photos
If you have been sharing photos and videos using Google Drive, you would be surprised to know that you can do the same in Google Photos as well. Just, select an album or even a single photo and you would see a share option at the top-right corner. Tap on it and send it to a Gmail ID. All these shared albums or photos can be seen on the Sharing tab and you can even chat within the same shared window.
Overall, it is a private feed with your known individuals. But, if you sharing these photos with random people, make sure you enable the “Remove geo-location” toggle from the Google Settings menu.

Closing Words
These were some of the handy Google Photos tips and tricks that will further enhance your experience. In case you feel paranoid about Google collecting all your data, you can also set up automatic deletion of your data on the Google server. To know more about it, read our article on How to Automatically Delete Your Entire Google Activity
For more issues or queries about Google Photos, let me know in the comments below.