Did you open someone’s iMessage chat thread only to be greeted by the ‘Contact has notifications silenced’ text label? Are you wondering does notifications silenced means blocked or muted? It’s neither of the two. This message is because of the newly introduced Focus status feature. Let’s understand what is Focus Status, and how is it responsible for showing the ‘Has notifications silenced’ message on iOS. You will also learn how to turn it off.
Table of Contents
What Is Meant by Contact Has Notifications Silenced in Messages
The ‘Has notifications silenced’ label means that the person has turned off notifications on their iPhone using one of the Focus modes like Do not disturb, Reading, etc. It does not, however, tell others which Focus is enabled. This label will be shown to your contacts on iMessage with whom you have had a conversation. Similarly, if other people have this label enabled on their end, you will see it for them.
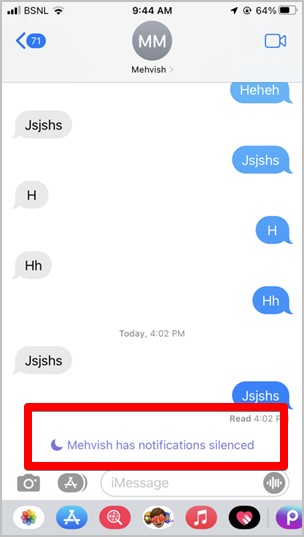
Basically, Apple lets you silence notifications on your iPhone using Focus modes. Focus comprises various profiles of customized notification settings (such as Do not disturb, Driving, Sleeping, Fitness, etc.) that allow you to turn off notifications on your iPhone based on the criteria you specify. These Focus profiles are responsible for the ‘Contact has notifications silenced’ notice.
Now you may be wondering how. Basically, within all these Focus modes, you get the Share Focus Status feature. The job of this setting is to inform others that one of the Focus modes is enabled on your iPhone. And it does that by showing the ‘has notifications silenced’ label in iMessage. This is done so that the other person doesn’t worry or panic if you don’t reply to the message immediately.

You might be thinking that I never turned on the Share Focus status feature. Well, it is enabled by default in all Focus modes. You can turn it off as shown below.
How to Get Rid of ‘Has Notifications Silenced’ Message
If you are seeing this label for a contact, you cannot do anything to get rid of it. As described above, the contact has enabled Focus mode on their phone. Only once they turn off the mode, the message will disappear. But if you want to send an important or urgent message to someone having this label, you have the Notify anyway button just below this label. Tap on it to send the message even if a Focus mode is enabled on their phone.
On the other hand, if users are seeing this message in your conversation thread, you may disable it by turning off Share focus status in Focus mode or deactivating it entirely in iMessage.
1. Turn off Share Focus Status
Focus status can be enabled or disabled independently for each Focus mode. Assume you want to share the Focus status for Do Not Disturb Focus but disable it for Sleep Focus. In such a case, you must disable it for Sleep Focus, as illustrated below.
Turn off Focus Status in iOS 17/16
1. Open Settings on your iPhone.
2. Go to Focus > Focus status.

3. Turn off the toggle next to the desired Focus profile. Or turn off the Share Focus status at the top to disable Focus status for all profiles.

Turn off Focus Status in iOS 15
1. Open Settings on your iPhone and tap on Focus.
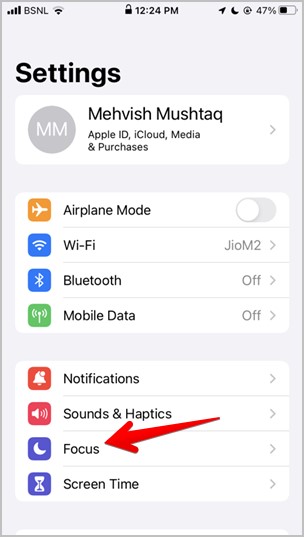
2. Tap on the focus mode where you want to disable the Focus status.
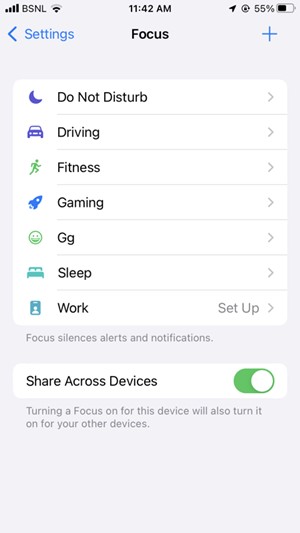
3. Tap on Focus Status and turn off the toggle on the next screen.
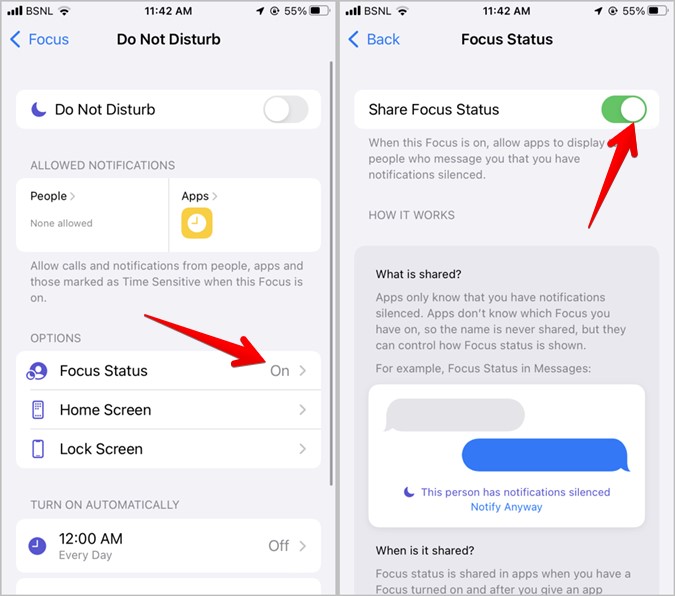
2. Turn off Focus Status for iMesssage
Instead of disabling the Focus status for each Focus individually, you may disable it for iMessage directly.
To do so, go to Settings > Messages. Turn off the toggle next to Focus.
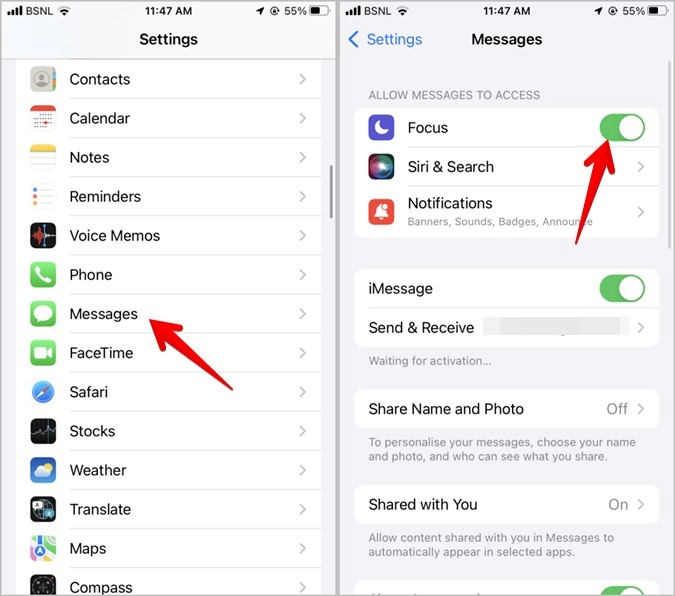
3. Turn off Focus Status for One Contact
You can hide the ‘has notifications silenced’ message from some contacts by turning off the Focus status for them. To do so, open their message thread in the Messages app and tap on their contact name at the top. Turn off the toggle next to Share Focus status.

4. Turn off Focus Mode
Lastly, if you are not a fan of Focus modes, you should disable them. This will turn off the Focus status and remove the ‘Has notifications silenced’ message.
To turn off a Focus mode in iOS 17/16, open Control Center and tap on the currently active Focus icon to turn it off.
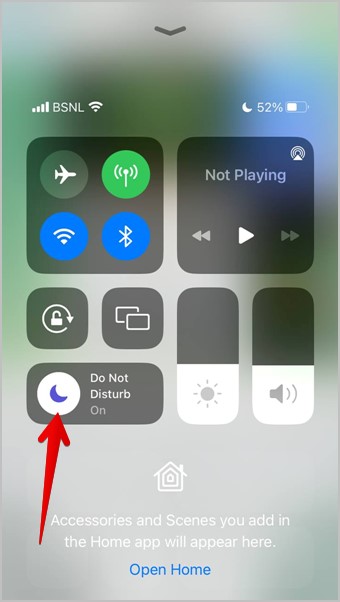
In iOS 15, go to Settings > Focus. Tap on the desired Focus mode and turn it off on the next screen. Know other ways to turn off Focus mode on iPhone.
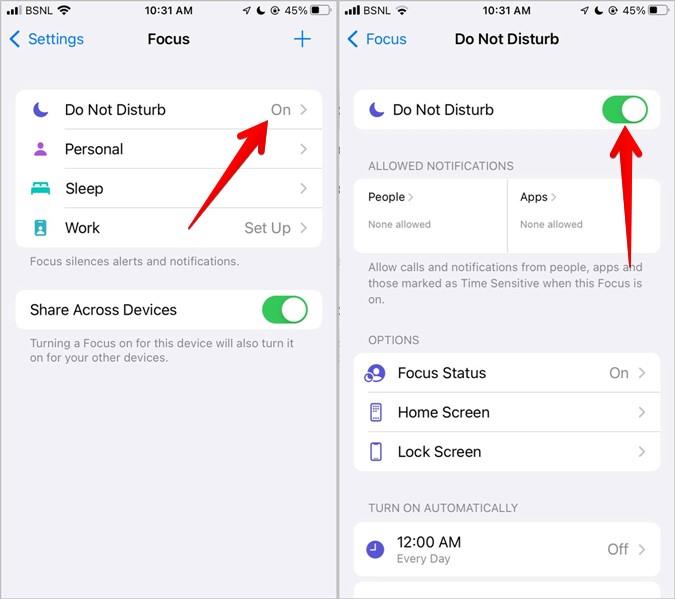
Tip: If Focus mode continues to turn on automatically, check the settings under the Scheduled or Automatic section of each Focus mode. Disable any scheduled timing. Also, turn off or adjust Bedtime settings.
Fix: Has Notifications Silenced Won’t Go Away
If the ‘Has notifications silenced’ message doesn’t go away, make sure to turn off the Shared Across Devices toggle under Settings > Focus. When this option is enabled, your Focus modes and status will be shared among Apple devices that use the same Apple ID.

If the Focus status keeps appearing in your chat threads despite trying the above methods, you should restart your phone after disabling the Focus status.
Tip: If only one person is seeing the ‘Has notifications silenced’ message for your chat, try adding them to the allowed people list of Focus modes. Or, open their chat in the Messages app. Tap on the contact name at the top and turn off the toggle next to Share focus status.
Fix: Focus Status Greyed Out
If the Share Focus status on your iPhone is not working or appears greyed out, you must enable the Share across devices setting under Settings > Focus. You must also have added the iCloud account to your iPhone and other Apple devices for this to work.
Understand iOS Notifications
Like Focus Status, you will find other intriguing notification settings on your iPhone. Check our detailed guide that explains each iOS notification setting. If you are facing trouble with iOS notifications, read our troubleshooting post to fix iPhone notifications not working.