Samsung includes a Trash folder in many apps like Gallery, Notes, Contacts, Files, and others. You must clear the trash in all the apps if you want to free up storage on your Samsung Galaxy phone. Alternatively, you can empty trash in selected apps also. Let’s check where is trash and how to empty trash in Samsung Galaxy phones.
Table of Contents
What Is Trash on a Samsung Galaxy Phone
Trash, also known as the Recycle Bin, is a folder that keeps deleted items for up to 15 or 30 days, depending on the app. During this time, you can restore deleted items such as photos, videos, messages, contacts, and so on, but after that, the items in the Trash are permanently deleted. Basically, Trash helps in recovering deleted items if you had removed them accidentally.
As expected, trash items take up storage space until they are removed. If you want to free up space on your phone, emptying the Samsung Trash folder from different apps is a good way. Please note that you have to empty the trash for each app separately even if you are using two apps for the same purpose. For instance, if you are using a third-party file manager app like Files by Google, make sure to empty its trash as well in addition to the Samsung Files app.
How to Clear Trash in Samsung Gallery
1. Open the Samsung Gallery app on your phone.
2. On the home screen of the Gallery app, tap on the three-bar icon. Select Trash from the menu.
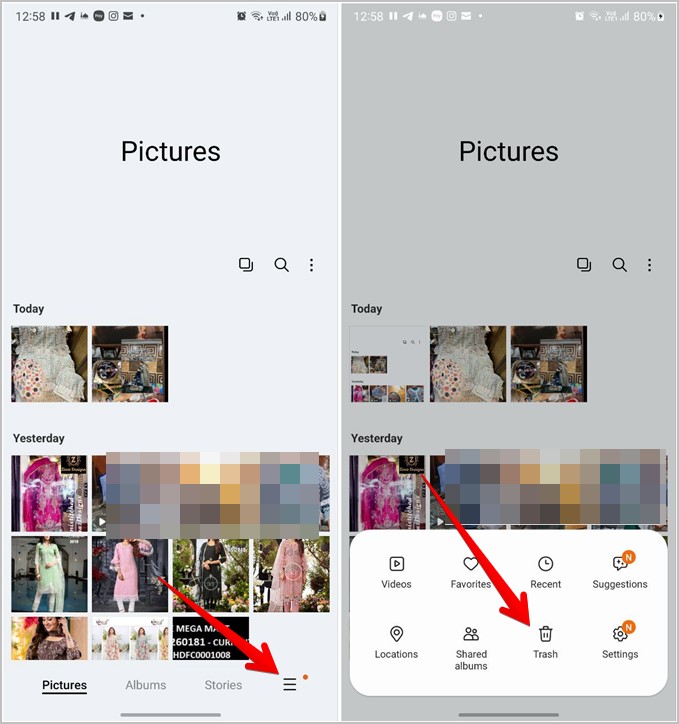
Tip: If you don’t see Trash under the three-bar icon, look under the three-dot icon.
3. You will reach the Trash folder where you will see the deleted photos or videos. Tap on Edit at the top if you want to delete some items from Trash. Then, choose the items to delete and hit the Delete button.
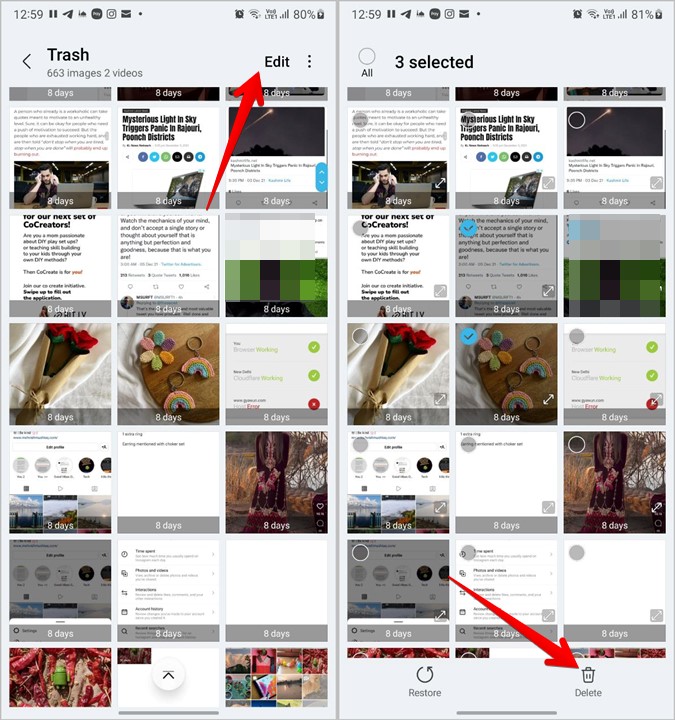
4. If you want to delete all items from the Trash, tap on the three-dot icon next to Edit and choose Empty. Tap on Empty Trash in the confirmation pop-up that shows up.
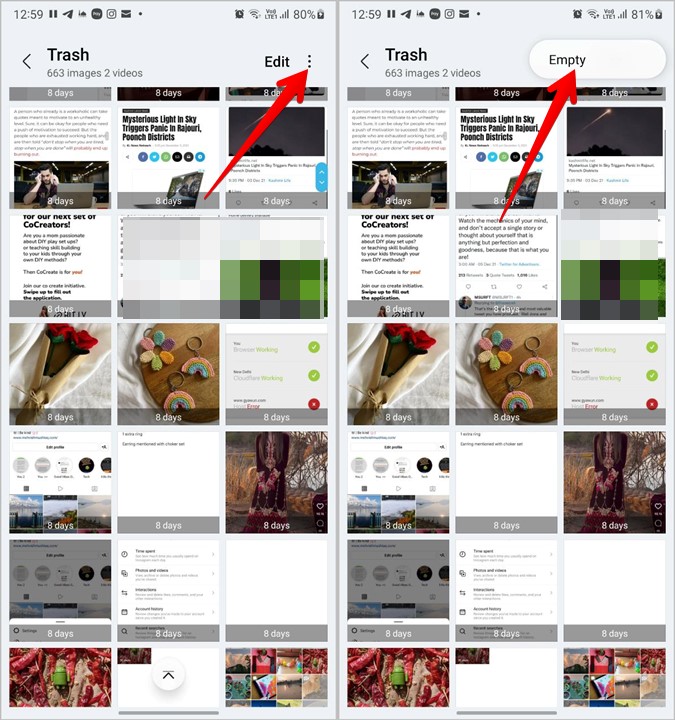
Tip: Learn how how to use the Samsung Gallery app like a pro.
How to Clear Trash in Samsung Files
1. Open the Samsung Files app on your phone.
2. Tap on the three-dot icon and select Trash from the menu.
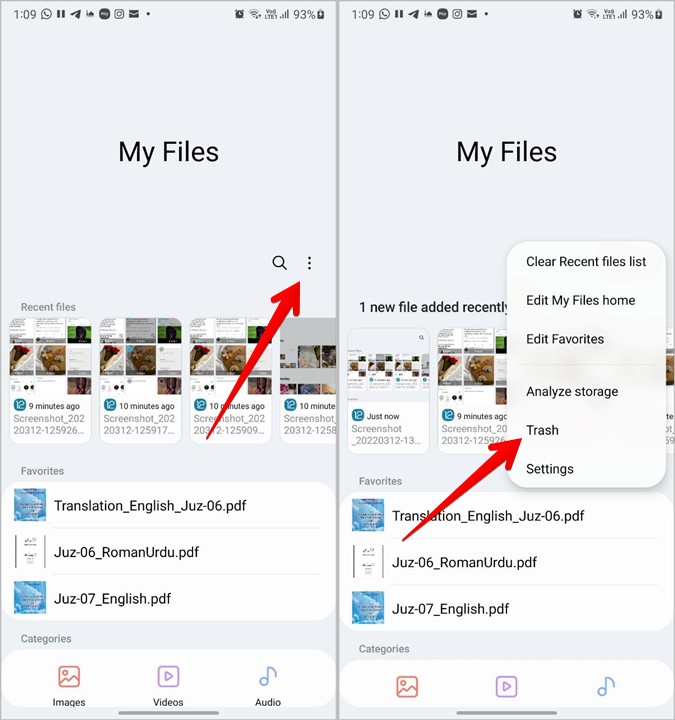
3. Again, tap on the three-dot icon inside Trash and select Empty to delete all the items from the Trash folder in the Files app. Alternatively, tap on Edit and select the items to delete.
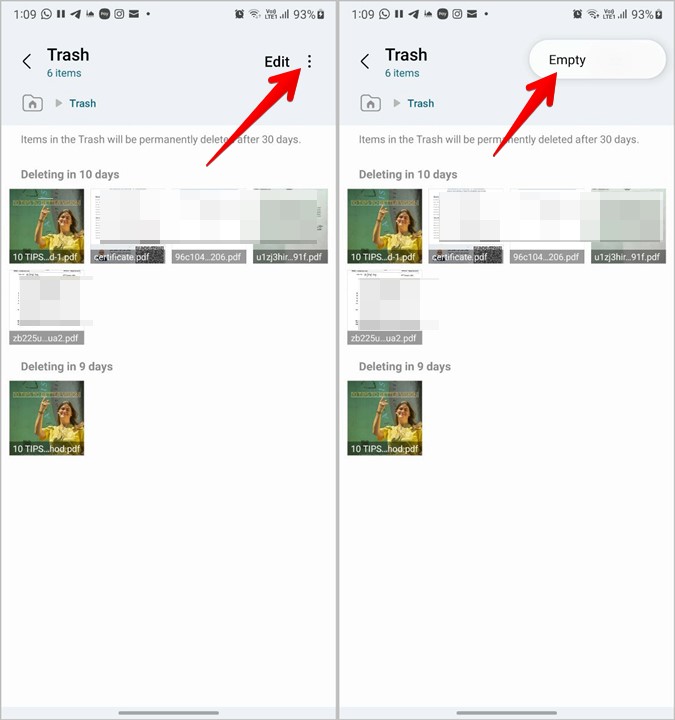
How to Clear Trash in Samsung Messages
1. Launch the Samsung Messages app on your phone.
2. Press the three-dot icon at the top and select Trash from the menu.
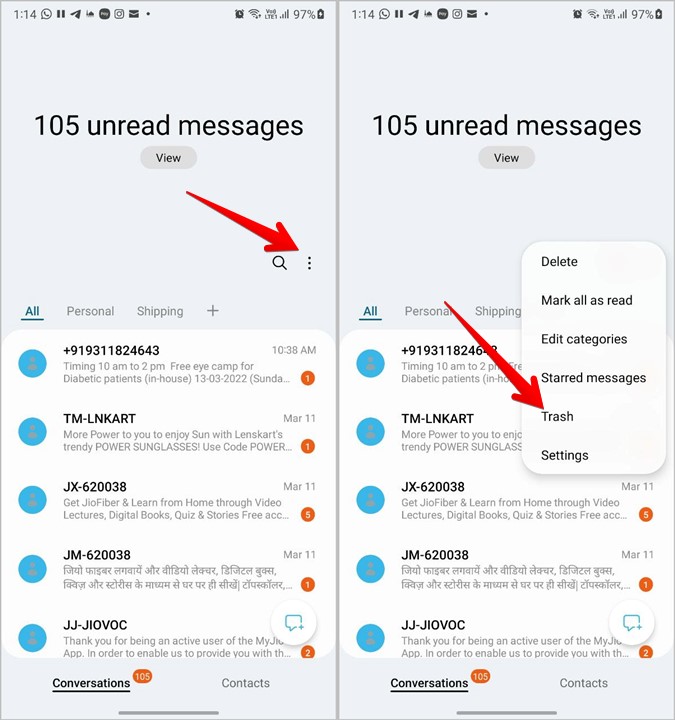
3. Tap on Empty to clear the Trash folder completely. You can also delete individual messages using the Edit option.

Tip: Know how to change message tone on Samsung.
How to Clear Trash in Samsung Contacts
1. Open the Samsung Contacts app on your phone.
2. Tap on the three-bar icon and press the Trash option.
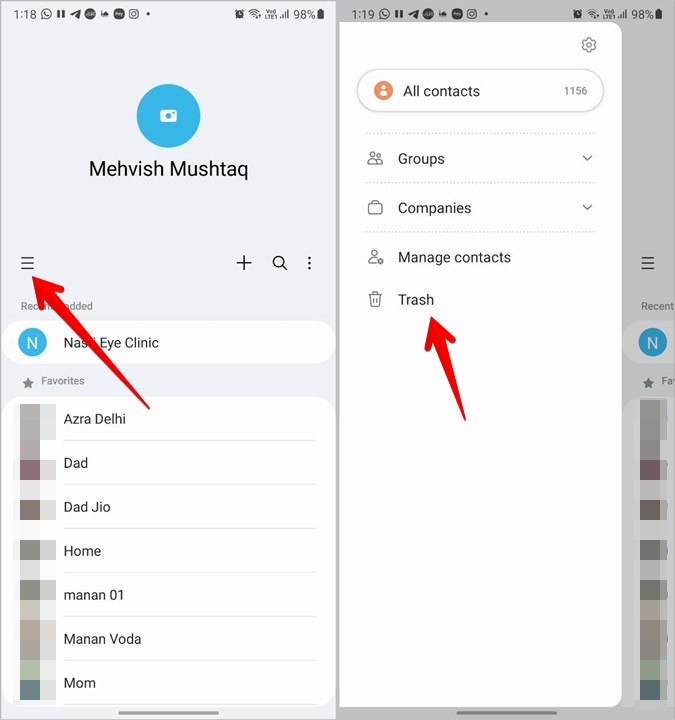
3. Tap on Empty to remove all the deleted contacts permanently.

Tip: Know what is meant by import and export contacts.
How to Clear Trash in Samsung Notes
1. Open the Samsung Notes app.
2. Tap on the three-bar icon and select Trash from the menu.
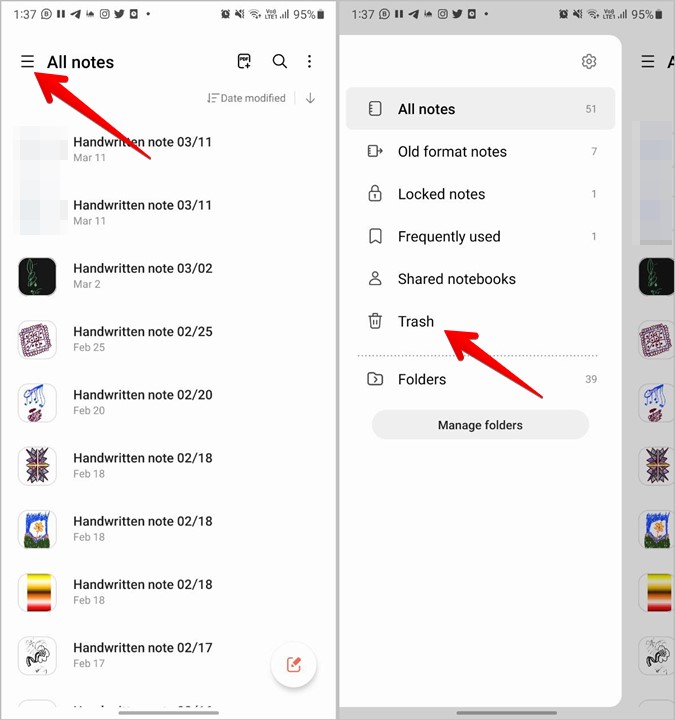
3. On the Trash screen, press the three-dot icon followed by Empty to clear all the deleted notes.
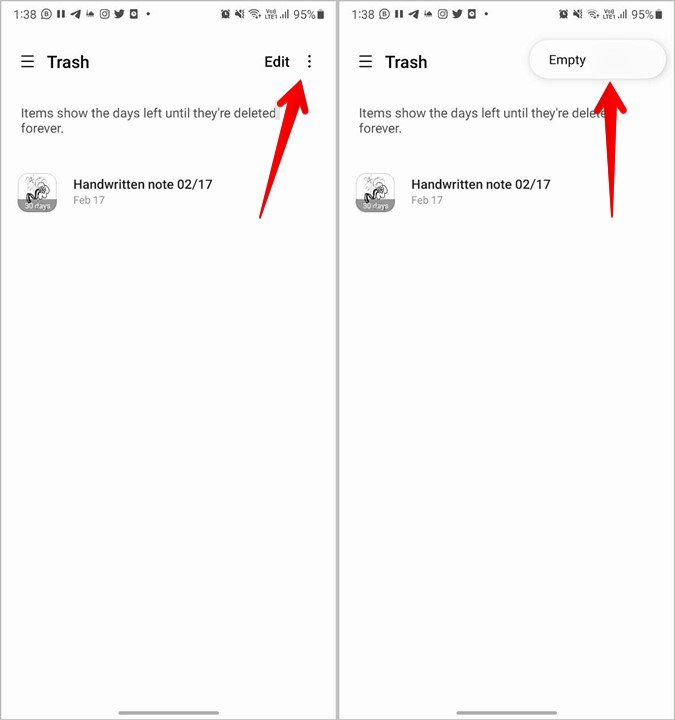
How to Empty Trash in Google Photos
In addition to Samsung apps, you must empty the trash of the Google Photos app as well if you use it on your Samsung Galaxy phone. Please keep in mind that Google Photos and the Samsung Gallery app have separate trash folders, and you must clear each separately.
1. Launch the Google Photos app on your phone.
2. Tap on the Library tab at the bottom and hit the Trash button on the next screen.
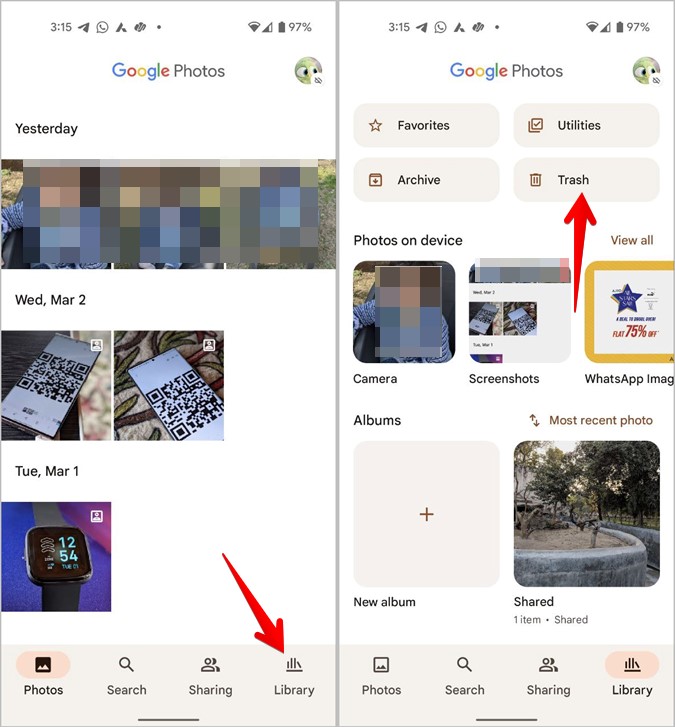
3. Inside the Trash folder, tap on the three-dot icon and select Empty trash to clear all the items in it.

How to Empty Trash Files From All Apps at Once
Samsung doesn’t offer a native way to clear trash files from all apps in one single tap. However, it shows the trash files from different Samsung apps on one screen from where you can delete them easily.
1. Open Settings on your phone.
2. Go to Battery and device care and tap on Storage.

3. Scroll down and you will see the Trash section. Tap on the apps whose trash you want to clear. Depending on the app, you will either see the Empty option at the top or you might need to press the three-dot icon followed by Empty.
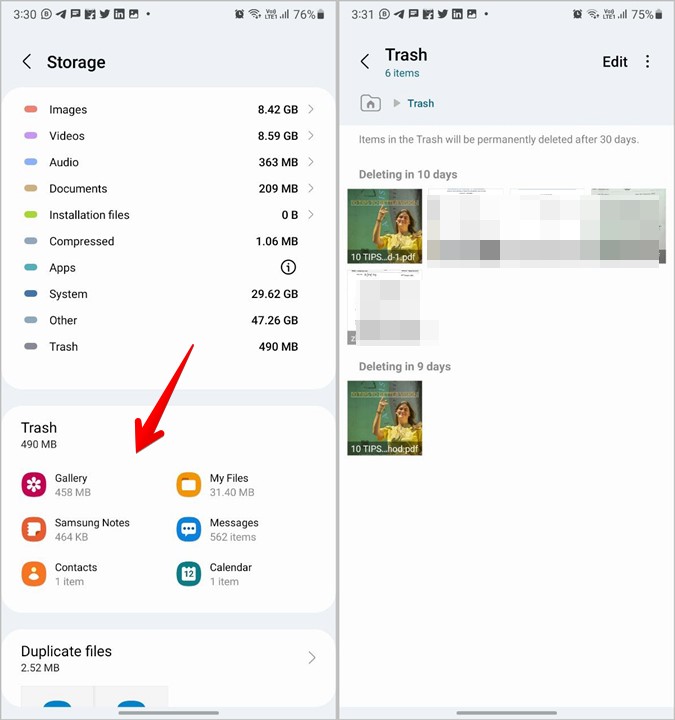
Note: The apps will show up under the Trash section only if there are some items in their trash folder.
Frequently Asked Questions
1. How to Clear Cache on Samsung Galaxy Phone of Any App?
Clearing cache for apps also helps in increasing storage space on phone. To do so, go to Settings > Apps. Tap on the app whose cache you want to clear and hit the Storage option. Finally, tap on Clear cache. Doing so will not delete your personal files from the app. It will only remove temporary data from the app.
2. How to Disable Trash in Samsung Apps?
Samsung allows you to disable the trash folder in its apps. To disable trash, open the app settings and turn off the toggle next to Trash. When you disable the recycle bin folder, anything that you delete will be removed permanently. You cannot recover it.
3. How to Fix Storage Not Increasing After Clearing Trash?
After you clear trash in an app, you should force close the app or restart your phone to reflect changes in storage.
Free up Storage
Trash on Samsung Galaxy phones is just one of the reasons for storage being full. Check out other reasons to know what’s taking up storage on your phone.