Like most people using an iPhone, I set an alarm using the default Clock app to wake up every day but the default ringtones on iPhone are despicable. The post-apocalyptic siren of chaos, otherwise titled “Beacon”, is so piercing that it would wake anyone from the deepest of slumbers. Other default options on the iPhone are not great either, so what’s the solution? It’s simple, really. We will share a few ways to set any song from Spotify and Apple Music as an alarm on iPhone.
How to Set a Song as an Alarm on iPhone
While researching, I found a few different ways to set a song as an alarm on the iPhone and I’ve narrowed it down to the best three. In this article, I’ll show you how to set a song as an alarm using Apple Music, Spotify, or any local music file. There’s also the bedtime feature that lets you set an alarm and offers better ringtones than what’s available in the regular alarms menu.
1. Set a Bedtime
Not many people use it but if you use the inbuilt Bedtime feature on the iPhone, it allows you to set a daily alarm for the morning and it has its own set of alarm tones that are so much better than the existing monstrosities. The tones are mellow, soothing, and gentle in Bedtime.
1. To set the bedtime, open the Clock app on your iPhone and tap Alarm at the bottom. Find Sleep | WakeUp and tap the Change button. You would have to turn on the Sleep schedule. Tap Turn On to proceed.
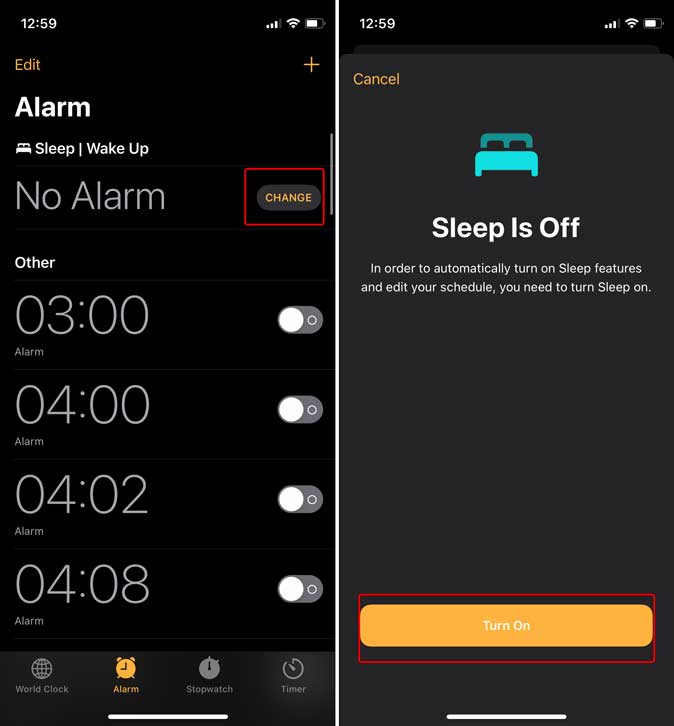
2. Tap the Change button a second time and proceed to set a schedule by rotating the dial. Now, scroll down to find the alarm settings.
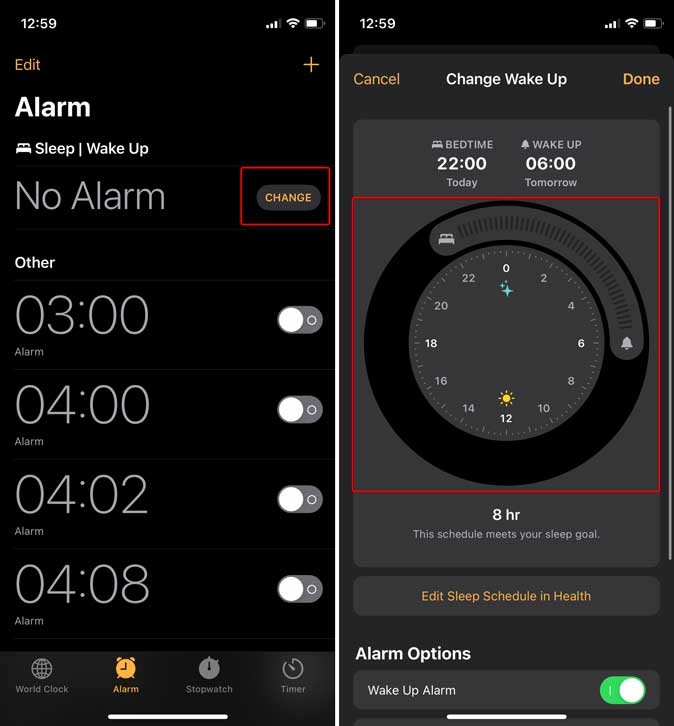
3. Under Alarm Options, tap Sound & Haptics to select the Alarm tone. You can select from the list of 9 different alarm tones. You won’t find regular alarm tones here so select one and go back.
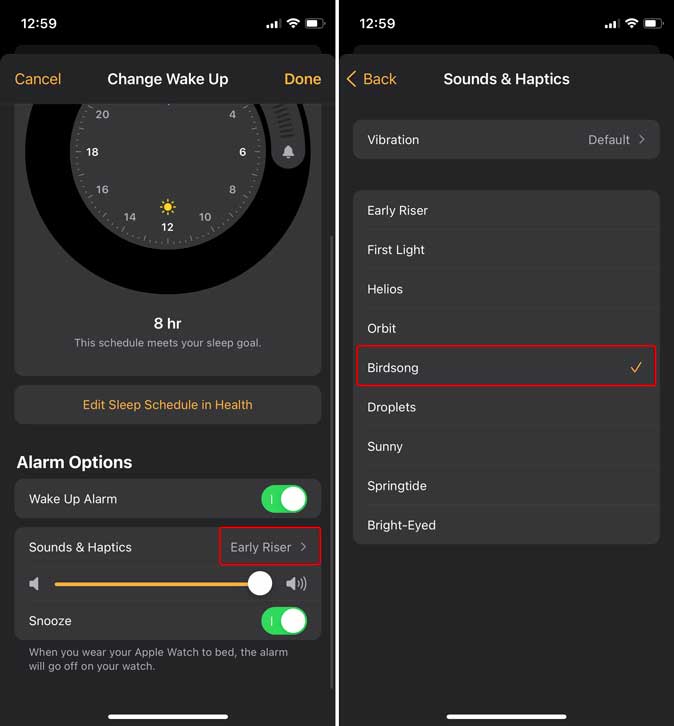
4. Tap Done and your alarm is set.
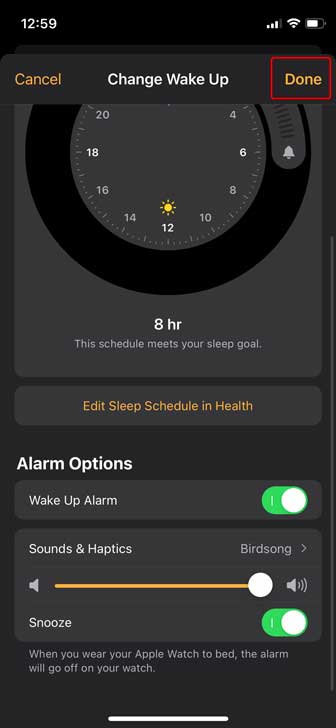
No more jolting alarm sounds. I’ve mentioned this method because it’s a great feature and the alarm tones are pleasing to the ears.
2. Set a Song as alarm on iPhone with Apple Music
I, like most people, just ask Siri to set my alarms mostly and that’s why I didn’t realize that there’s an entire section to set a custom alarm tone. Now, when you ask Siri, it will always choose the default alarm tone so we need to manually change the alarm tone in the Clock app.
You would only be able to set a song as an alarm if you have a purchased a song with iTunes or have an active Apple Music subscription.
1. Open the Clock app on the iPhone and tap Alarm on the bottom. Tap the + button on the top right corner to create a new alarm. Adjust the alarm time and then tap Sound to select an alarm tone.
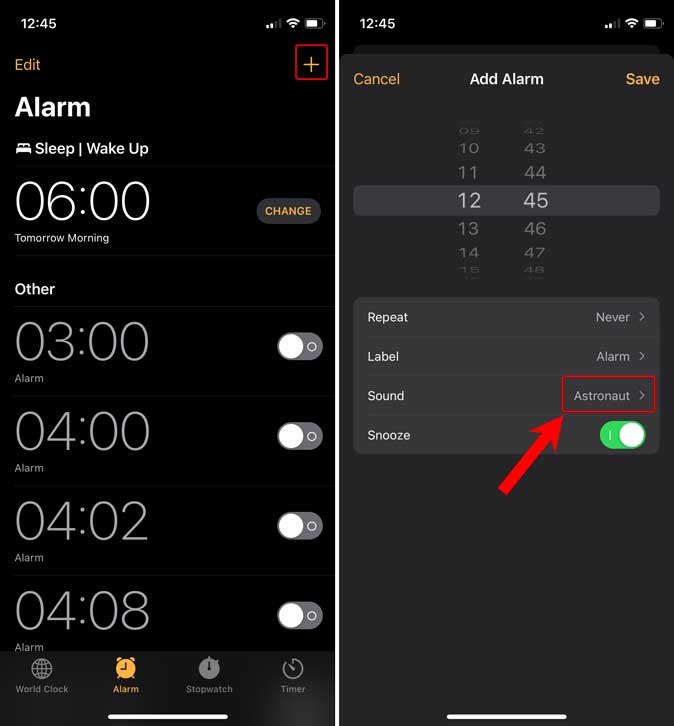
2. Above ringtones, you’d see the Songs list. Tap Pick a Song to open the Music library.
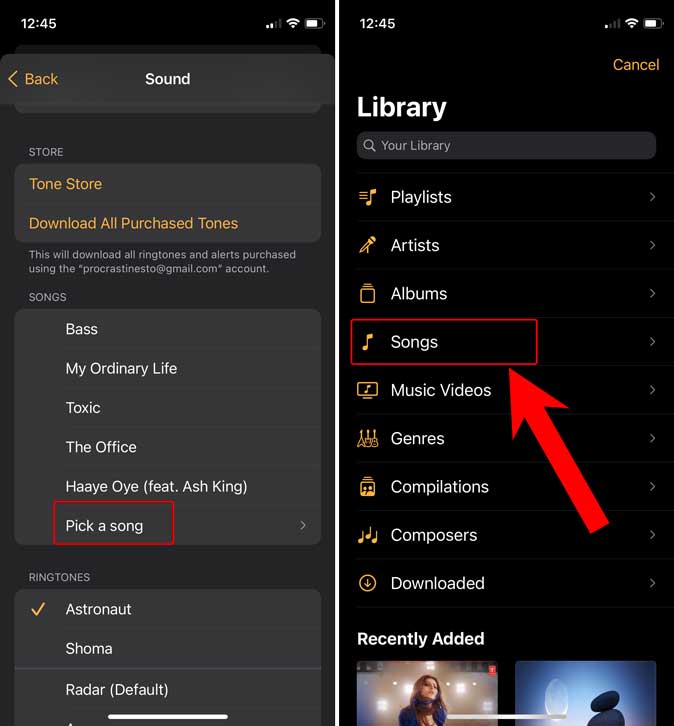
3. Search the song you want to set as the alarm tone and tap to select it. If you’ve purchased the song from iTunes then you won’t have any problem.
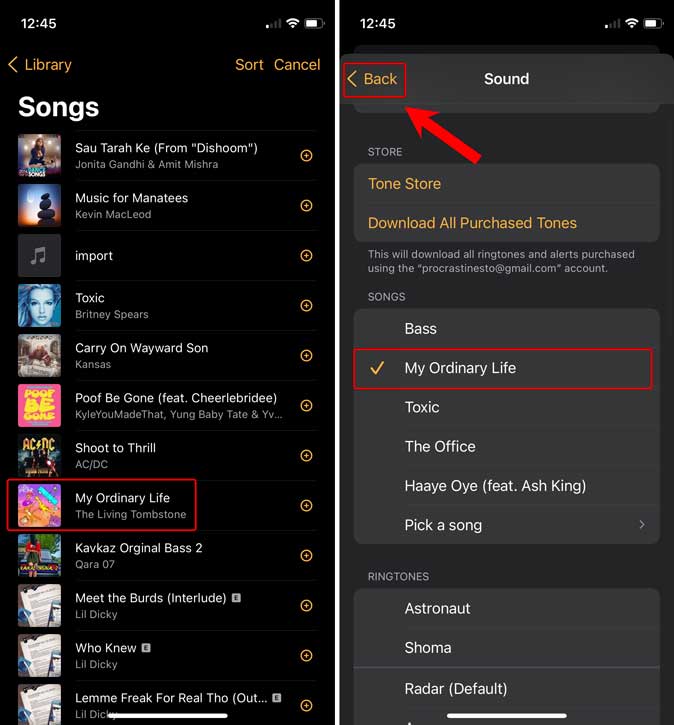
However, if the song you’ve selected is from the Apple Music library, you need to download the song in the Music app or your alarm would not play the selected song.
4. Open the Music app on your iPhone and find the song that you’ve set as the alarm tone. Tap the options menu button next to it.
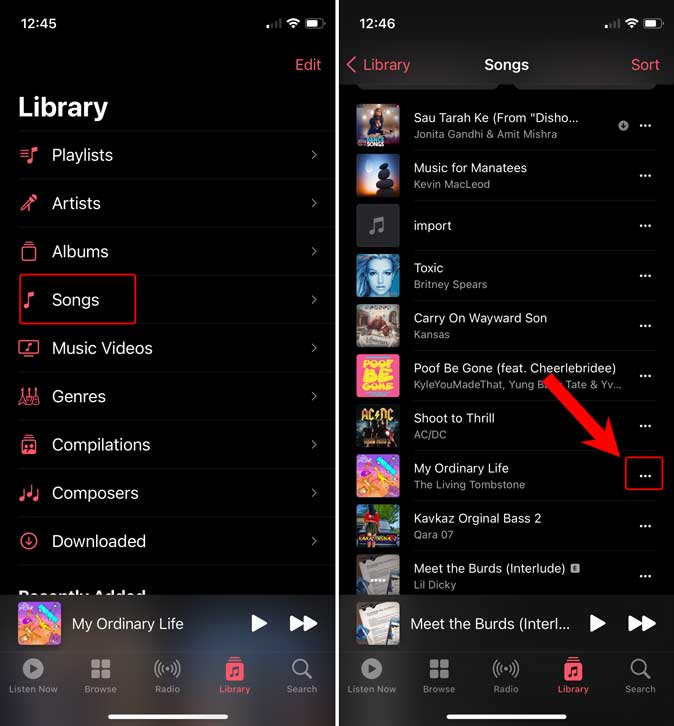
5. Tap Download and you should see a download icon appear next to the song.

Once the song is downloaded, it will play when the alarm goes off.
3. Set a Song as an Alarm on iPhone With Spotify
I get it, not everyone likes or uses Apple Music or owns a song anymore. So, if you’re a Spotify user, you can still set a song as an alarm using Spotify. However, Spotify songs don’t show up in the Clock app so we need to use a workaround.
Enter Music Alarm Clock Pro. It’s a simple alarm app that lets you set songs from Spotify as an alarm. Go ahead and install the app from the App Store. The app is not free and costs $2.99.
1. Once the app is installed, open it and tap the + button on the top right to create a new alarm.

2. Set the alarm time by rotating the dial. You can also choose to repeat the alarm on specific days and adjust the snooze time.
Now, tap Choose Music to set a Spotify song as the alarm tone. It would prompt you to select one option from “Playlist or Song”. You can set any public playlist as your alarm tone but you would need the Spotify premium subscription for that.
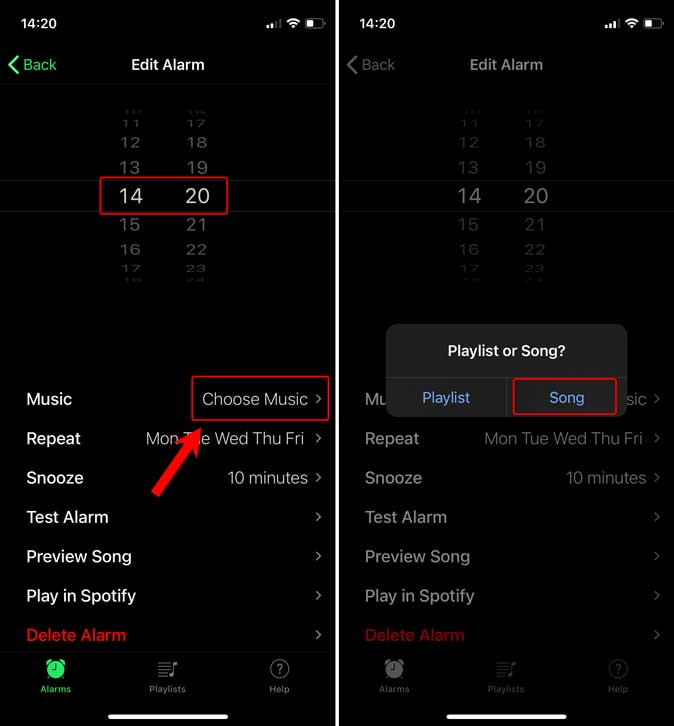
However, if you have a free Spotify account, you can still set a song as an alarm tone that would play the 30 seconds clip of the song. You can play the entire song as an alarm tone if you have a Spotify Premium account.
3. Simply search the song using the search bar. Before it shows you the results though, it would ask you to link your Spotify account with the app. For some weird reason, the app never asks you to link your account until you look for a song.

4. Follow the link that opens in the web browser and log in to your Spotify account.

5. After that, allow the app to access the Spotify account and the APIs to fetch the songs using your login credentials. When that is done, you would be redirected back to the alarm app.

6. Now, the songs would appear in the search result by artist’s name, albums, or the title itself. After selecting the song, tap the back button on the top left.

7. Toggle the switch ON and you’re done. Your alarm would play the song of your choice when it goes off.

4. Use an MP3 File To Create an Alarm Tone
Even though iOS is considered a restrictive OS, you can still do pretty nifty things with it such as creating a ringtone from any given MP3 file on your iPhone. You just need the Garageband app and an MP3 file of your favorite song. However, you would be able to create only 30-second ringtones with this method as iPhone doesn’t support ringtones longer than that.
1. Start by installing Garageband on your iPhone if you haven’t already. Open the app and tap the + button on the top right to create a new project. On the next screen, Make sure Tracks is selected on the top and choose Drummer from the list of instruments.

2. Double-tap the timeline to bring up the menu, and tap Delete.

3. Now, tap the Timeline view button on the top bar as shown in the image below. After that, tap the loops button on the top bar.

4. Tap the Files tab on the top and select Browse items from the Files app to open the Files app.
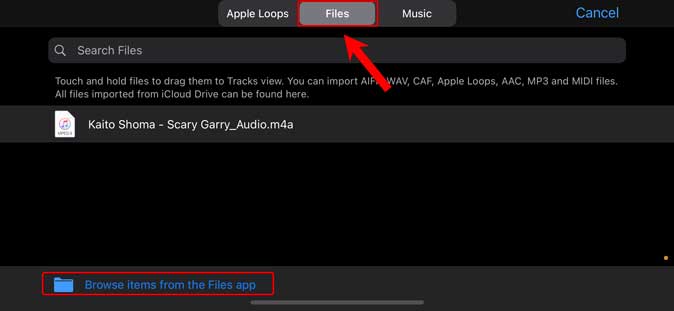
5. You can now browse the Files app and find the directory where the MP3 is stored. Once you find that, tap the MP3 file to add it to the project.
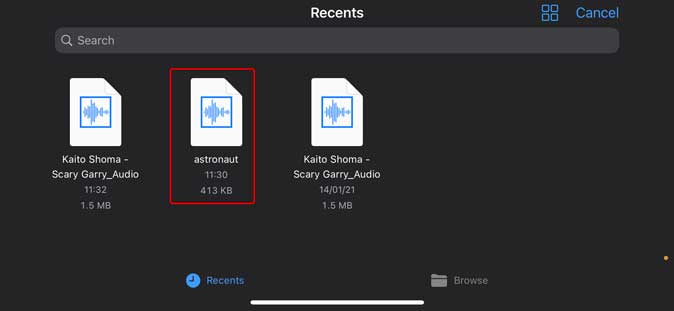
6. Drag the MP3 file by tapping and holding and then dropping it on the timeline.

7. Tap the file to select the timeline. You can adjust its length by dragging the endpoints. If you need to split the MP3 file from the middle, double-tap the timeline and tap Split in the menu.
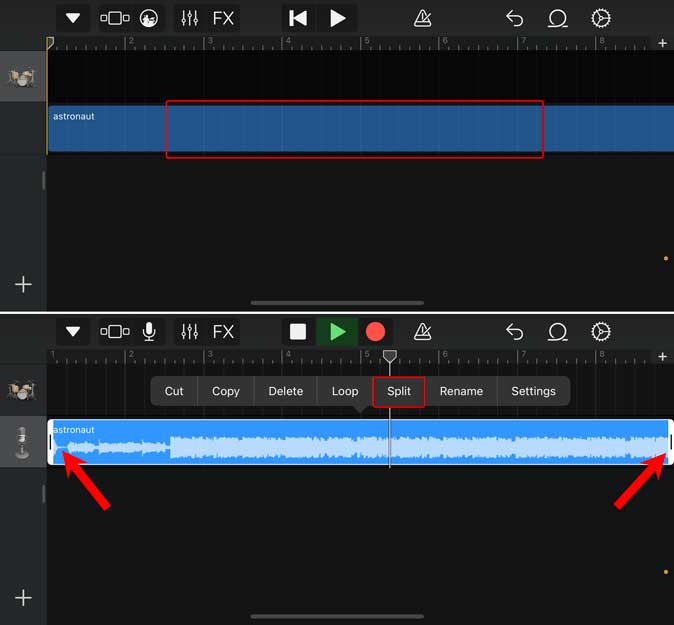
8. Move around the scissor on the timeline and find the position where you wish to split the file. Pull down on the scissor to make a cut. You can then double-tap the unwanted section and delete it.

9. To save the ringtone, tap the Down arrow button on the top left corner, and select My Songs. It would take you to the projects page. Long-press the project to bring up the context menu.

10. Tap on Share button and select Ringtone on the next screen.
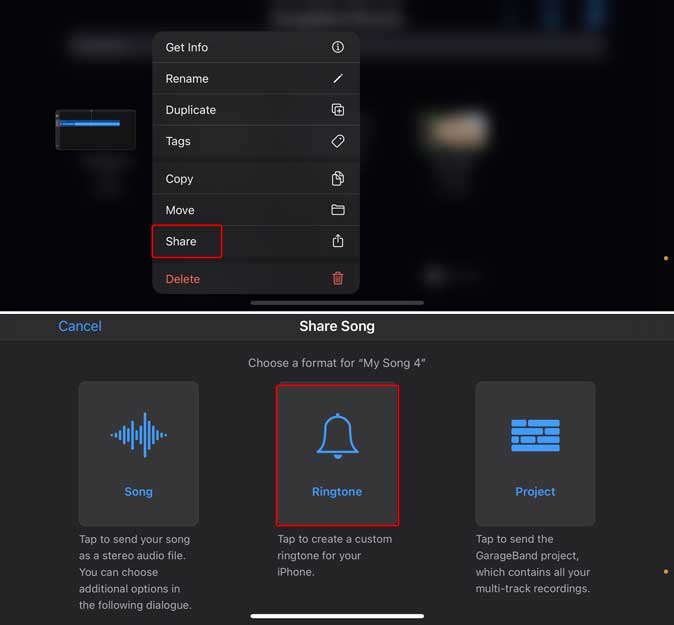
11. Give your ringtone a name and tap Export on the top right corner. The ringtone is saved and would show up when you would go to set an alarm.

12. To set an alarm open the Clock app and tap the alarm to open its settings page. Tap on Sound to open the list of alarm tones.
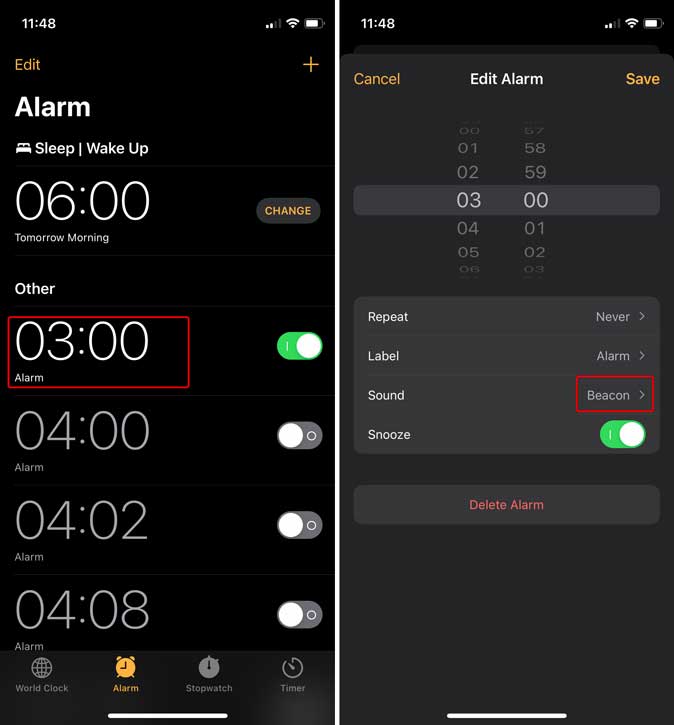
13. Under Ringtones, you’d find the last ringtone that we created in Garageband. Tap to select it and you’re done.
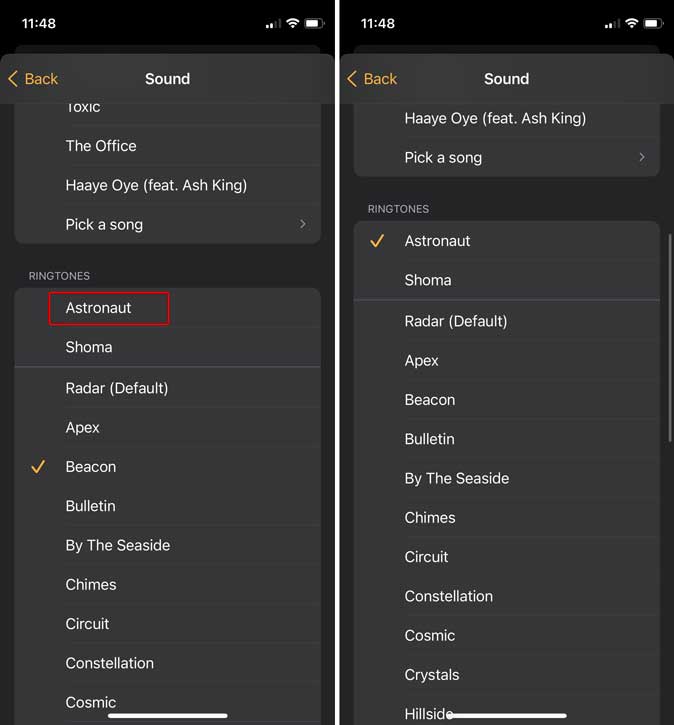
Set a Song as Alarm on iPhone
These were three different ways to set a song as an alarm on iPhone. Four, if you count the bedtime alarm. As Apple Music is deeply integrated with the iOS ecosystem, setting a song using that is simpler. Spotify doesn’t have that many permissions so we need to use a third-party app and lastly, if you have an MP3 file, you can create a custom ringtone and set that as an alarm tone. Which method is your favorite? Let me know on Twitter.
Also Read: How to Generate White Noise on iPhone