Do you find it time-consuming to find and open frequently visited websites on your smartphone? Every time going to the browser and typing the URL to open the website. There’s an easy way to deal with this situation. Let me show you how. Whether you’re an iOS or an Android user, you can just add the website to the home screen for a faster browsing experience.
Table of Contents
Why Consider Adding Web Page to Home Screen
Some popular and big sites have their own apps but most don’t. However, you can add a link to the home screen of your iPhone or Android phone for any specific page of a website and not just the home page. That would save you a lot of time. No need to open the site first and then navigate to the inner page. Sometimes, these pages are buried deep inside the archives with no direct link to the website’s homepage.
We recommend creating a folder on your home screen to house all such website shortcuts. One tap will lead you directly to the page bookmarked. Adding a shortcut to the website will also save you some storage space as they take far less space than dedicated apps.
If you’re one of those people who like to check the statistics of their YouTube channel or who likes to monitor stocks or other statistics, for example, this will help you.
Add a Website to Home Screen on iOS
Let me show you how to add as many websites as you want on your iPhone’s home screen by using Safari.
1. Navigate to the Safari icon and tap to open the app.
2. Tap on the URL bar.
3. Now type the website’s address that you want to add to your home screen. And then hit the go button on your keyboard. You can also open one of the inner pages of the website to add to the home screen.
Pro Tip: You can long-press on the URL bar and paste the address of the website from your clipboard if you’ve copied it earlier from a chat or a website.
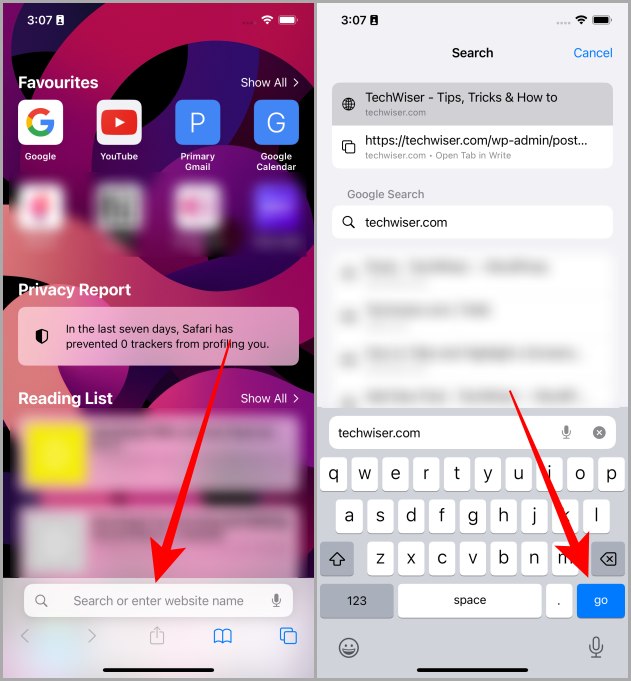
4. Tap the Share icon in the bottom navigation bar.
5. Scroll up through the list of options, and tap on the Add to Home Screen button.
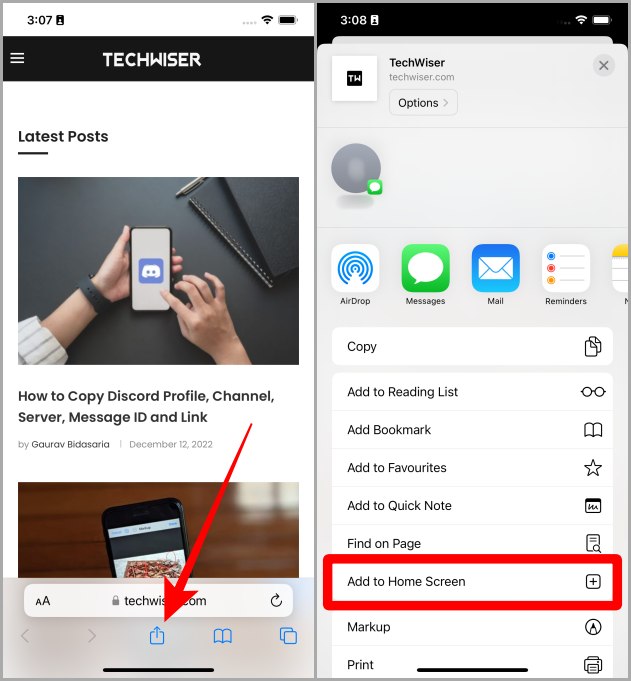
6. Now tap on Add to add the open website or web page to your iPhone’s home screen.
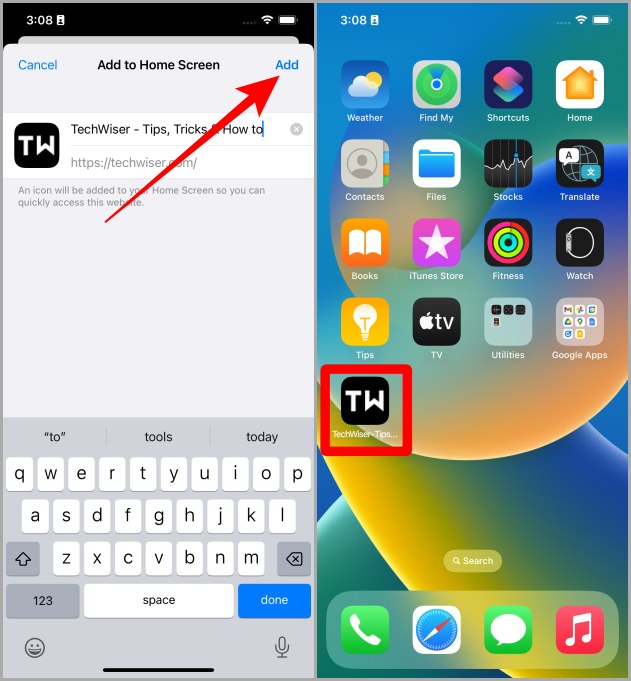
Must Read: How to Enable Reader View (Mode) in Safari on iPhone, iPad, and Mac.
And the website’s shortcut will appear on your iPhone’s home screen. Next time, you just tap on the shortcut and it will take you directly to the website or the page you just added.
Add a Website to Home Screen on Android
We will be needing Google’s Chrome browser, so please make sure you’ve Chrome installed and we’re good to go then. Let’s have a look at the steps of how to add a website to the home screen.
1. Navigate to the Chrome browser on your Android smartphone and tap to open it.
2. Tap on the URL bar to begin.
3. Type the address of the website and then tap on Go (you can also tap on the link preview just beneath the URL bar). You can also navigate to one of the pages if that’s what you want to add a shortcut to the home screen of your phone.
Pro Tip: You can also paste the address of the website from your clipboard also, in case you’ve copied it from a chat or a webpage.
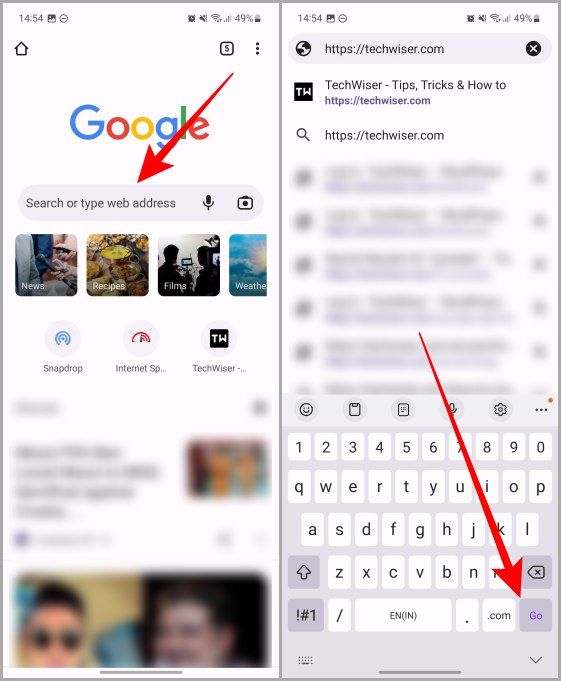
4. Once the website or web page loads up, tap on the kebab menu (three vertical dots) to expand the options.
5. Tap on Add to Home screen.
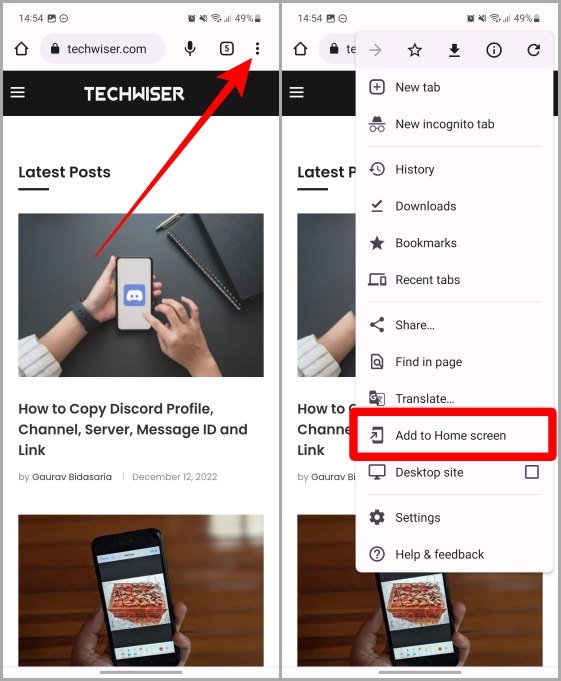
6. Now tap on Add.
7. A pop-up menu will again appear, tap on Add to add the website to the home screen (this step is for Samsung Galaxy users only, other Android users might not get the confirmation twice).
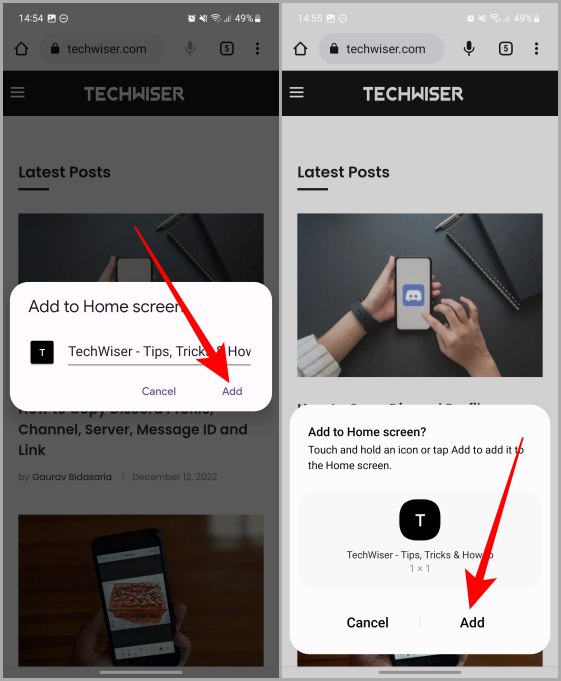
And the website will now appear on the home screen of your Android smartphone.
Add a Website to the Home Screen Using Samsung Browser
If you’re a Samsung Galaxy user then the Samsung browser might be the browser of your choice. In that case, we’ve also got you covered. Let’s take a look at a small guide on how to add a website to the home screen using the Samsung browser on your Samsung Galaxy phone.
1. Open the Samsung browser on your Galaxy phone and tap on the URL bar.
2. Type the address of the website you want to add to your home screen and then hit Go on your keyboard. You can also tap on the link preview just beneath the URL bar to open the webpage.
Pro Tip: You can also long-press in the URL bar to paste a link from your clipboard also.
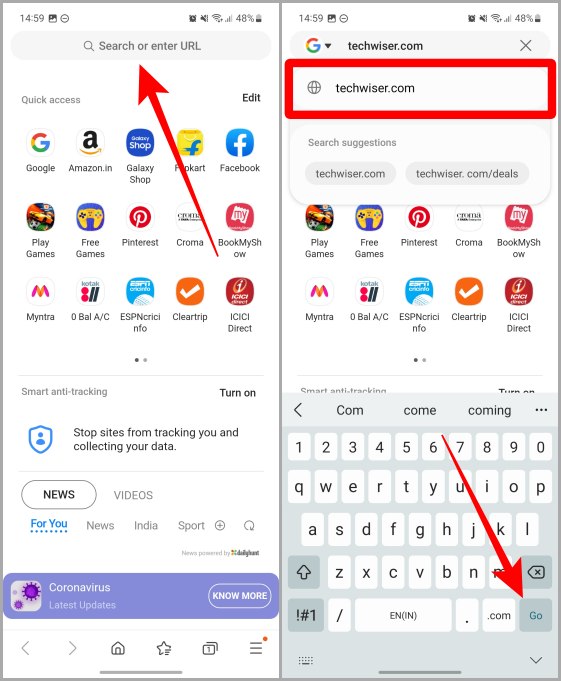
3. Tap on the hamburger menu (three horizontal lines).
4. Now tap on + Add page to.
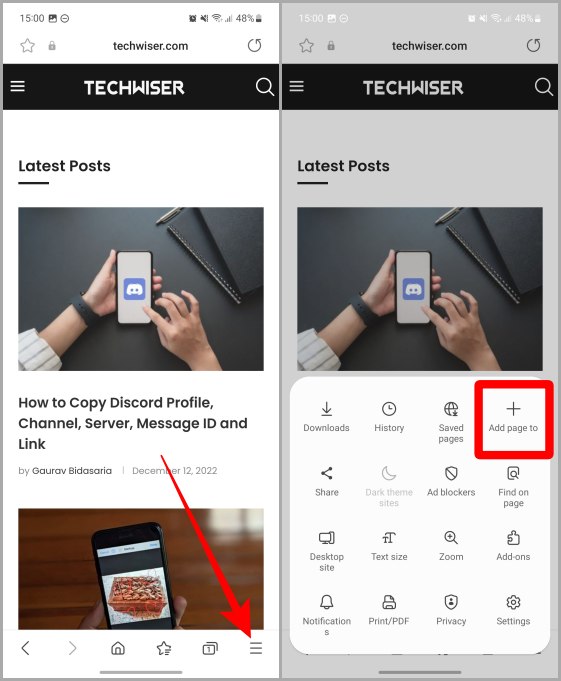
5. From the list of options, tap on Home screen.
6. Tap on Add.
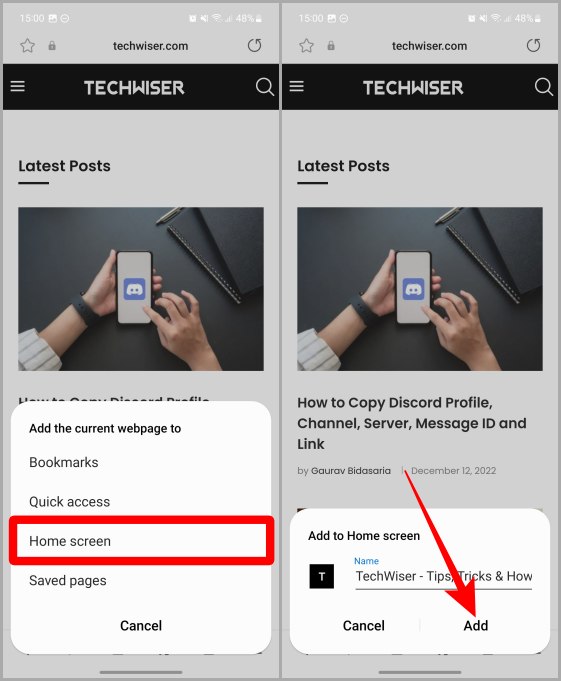
7. A pop-up menu will appear, again tap on Add. And the website will be added to your Samsung Galaxy phone’s home screen.
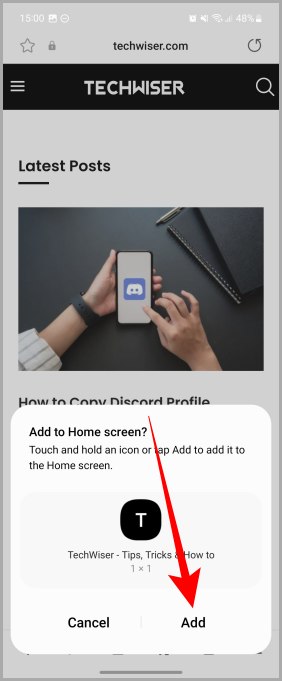
Save Some Taps, Save Some Time
Adding a website to the home screen can help you can quickly access your favorite websites and web pages on your iOS and Android smartphones. By following the above-mentioned steps, you can have any website just a tap away whether it’s an iPhone or an Android phone. Happy Browsing!
Do you use Google Chrome a lot on your smartphone and laptop? Learn how to properly sign in and out of Google account on Chrome browser.