Ever wondered how to display your emergency contact information on the lock screen of your Android smartphone? “Emergency Contacts” is an extremely useful tool that lets you add emergency details to the lock screen of your smartphone. Let’s take a look at how to add and access Emergency Contact on an Android phone’s lock screen so that it can be accessed effortlessly by first responders in case of an emergency.
Table of Contents
How to Add Emergency Information on Lock Screen
You can add emergency information and emergency contact to your Android phones. They are two separate options and we will cover both here for a variety of devices.
Add Emergency Information on Lock Screen (Samsung)
If you are a Samsung Galaxy user and want to add emergency information to your lock screen, here are the step to do so.
1. Open the Settings app on your Samsung Galaxy phone.
2. Now tap on Lock screen.
3. Tap on EDIT.
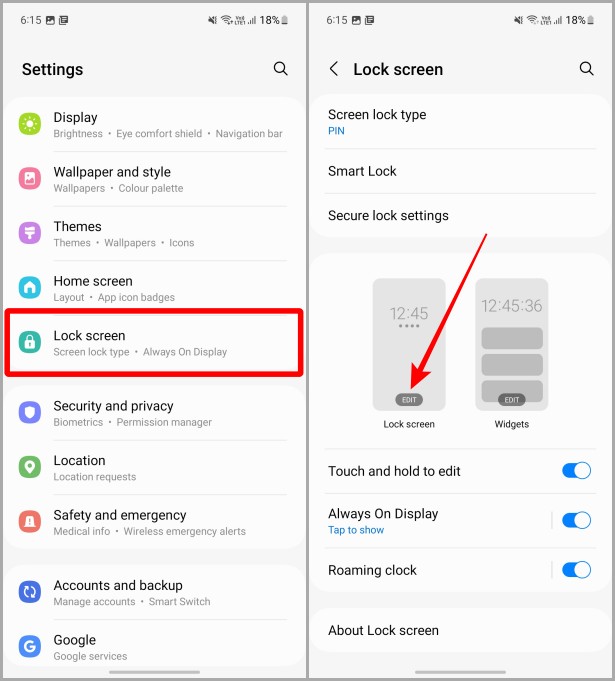
4. Tap on + Contact information.
5. Type the emergency information that you want to add on the lock screen and tap on Done.

6. Again tap on Done to save the emergency contact information on the lock screen.
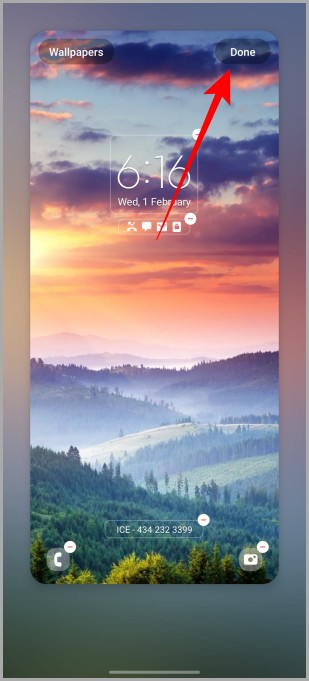
Now the information that you have added to your lock screen will be easily visible in case of an emergency and we hope that you never get into a situation like that.

Add Emergency Information on the Lock screen (Pixel)
If you are using a Google Pixel phone, then here are the steps to add emergency information on the lock screen.
1. Open the Settings app on your Pixel phone.
2. Tap on Display to begin.
3. Now tap on Lock screen.
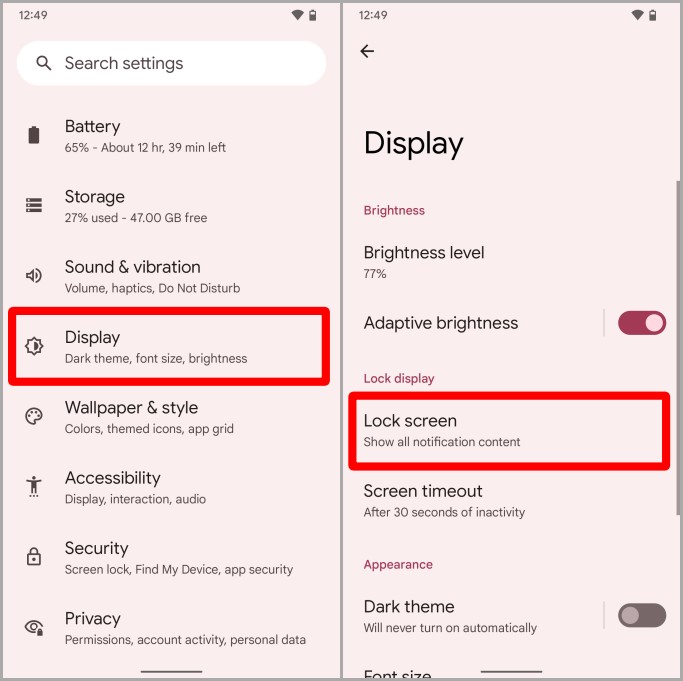
4. Tap on Add text on lock screen.
5. Type the text you want to enter and then tap on Save.
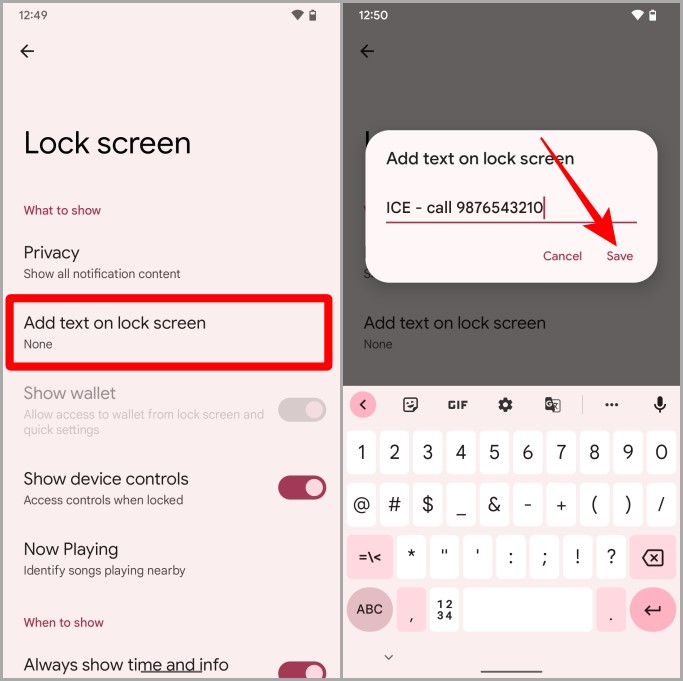
Now this information will be visible on the lock screen of your Pixel phone like so.
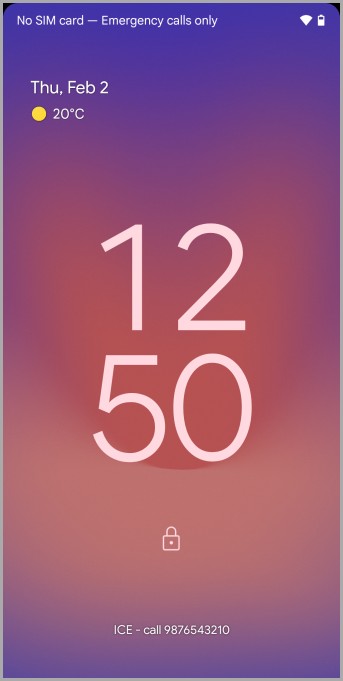
Add Emergency Information on the Lock screen (Other Phones)
Steps for adding emergency information on the lock screen may differ from phone to phone because of the different OEMs. But they are somewhat similar. And here are the steps to add emergency information to the lock screen on an Android smartphone.
Note: We’re using a Motorola phone for illustrating how to add emergency information on the lock screen. Hence the steps might be slightly varying on your Android smartphone.
1. Navigate to the Settings app and tap to open it.
2. Tap on the Display option
3. Now tap on Advanced to open more display settings.
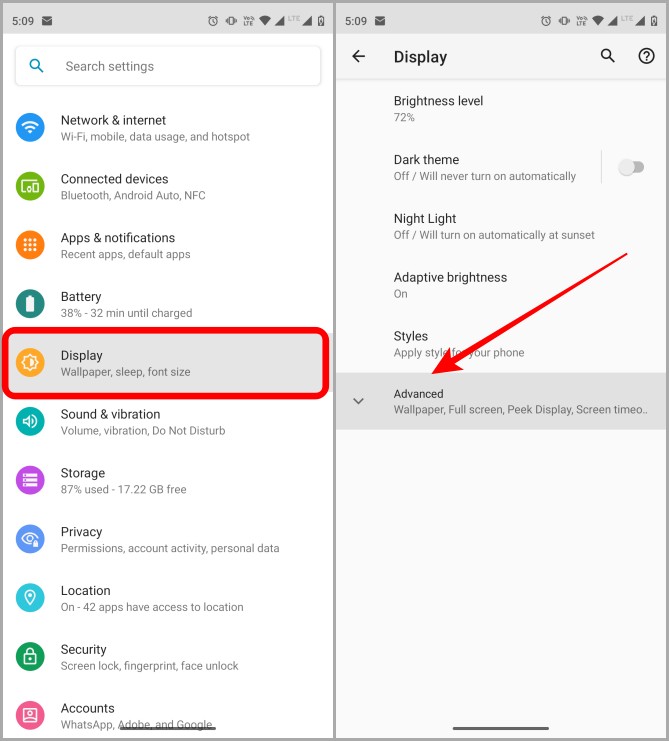
4. Scroll down and tap on the Lock screen.
5. After that tap on Add text on lock screen.
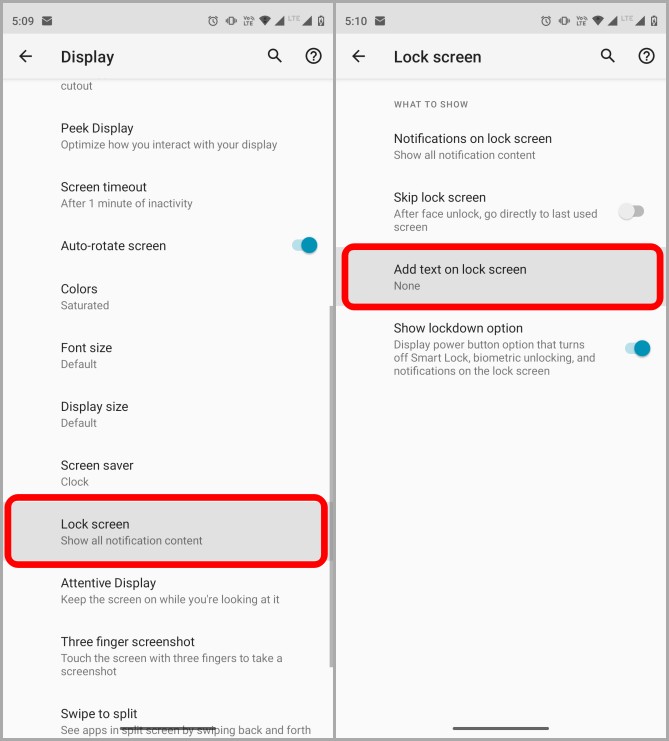
6. A pop-up will appear on the screen, fill in the details that you want to see on the lock screen and then tap on Save. Now, whenever you go to your lock screen, you can easily view the information that you’ve added.
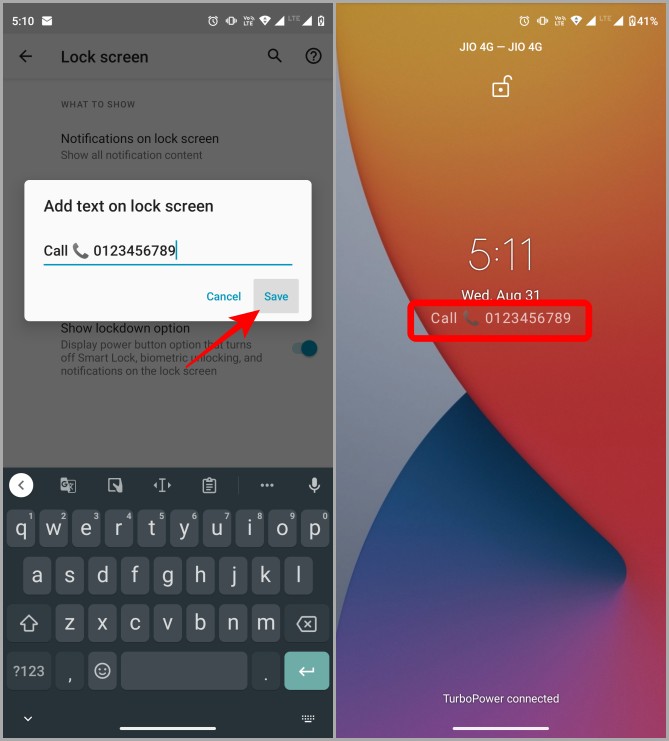
Add Emergency Contact on Android Phones
Android smartphones also allow you to add an emergency contact so that it can be accessible to the first responders in case of an emergency. Here are the steps to add an emergency contact on some of the popular Android smartphones.
Note 1: Please be aware that in case of an emergency situation, emergency contacts can be called from your phone even if it is locked.
Note 2: As of now, adding Emergency Contacts on Samsung Galaxy phones doesn’t work perfectly like other phones. Maybe this is because of some bug in Samsung’s One UI. If they update and fix it, we’ll update here too.
Add Emergency Contact on Pixel Phones
If you are a Google Pixel user, here are the steps to add an emergency contact on your phone.
1. Open the Settings app on your Pixel phone.
2. Tap on Safety & emergency.
3. Now tap on Emergency contacts, to begin with.
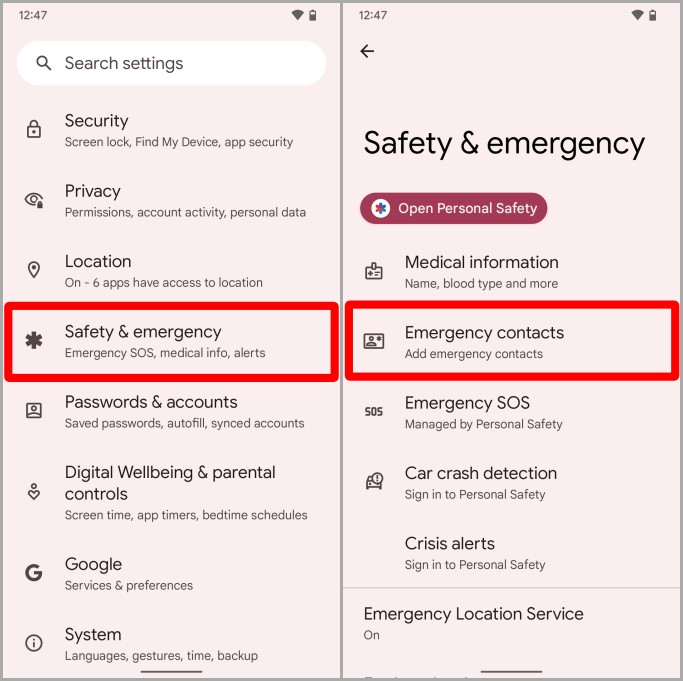
4. Tap on Add contact.
5. The contact picker will open, tap on a contact to select it as an emergency contact. If you want to add more, you can repeat the process until you are satisfied with it.

Once done with adding the Emergency contacts, it should look something like this.
Quick Tip: If you have added the wrong person by mistake on the emergency contact list, just tap on the X next to their name to remove them.
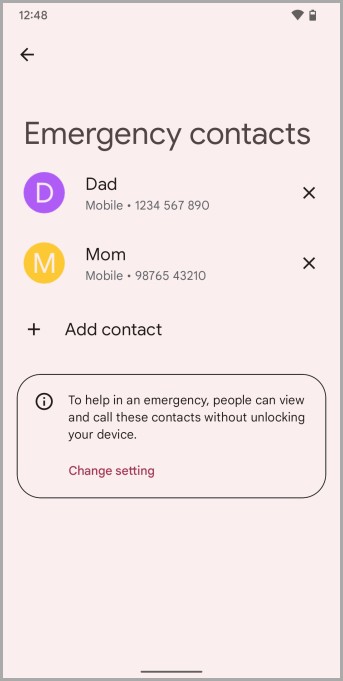
Add Emergency Contact on Other Android Phones
Steps to add an Emergency Contact may vary depending on the OEM and model you are using so a quick search in the Settings app should help. For this guide, I am using a Motorola phone. And here are the steps for adding an emergency contact to your Android smartphone.
1. Navigate to the Settings app and tap to open it.
2. Scroll down and tap on About phone.
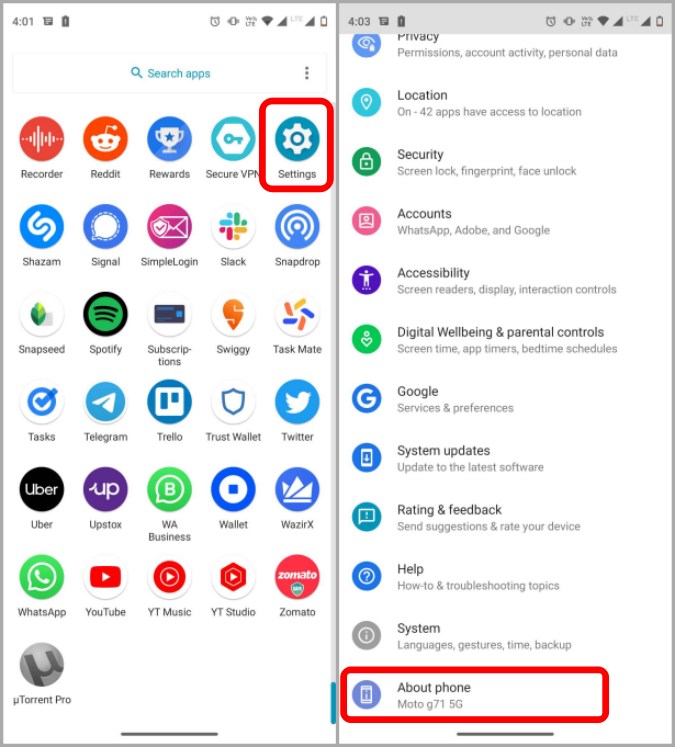
3. Tap on Emergency information.
4. Now tap on Add information under the “Medical information” section.
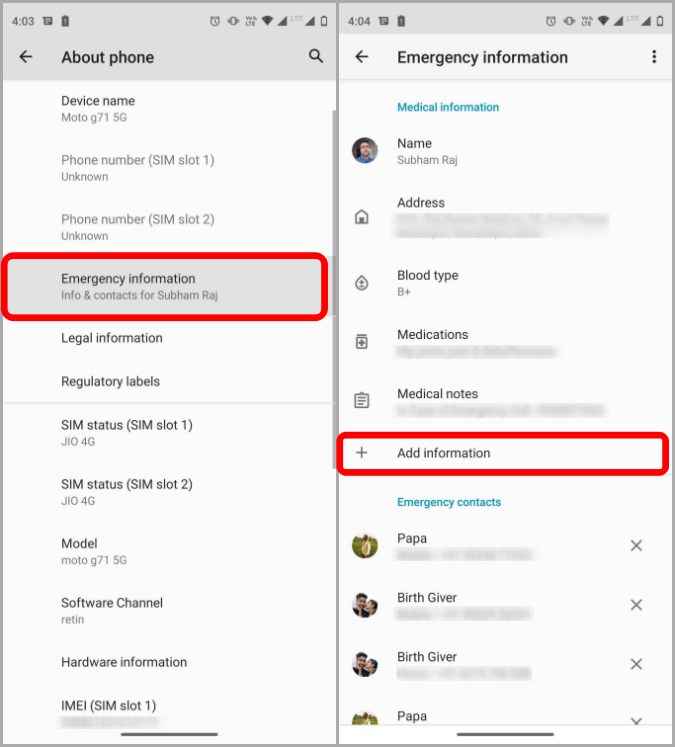
5. Medical information page will open with all the sections like your Name, Address, Blood type, etc. Fill in the relevant details in their respective sections by tapping on them. And then tap on OK to save.
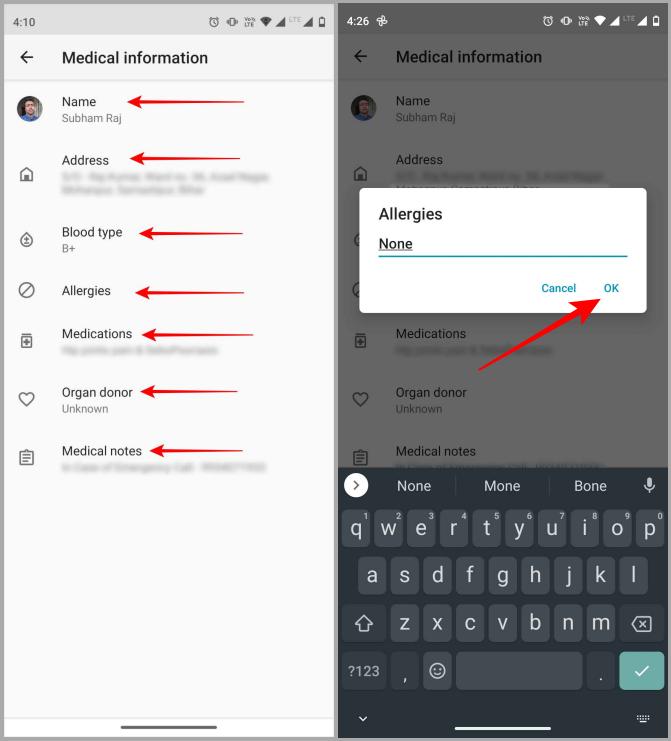
6. After filling in all the Medical information, tap the back arrow in the top left of your screen. It will take you back to the Emergency information page.
7. Scroll down until you find the “Emergency contacts” section, then tap + Add contact.
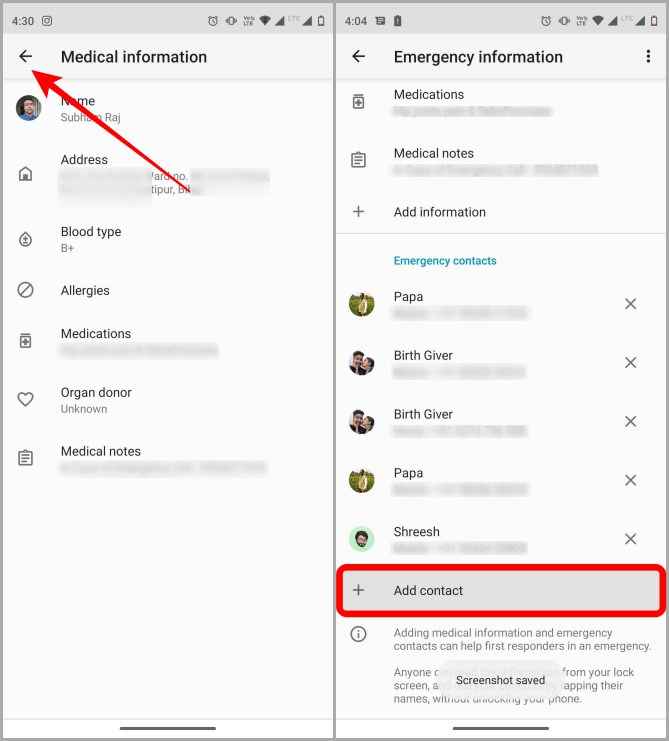
8. Contact picker will open. Tap on a contact to select it as an emergency contact. The selected contact will now appear under the emergency contact section. If you wish to add more emergency contact, you can repeat the process until you are satisfied.
Quick Tip: If you wish to remove a contact from the emergency contact list, just tap on the X next to their name to remove them.

How to Access Emergency Information on Someone’s Phone
Since you’ve set up the Emergency contact and information on your Android phone. Any first responder will now be able to access these even if your phone is locked. Now let’s take a look at how to access these emergency contacts and information in case of an actual emergency even if the phone is locked.
Access Emergency Contact on Pixel Phones
If you want to access someone’s Emergency Contact on a Pixel phone in case of an emergency, then here are the steps to do so.
1. Go to the lock screen of the Pixel phone and swipe up to unlock.
2. Now tap on the Emergency call just below the pattern/pin/keyboard.

3. Tap on View emergency info to open the Emergency information page.
4. Now all the emergency information along with emergency contacts will be in front of you. Tap on the call button next to the emergency contact to call the person.
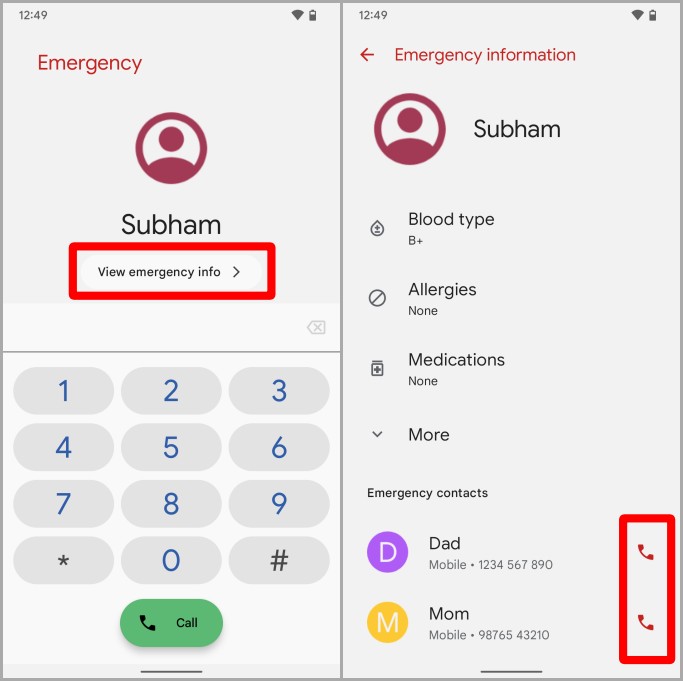
Access Emergency Contact on Other Phones
Accessing Emergency Contact on different Android phones can be tricky but they are usually buried under in the PIN/Pattern/Password page. Here are the steps to do so.
Note: We’re using a Motorola phone to illustrate how to access Emergency Contact on other phones. Hence steps might be slightly varying on other Android phones.
1. Go to the phone’s lock screen and swipe to unlock. Just below the PIN, pattern, or password section, you’ll find the Emergency call button. Tap on it.
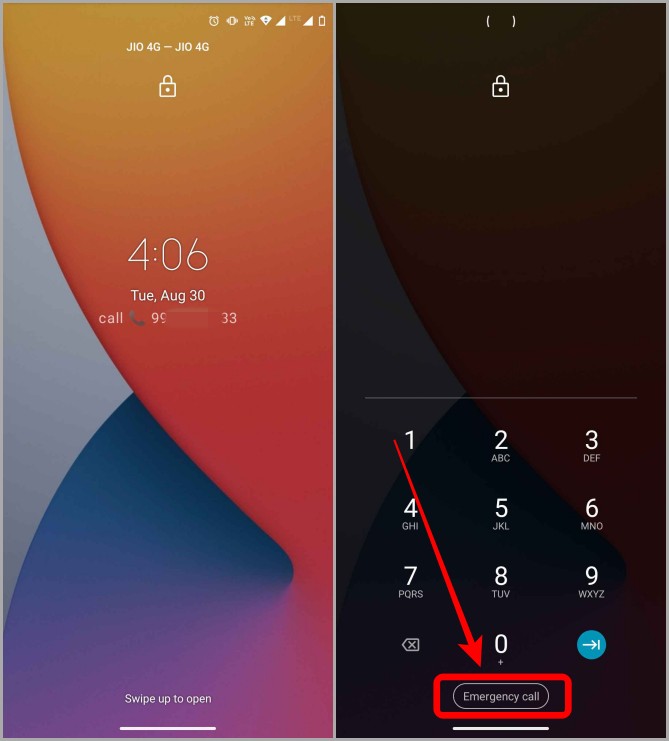
2. Emergency page will open up with a dialer at the bottom of the screen and an Emergency Information card at the top of the screen. Tap twice on the Emergency Information to open it.

3. The Emergency information page will open right in front of you with all the details in it. You can tap the info section and contact section to quickly glance at all the information.
The best part is that anyone can call these Emergency contacts without going through the hassle of unlocking their phone in case of an emergency.

Apart from these, you can also use your lock screen to show other information. Here is how you can do so.
Bonus Tip
All the tips mentioned above are useful in case of an emergency, but some can find it a bit tedious. In that case, you can use your lock screen wallpaper creatively to showcase emergency information. You can edit your lock screen wallpaper by adding someone’s number to it and then set it as your lock screen. And to do so, here are some cool and easy-to-use photo editing apps for Android.